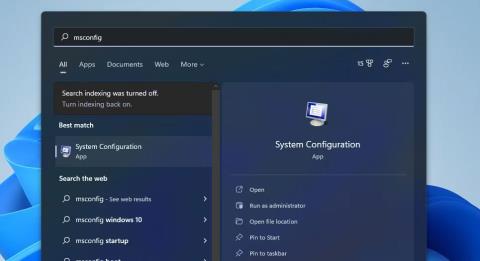Το MSConfig (γνωστό και ως System Configuration) είναι ένα χρήσιμο βοηθητικό πρόγραμμα αντιμετώπισης προβλημάτων που αποτελεί μέρος των Windows από το 1998. Μπορείτε να χρησιμοποιήσετε αυτό το χρήσιμο εργαλείο για να διαμορφώσετε εκ νέου τη διαδικασία εκκίνησης του λειτουργικού σας συστήματος αλλάζοντας τις ρυθμίσεις εκκίνησης και απενεργοποιώντας (ή ενεργοποιώντας) τις υπηρεσίες. Με αυτόν τον τρόπο, μπορείτε να σταματήσετε τα προγράμματα ή τις υπηρεσίες που βρίσκονται σε διένεξη να ξεκινούν με τα Windows.
Μπορείτε να επιλύσετε πολλά προβλήματα που προκύπτουν στα Windows 11 χρησιμοποιώντας τη Διαμόρφωση συστήματος. Για παράδειγμα, εάν το παιχνίδι δεν ξεκινήσει, το άνοιγμα και η αλλαγή των ρυθμίσεων MSConfig ενδέχεται να διορθώσει το πρόβλημα. Ακολουθούν 8 διαφορετικοί τρόποι με τους οποίους μπορείτε να ανοίξετε το MSConfig στα Windows 11.
1. Ανοίξτε το MSConfig με το Run
Το Run είναι ένα ενσωματωμένο βοηθητικό πρόγραμμα με το οποίο μπορείτε να εκκινήσετε πολλά εργαλεία των Windows. Μπορείτε να ανοίξετε το MSConfig με το Run εισάγοντας μια γρήγορη εντολή. Δείτε πώς να ανοίξετε το MSConfig με το Run.
- Αρχικά, ανοίξτε το μενού WinX πατώντας το συνδυασμό πλήκτρων Win + X .
- Επιλέξτε Εκτέλεση στο μενού για να ανοίξετε το παράθυρό του.
- Πληκτρολογήστε msconfig στο πλαίσιο κειμένου.
- Κάντε κλικ στο OK για να ανοίξετε το παράθυρο Διαμόρφωση συστήματος.
2. Ανοίξτε το MSConfig χρησιμοποιώντας το εργαλείο αναζήτησης των Windows
Το βοηθητικό πρόγραμμα αναζήτησης των Windows παρέχει έναν γρήγορο και εύκολο τρόπο για να βρείτε και να εκκινήσετε τα περισσότερα ενσωματωμένα εργαλεία και βοηθητικά προγράμματα. Μπορείτε να βρείτε και να εκκινήσετε το MSConfig αμέσως με το πλαίσιο αναζήτησης. Για να το κάνετε αυτό, απλώς ακολουθήστε αυτά τα γρήγορα βήματα.
1. Κάντε κλικ στο εικονίδιο του μεγεθυντικού φακού στη γραμμή εργασιών για να εμφανιστεί το πλαίσιο αναζήτησης.
2. Πληκτρολογήστε τη λέξη-κλειδί MSConfig στο πλαίσιο αναζήτησης για να βρείτε το System Configuration.

Αναζήτηση για msconfig
3. Κάντε κλικ στο System Configuration στα αποτελέσματα αναζήτησης για να ανοίξετε το MSConfig.
4. Ή κάντε κλικ στην επιλογή Εκτέλεση ως διαχειριστής για το System Configuration στη δεξιά πλευρά του πλαισίου αναζήτησης.
3. Ανοίξτε το MSConfig χρησιμοποιώντας το Windows Terminal
Το Windows Terminal είναι μια εφαρμογή που συνδυάζει τη γραμμή εντολών και το PowerShell . Μπορείτε να ανοίξετε το MSConfig και με τα δύο αυτά εργαλεία γραμμής εντολών με τον ίδιο τρόπο όπως με το Run. Εάν προτιμάτε να χρησιμοποιείτε βοηθητικά προγράμματα γραμμής εντολών, δείτε πώς μπορείτε να ανοίξετε το MSConfig μέσω του Windows Terminal.
- Κάντε δεξί κλικ στο Start και επιλέξτε Windows Terminal (Admin) στο μενού.
- Εάν εμφανιστεί το μήνυμα UAC, επιλέξτε Ναι σε αυτό.
- Κάντε κλικ στο κουμπί Άνοιγμα νέας καρτέλας και επιλέξτε το βοηθητικό πρόγραμμα Windows PowerShell ή Command Prompt που σας αρέσει.
- Στη συνέχεια, πληκτρολογήστε msconfig στην καρτέλα PowerShell ή στη Γραμμή εντολών και πατήστε το πλήκτρο Enter για να ανοίξετε το MSConfig.

εντολή msconfig
4. Ανοίξτε το MSConfig με την Εξερεύνηση αρχείων
Ο Explorer είναι ένα ενσωματωμένο βοηθητικό πρόγραμμα διαχείρισης αρχείων των Windows από το οποίο μπορείτε να εκκινήσετε λογισμικό και εργαλεία. Μπορείτε να ανοίξετε το MSConfig από το φάκελο System32 ή εισάγοντας κάποιο κείμενο στο πλαίσιο διαδρομής του Explorer. Είτε έτσι είτε αλλιώς, δείτε πώς να ανοίξετε το MSConfig μέσω του File Explorer.
- Πατήστε τη συντόμευση πληκτρολογίου Win + E για να ανοίξετε την Εξερεύνηση αρχείων .
- Κάντε κλικ στη γραμμή διαδρομής φακέλου του Explorer και διαγράψτε οποιοδήποτε κείμενο εκεί.
- Στη συνέχεια, κάντε κλικ στο msconfig στη γραμμή διαδρομής φακέλου και πατήστε το πλήκτρο Return.
- Εναλλακτικά, ανοίξτε το φάκελο MSConfig στο C: > Windows > System32 . Στη συνέχεια, μπορείτε να κάνετε κλικ στο msconfig σε αυτόν τον φάκελο για να ανοίξετε το System Configuration.
5. Ανοίξτε το MSConfig με τη Διαχείριση εργασιών
Το Task Manager είναι ο διαχειριστής πόρων συστήματος των Windows 11, παρέχοντας μια επισκόπηση των διαδικασιών. Μπορείτε επίσης να ανοίξετε το MSConfig μέσω αυτού του βοηθητικού προγράμματος επιλέγοντας την επιλογή Εκτέλεση νέας εργασίας . Αυτή η επιλογή θα ανοίξει το παράθυρο Δημιουργία νέας εργασίας , το οποίο μοιάζει πολύ με το Run. Ακολουθήστε αυτά τα βήματα για να ανοίξετε το MSConfig από τη Διαχείριση εργασιών.
1. Ανοίξτε το Task Manager κάνοντας δεξί κλικ στο Start και επιλέγοντάς το στο μενού WinX.
2. Κάντε κλικ στο μενού Αρχείο στη Διαχείριση εργασιών.
3. Επιλέξτε την επιλογή Εκτέλεση νέας εργασίας .
4. Εισαγάγετε msconfig στο πλαίσιο Άνοιγμα εκεί.

Δημιουργία νέου παραθύρου εργασιών
5. Μπορείτε επίσης να επιλέξετε την επιλογή Δημιουργία αυτής της εργασίας με δικαιώματα διαχειριστή .
6. Επιλέξτε OK για να εμφανιστεί το MSConfig.
6. Ανοίξτε το MSConfig με την Cortana
Η Cortana είναι ένας ψηφιακός βοηθός στα Windows 11 που μπορείτε να εκκινήσετε τόσο λογισμικό τρίτων κατασκευαστών όσο και εργαλεία συστήματος. Αυτή είναι μια πολύ δροσερή εφαρμογή που δέχεται τόσο εντολές κειμένου όσο και φωνητικές για την εκκίνηση λογισμικού και εργαλείων. Μπορείτε να ανοίξετε το MSConfig με την Cortana έτσι.
- Κάντε κλικ στο εικονίδιο του κύκλου Cortana στη γραμμή εργασιών.
- Πληκτρολογήστε open MSConfig στο πλαίσιο Ask Cortana .
- Στη συνέχεια, πατήστε το πλήκτρο Enter για να εκκινήσετε το System Configuration.
- Εάν το μικρόφωνο του υπολογιστή σας είναι ενεργοποιημένο, μπορείτε επίσης να δώσετε φωνητικές εντολές κάνοντας κλικ στο κουμπί Μιλήστε στην Cortana . Στη συνέχεια, πείτε "open MSConfig" για να ζητήσετε από την Cortana να ξεκινήσει το System Configuration.

Κουμπί Μιλήστε στην Cortana
7. Ρυθμίστε μια συντόμευση MSConfig στο μενού Desktop, Taskbar ή Start
Η ρύθμιση μιας συντόμευσης επιφάνειας εργασίας, γραμμής εργασιών ή μενού Έναρξη για το MSConfig θα σας δώσει έναν πιο άμεσο τρόπο εκκίνησης της Διαμόρφωσης συστήματος. Αφού ρυθμίσετε μια συντόμευση επιφάνειας εργασίας για το MSConfig, μπορείτε να μετακινήσετε αυτήν τη συντόμευση στη γραμμή εργασιών ή να την καρφιτσώσετε στο μενού Έναρξη. Αυτός είναι ο τρόπος με τον οποίο μπορείτε να ρυθμίσετε τη συντόμευση επιφάνειας εργασίας MSConfig στα Windows 11.
- Κάντε δεξί κλικ σε μια περιοχή στην επιφάνεια εργασίας και επιλέξτε Νέο > Συντόμευση στο μενού περιβάλλοντος.
- Εισαγάγετε msconfig στο πλαίσιο τοποθεσίας.
- Επιλέξτε Επόμενο για να συνεχίσετε.
- Εισαγάγετε το MSConfig στο πλαίσιο κειμένου τίτλου συντόμευσης.
- Κάντε κλικ στο Finish για να προσθέσετε τη νέα συντόμευση MSConfig.
Τώρα μπορείτε να κάνετε κλικ στη συντόμευση επιφάνειας εργασίας MSConfig όποτε χρειάζεται να ανοίξετε το System Configuration. Εάν το θέλετε στη γραμμή εργασιών, κάντε δεξί κλικ στη συντόμευση και επιλέξτε Εμφάνιση περισσότερων επιλογών > Καρφίτσωμα στη γραμμή εργασιών . Επίσης, επιλέξτε την επιλογή Pin to Start για να προσθέσετε τη συντόμευση MSConfig στο μενού Έναρξη.

Παράθυρο διαμόρφωσης συστήματος και συντόμευση γραμμής εργασιών
8. Ρυθμίστε τις συντομεύσεις MSConfig
Οι συντομεύσεις για τα εργαλεία συστήματος των Windows είναι ακόμη πιο βολικές από τις συντομεύσεις επιφάνειας εργασίας. Αφού ρυθμίσετε μια συντόμευση επιφάνειας εργασίας MSConfig, μπορείτε επίσης να της δώσετε ένα πλήκτρο πρόσβασης. Στη συνέχεια, μπορείτε να πατήσετε το πλήκτρο πρόσβασης System Configuration όποτε χρειάζεστε το εργαλείο. Μπορείτε να ρυθμίσετε τη συντόμευση MSConfig ως εξής.
- Αρχικά, προσθέστε τη συντόμευση MSConfig στην επιφάνεια εργασίας όπως φαίνεται στην 7η μέθοδο.
- Κάντε δεξί κλικ στη συντόμευση MSConfig στην επιφάνεια εργασίας σας και επιλέξτε Ιδιότητες για να δείτε την καρτέλα Συντομεύσεις .
- Κάντε κλικ στο πλαίσιο του πλήκτρου Συντόμευσης .
- Πατήστε M για να ορίσετε τον συνδυασμό πλήκτρων Ctrl + Alt + M για το εργαλείο "Διαμόρφωση συστήματος".
- Επιλέξτε Εφαρμογή για να αποθηκεύσετε το νέο πλήκτρο πρόσβασης.
- Κάντε κλικ στο OK για έξοδο από το παράθυρο ιδιοτήτων της συντόμευσης.
Τώρα, πατήστε τα πλήκτρα Ctrl + Alt + M ταυτόχρονα για να εκκινήσετε το MSConfig. Να θυμάστε ότι το πλήκτρο πρόσβασης εξαρτάται από τη συντόμευση επιφάνειας εργασίας που έχετε εφαρμόσει. Επομένως, θα χρειαστεί να διατηρήσετε τη συντόμευση επιφάνειας εργασίας MSConfig για να χρησιμοποιήσετε το πλήκτρο πρόσβασης.