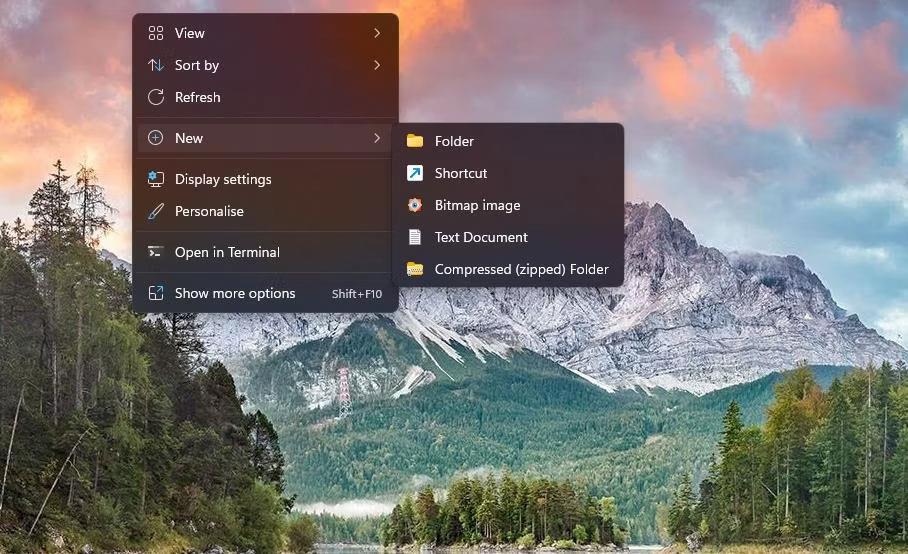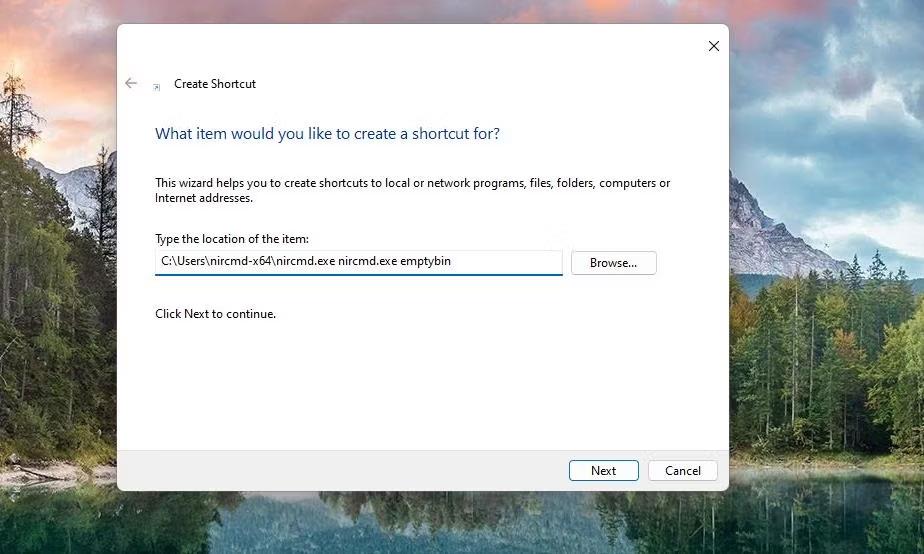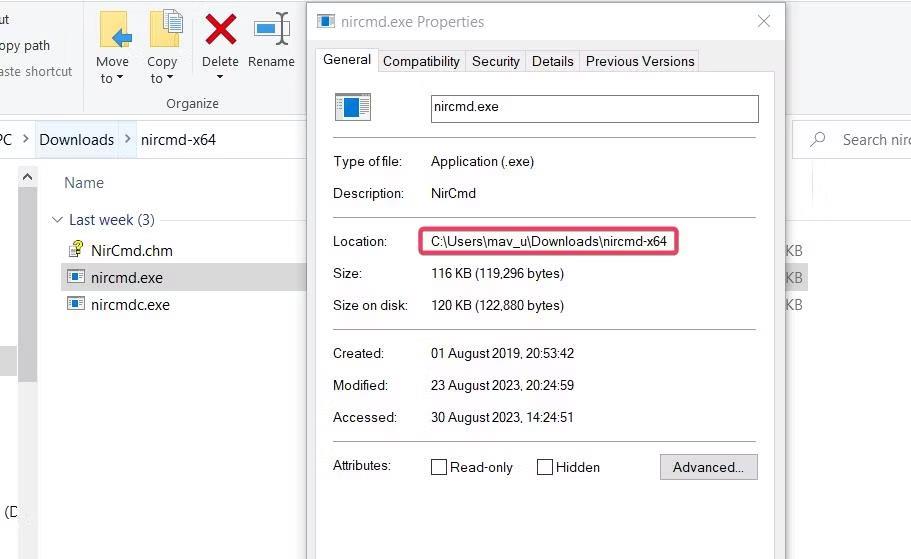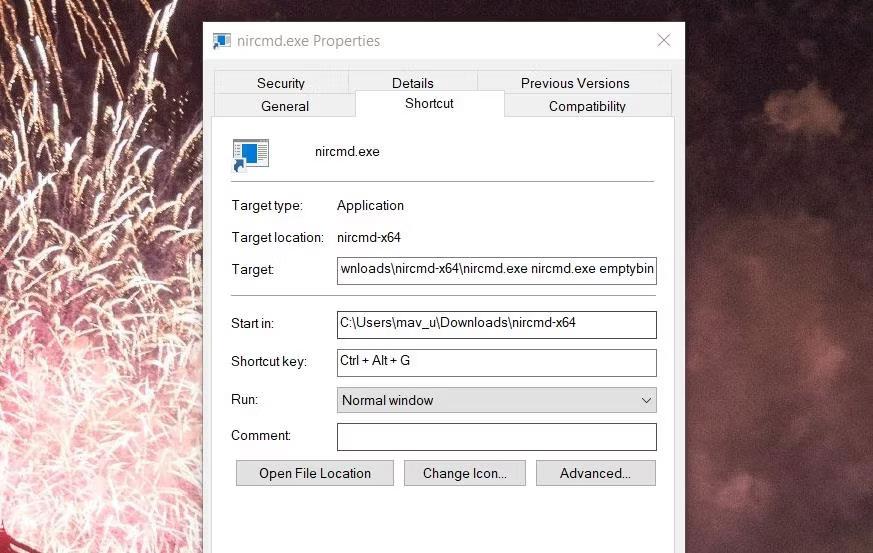Το λογισμικό NirCmd είναι ένα εργαλείο γραμμής εντολών που μπορείτε να χρησιμοποιήσετε στη Γραμμή εντολών σε οποιαδήποτε πλατφόρμα Windows. Αυτό το λογισμικό σάς επιτρέπει να εκτελείτε πολλές εντολές που εκτελούν εργασίες των Windows. Μερικές εντολές NirCmd που μπορείτε να εκτελέσετε είναι πολύ χρήσιμες.
Ωστόσο, η μη αυτόματη εισαγωγή εντολών NirCmd για την εκτέλεση εργασιών των Windows δεν είναι ιδανική. Θα ήταν πολύ καλύτερο να δημιουργήσετε συντομεύσεις επιφάνειας εργασίας και πλήκτρα πρόσβασης των Windows 11/10 για να ενεργοποιήσετε εργασίες NirCmd όποτε χρειάζεται. Δείτε πώς μπορείτε να ρυθμίσετε μερικές εύχρηστες συντομεύσεις εντολών των Windows με το NirCmd.
Πώς να ρυθμίσετε τη συντόμευση εντολών NirCmd στην επιφάνεια εργασίας
Μπορείτε να ρυθμίσετε συντομεύσεις εντολών NirCmd δημιουργώντας συντομεύσεις επιφάνειας εργασίας των Windows για αυτές. Στη συνέχεια, μπορείτε να εκχωρήσετε πλήκτρα πρόσβασης για την ενεργοποίηση εντολών NirCmd για τις συντομεύσεις επιφάνειας εργασίας των Windows. Ωστόσο, πρέπει πρώτα να κάνετε λήψη και να εξαγάγετε το βοηθητικό πρόγραμμα γραμμής εντολών NirCmd ως εξής:
1. Ανοίξτε αυτόν τον ιστότοπο λήψης NirCmd στο λογισμικό του προγράμματος περιήγησης.
2. Στη συνέχεια, μετακινηθείτε στο κάτω μέρος αυτής της σελίδας και κάντε κλικ στο σύνδεσμο Download_NirCmd_64-bit εκεί.

Σύνδεσμος Download_NirCmd 64-bit
3. Στη συνέχεια, ανοίξτε την Εξερεύνηση αρχείων και μεταβείτε στο φάκελο όπου έγινε λήψη του αρχείου ZIP NirCmd.
4. Ακολουθήστε τις οδηγίες σχετικά με τον τρόπο εξαγωγής αρχείων για να εξαγάγετε το αρχείο nircmd.zip. Εξαγάγετε το φάκελο NirCmd σε αυτήν τη διαδρομή φακέλου χρήστη:
C:\Users\nircmd-x64
Τώρα που έχετε κατεβάσει και εξαγάγει το βοηθητικό πρόγραμμα NirCmd, μπορείτε να ρυθμίσετε συντομεύσεις επιφάνειας εργασίας για να εκτελέσετε τις παρακάτω εντολές. Αυτά είναι τα βήματα για να δημιουργήσετε μια συντόμευση στην επιφάνεια εργασίας των Windows για την εντολή NirCmd:
1. Κάντε κλικ σε οποιαδήποτε περιοχή στην επιφάνεια εργασίας των Windows με το δεξί κουμπί του ποντικιού και επιλέξτε την επιλογή Νέο > Συντόμευση .
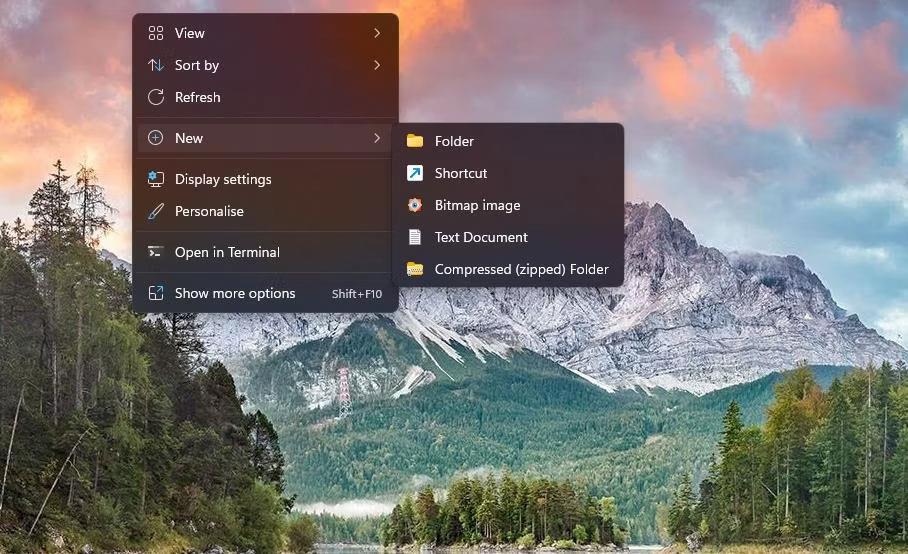
Επιλογές συντομεύσεων
2. Στη συνέχεια, εισαγάγετε (ή αντιγράψτε και επικολλήστε) μία από τις εντολές NirCmd παρακάτω στο πλαίσιο θέσης στοιχείου ως εξής:
C:\Users\nircmd-x64\nircmd.exe NirCmd command
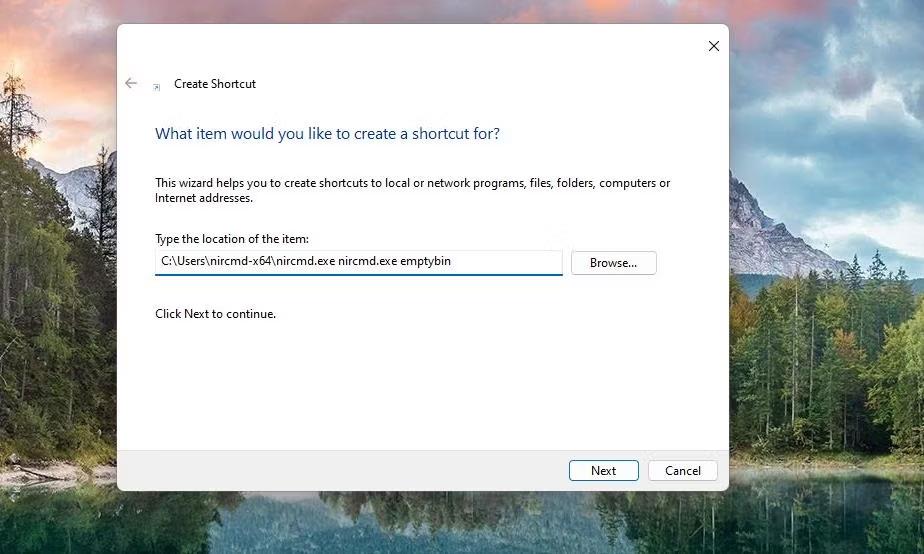
Δημιουργία παραθύρου συντόμευσης
3. Κάντε κλικ στο Επόμενο για να συνεχίσετε στο τελευταίο βήμα του οδηγού.
4. Εισαγάγετε ένα κατάλληλο όνομα για τη συντόμευση εντολών NirCmd και επιλέξτε OK.
Το πλαίσιο θέσης στοιχείου πρέπει να περιλαμβάνει την πλήρη διαδρομή του εξαγόμενου αρχείου nircmd.exe και μία από τις εντολές NirCmd που καθορίζονται παρακάτω. Θα χρειαστεί να τροποποιήσετε τη θέση που καθορίζεται παραπάνω αντικαθιστώντας την εντολή NirCmd με μια πραγματική εντολή. Για παράδειγμα, πρέπει να εισαγάγετε τις ακόλουθες πληροφορίες για να δημιουργήσετε μια συντόμευση επιφάνειας εργασίας για την πρώτη εντολή NirCmd που καθορίζεται παρακάτω:
C:\Users\nircmd-x64\nircmd.exe nircmd.exe emptybin
Φυσικά, αυτή η συντόμευση επιφάνειας εργασίας θα λειτουργήσει μόνο εάν εξαγάγετε το NirCmd στο φάκελο Users όπως περιγράφεται παραπάνω. Μπορείτε να εξαγάγετε το NirCmd οπουδήποτε θέλετε, αλλά η πλήρης διαδρομή του εξαγόμενου αρχείου του λογισμικού πρέπει να περιλαμβάνεται στο πλαίσιο θέσης στοιχείου πριν από την εντολή. Μπορείτε να προβάλετε την πλήρη διαδρομή για το αρχείο nircmd.exe κάνοντας δεξί κλικ στο αρχείο και επιλέγοντας Ιδιότητες .
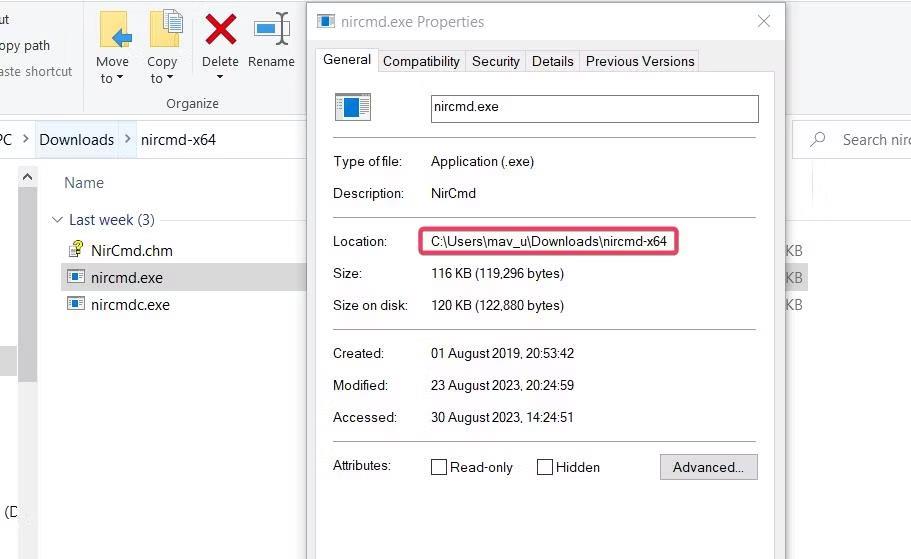
Διαδρομή αρχείου NirCmd
Αφού δημιουργήσετε συντομεύσεις επιφάνειας εργασίας για τις παρακάτω εντολές, προχωρήστε και δοκιμάστε τις. Κάνοντας διπλό κλικ στις συντομεύσεις επιφάνειας εργασίας θα εκτελεστούν οι εντολές NirCmd στις οποίες βασίζονται.
Πώς να ρυθμίσετε τη συντόμευση εντολών NirCmd
Θα ήταν πιο βολικό να υπάρχουν πλήκτρα πρόσβασης για την εκτέλεση εντολών NirCmd. Μπορείτε να δημιουργήσετε πλήκτρα πρόσβασης εντολών NirCmd για συντομεύσεις επιφάνειας εργασίας ως εξής:
1. Κάντε δεξί κλικ στη συντόμευση επιφάνειας εργασίας NirCmd για να επιλέξετε Ιδιότητες .
2. Κάντε κλικ στο πλαίσιο Συντόμευση και πατήστε το συνδυασμό πλήκτρων για να ορίσετε το πλήκτρο πρόσβασης Ctrl + Alt ή Ctrl + Shift .
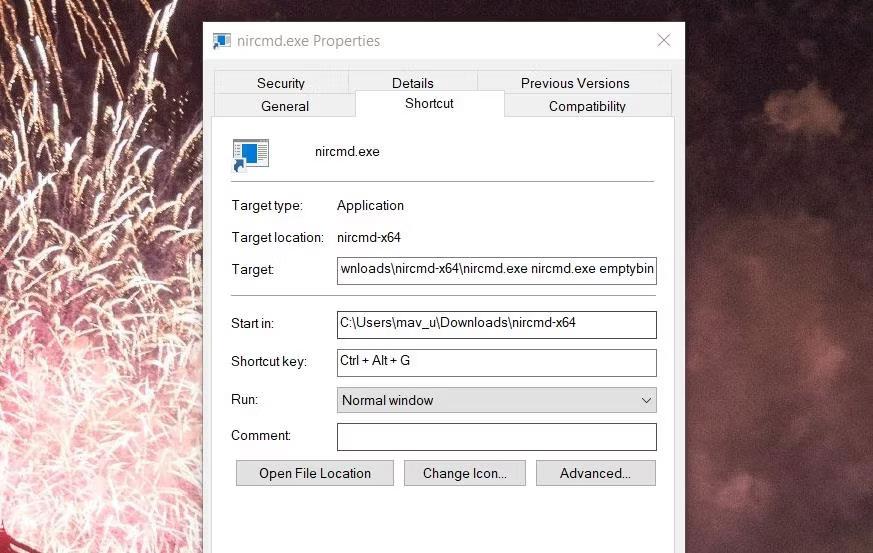
Πλαίσιο συντόμευσης
3. Στη συνέχεια, επιλέξτε Εφαρμογή για να αποθηκεύσετε το πλήκτρο πρόσβασης.
4. Κάντε κλικ στο OK για έξοδο από το παράθυρο ιδιοτήτων της συντόμευσης.
Τώρα, πατήστε τη συντόμευση για να ενεργοποιήσετε τη συντόμευση εντολής NirCmd στην επιφάνεια εργασίας. Ωστόσο, μην διαγράψετε τις συντομεύσεις επιφάνειας εργασίας NirCmd για τις οποίες έχετε δημιουργήσει πλήκτρα πρόσβασης. Τα πλήκτρα συντόμευσης δεν θα λειτουργήσουν χωρίς αυτά.
Εάν δεν θέλετε να γεμίσετε την επιφάνεια εργασίας σας με συντομεύσεις, μπορείτε να τις μετακινήσετε σε έναν υποφάκελο. Για να το κάνετε αυτό, κάντε δεξί κλικ στην επιφάνεια εργασίας για να επιλέξετε Νέο > Φάκελος και εισαγάγετε έναν τίτλο φακέλου. Σύρετε και αποθέστε συντομεύσεις σε φακέλους στην επιφάνεια εργασίας.
Παραδείγματα εύχρηστων εντολών που μπορείτε να δημιουργήσετε με το NirCmd
Τώρα, μπορείτε να ρυθμίσετε συντομεύσεις επιφάνειας εργασίας και συντομεύσεις πληκτρολογίου NirCmd για να ολοκληρώσετε τα πράγματα. Ακολουθούν 8 χρήσιμες εντολές NirCmd για τη δημιουργία συντομεύσεων.
1. Αδειάστε τον Κάδο Ανακύκλωσης
Μια συντόμευση για το άδειασμα του Κάδου Ανακύκλωσης θα ήταν σίγουρα χρήσιμη, αλλά τα Windows δεν την έχουν διαθέσιμη. Μπορείτε να δημιουργήσετε μια συντόμευση επιφάνειας εργασίας ή ένα πλήκτρο πρόσβασης για να αδειάσετε τον Κάδο Ανακύκλωσης με αυτήν την εντολή NirCmd:
nircmd.exe emptybin
2. Κεντράρετε όλα τα παράθυρα
Αυτή η εντολή NirCmd θα στοιχίσει στο κέντρο όλα τα ελαχιστοποιημένα παράθυρα. Αυτή είναι μια χρήσιμη εντολή για την τακτοποίηση των παραθύρων στην επιφάνεια εργασίας. Η εντολή για την ευθυγράμμιση των παραθύρων στο κέντρο είναι:
nircmd.exe win center alltop
3. Αποσυνδεθείτε από τα Windows
Το πλήκτρο πρόσβασης για να αποσυνδεθείτε από τον λογαριασμό χρήστη των Windows θα είναι χρήσιμο. Μπορείτε να δημιουργήσετε μια τέτοια συντόμευση χρησιμοποιώντας αυτήν την εντολή NirCmd:
nircmd.exe exitwin logoff
4. Διαβάστε δυνατά το αντιγραμμένο στοιχείο του προχείρου
Αυτή η εντολή NirCmd θα διαβάσει το πιο πρόσφατα αντιγραμμένο στοιχείο κειμένου στο πρόχειρο των Windows. Η δημιουργία ενός πλήκτρου πρόσβασης για αυτό θα σας βοηθήσει να ελέγξετε εύκολα το κείμενο που έχετε αντιγράψει στο πρόχειρο. Η εντολή NirCmd για να διαβάσετε δυνατά ένα αντιγραμμένο στοιχείο του προχείρου είναι:
nircmd.exe speak text ~$clipboard$
5. Ενεργοποιήστε τις προφύλαξη οθόνης των Windows 11/10
Έχετε κάποια προφύλαξη οθόνης που σας αρέσει να βλέπετε; Εάν ναι, ρυθμίστε μια συντόμευση εντολής NirCmd που θα σας επιτρέψει να ενεργοποιήσετε αμέσως αυτήν την προφύλαξη οθόνης. Μπορείτε να δημιουργήσετε μια συντόμευση επιφάνειας εργασίας και μια συντόμευση πληκτρολογίου για να ενεργοποιήσετε προφύλαξη οθόνης με αυτήν την εντολή NirCmd:
nircmd.exe screensaver
6. Κλείστε όλα τα ανοιχτά Windows File Explorer
Αυτή η συντόμευση εντολής NirCmd θα κλείσει όλα τα ανοιχτά παράθυρα του File Explorer. Θα σας φανεί χρήσιμο όταν πρέπει να κλείσετε παράθυρα της Εξερεύνησης πολλών φακέλων. Η εντολή NirCmd για το κλείσιμο όλων των ανοιχτών παραθύρων του File Explorer είναι:
nircmd.exe win close class CabinetWClass
7. Τοποθετήστε την Αριθμομηχανή πάνω από όλα τα παράθυρα
Η προεγκατεστημένη εφαρμογή Αριθμομηχανή είναι σίγουρα μια εφαρμογή που χρειάζονται πολλοί χρήστες όταν περιηγούνται στο διαδίκτυο ή χρησιμοποιούν άλλα πακέτα λογισμικού. Μπορείτε να δημιουργήσετε μια συντόμευση εντολής NirCmd για να διατηρείτε πάντα την Αριθμομηχανή πάνω από άλλα παράθυρα όταν χρησιμοποιείτε αυτήν την εφαρμογή. Για να το κάνετε αυτό, θα χρειαστεί να εισαγάγετε αυτήν την εντολή στο πλαίσιο θέσης στοιχείου της συντόμευσης επιφάνειας εργασίας:
nircmd.exe win settopmost title "Calculator" 1
8. Ρυθμίστε το επίπεδο φωτεινότητας
Αυτή η συντόμευση εντολής NirCmd θα σας επιτρέψει να ορίσετε το επίπεδο φωτεινότητας της οθόνης πατώντας ένα πλήκτρο πρόσβασης. Η ενεργοποίηση αυτής της εντολής θα αλλάξει το επίπεδο φωτεινότητας που έχει οριστεί στις Ρυθμίσεις. Η εντολή πρέπει να περιλαμβάνει μια τιμή φωτεινότητας για τη ρύθμιση. Για παράδειγμα, η εντολή NirCmd για να ορίσετε το επίπεδο φωτεινότητας στο 60% μοιάζει με αυτό:
nircmd.exe setbrightness 60 3