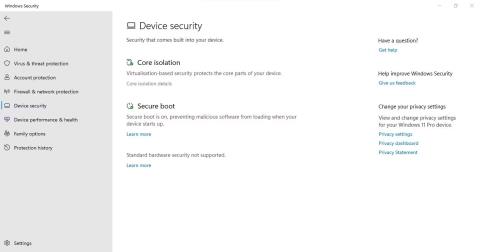Είναι γκριζαρισμένη η λειτουργία Memory Integrity στην Ασφάλεια των Windows; Ο υπολογιστής σας λέει "Η ακεραιότητα μνήμης είναι απενεργοποιημένη. Η συσκευή σας μπορεί να είναι ευάλωτη", αλλά δεν μπορείτε να ενεργοποιήσετε το διακόπτη; Το Memory Integrity αποτρέπει το κακόβουλο λογισμικό από την πρόσβαση σε εξαιρετικά ασφαλείς διαδικασίες όταν η συσκευή σας δέχεται εισβολή από κακόβουλο λογισμικό.
Αλλά τι προκαλεί αυτό το χαρακτηριστικό να είναι γκριζαρισμένο; Σε αυτό το άρθρο, θα συζητήσουμε μερικές βασικές λύσεις αντιμετώπισης προβλημάτων.
1. Προσδιορίστε και διορθώστε τα προβλήματα του προγράμματος οδήγησης
Στις περισσότερες περιπτώσεις, η κύρια αιτία του προβλήματος που συζητείται είναι τα παλιά ή μη συμβατά προγράμματα οδήγησης, επομένως ξεκινήστε ελέγχοντας τα προγράμματα οδήγησης. Για να ξεκινήσετε, απεγκαταστήστε τυχόν προγράμματα οδήγησης τρίτων που έχετε εγκαταστήσει πρόσφατα. Στη συνέχεια, ανοίξτε την εφαρμογή Ασφάλεια των Windows, κάντε κλικ στην καρτέλα Ασφάλεια συσκευής από την αριστερή πλαϊνή γραμμή και πατήστε Λεπτομέρειες απομόνωσης πυρήνα.

Κάντε κλικ στην επιλογή Λεπτομέρειες απομόνωσης πυρήνα στην καρτέλα Ασφάλεια συσκευής της εφαρμογής Ασφάλεια των Windows
Εδώ, ενεργοποιήστε την Ακεραιότητα μνήμης. Εάν εμφανιστεί ένα σφάλμα που λέει " Επιλύστε τυχόν ασυμβατότητες προγραμμάτων οδήγησης και σαρώστε ξανά ", κάντε κλικ στη σύνδεση Αναθεώρηση μη συμβατών προγραμμάτων οδήγησης .

Κάντε κλικ στην επιλογή Ανασκόπηση μη συμβατών προγραμμάτων οδήγησης στις ρυθμίσεις βασικής απομόνωσης της εφαρμογής Ασφάλεια των Windows
Στη συνέχεια, σημειώστε τυχόν προγράμματα οδήγησης για τα οποία υπάρχει υποψία ότι δεν είναι συμβατά με το Memory Integrity.

Καταγράψτε τη λίστα των μη συμβατών προγραμμάτων οδήγησης στις βασικές ρυθμίσεις καραντίνας στην εφαρμογή Ασφάλεια των Windows
Αφού ελέγξετε τα παραπάνω, ακολουθήστε αυτά τα βήματα για να αποκλείσετε ζητήματα που σχετίζονται με το πρόγραμμα οδήγησης:
1. Κάντε δεξί κλικ στο κουμπί Έναρξη των Windows και επιλέξτε Διαχείριση Συσκευών .
2. Μεταβείτε στην καρτέλα Προβολή και κάντε κλικ στην επιλογή Εμφάνιση κρυφών συσκευών .

Κάντε κλικ στην επιλογή Εμφάνιση κρυφών συσκευών στο αναπτυσσόμενο μενού της καρτέλας Προβολή της εφαρμογής Διαχείριση Συσκευών των Windows
3. Αναζητήστε μια συσκευή με ένα κίτρινο τρίγωνο με ένα θαυμαστικό μέσα ή ένα προβληματικό πρόγραμμα οδήγησης που υποδεικνύεται από το Memory Integrity.
4. Κάντε δεξί κλικ σε αυτήν τη συσκευή και επιλέξτε Ενημέρωση προγράμματος οδήγησης .

Κάντε κλικ στην επιλογή Ενημέρωση προγράμματος οδήγησης κάνοντας δεξί κλικ στο μη συμβατό πρόγραμμα οδήγησης στην εφαρμογή Διαχείριση Συσκευών των Windows
5. Εάν η ενημέρωση του προγράμματος οδήγησης δεν λύσει το πρόβλημα, κάντε δεξί κλικ πάνω του και επιλέξτε Ιδιότητες .
6. Στην καρτέλα Γενικά , διαβάστε το μήνυμα στο πλαίσιο Κατάσταση συσκευής .

Ελέγξτε την ειδοποίηση στο πλαίσιο Κατάσταση συσκευής στην καρτέλα Γενικά
7. Σημειώστε τον κωδικό σφάλματος και επισκεφτείτε το επίσημο έγγραφο υποστήριξης της Microsoft, το οποίο παραθέτει όλα τα σφάλματα που σχετίζονται με τη Διαχείριση Συσκευών.
8. Βρείτε τις σχετικές πληροφορίες κώδικα και εφαρμόστε τη συνιστώμενη ενημέρωση κώδικα της Microsoft για να επιλύσετε το πρόβλημα.
Τι γίνεται αν η εφαρμογή της ενημέρωσης κώδικα που προτείνει η Microsoft δεν επιλύσει το πρόβλημα με το πρόγραμμα οδήγησης ή δεν υπάρχουν προγράμματα οδήγησης με κίτρινα τρίγωνα; Σε αυτήν την περίπτωση, θα πρέπει να χρησιμοποιήσετε λογισμικό τρίτων για να εντοπίσετε και να απεγκαταστήσετε το μη συμβατό ή κατεστραμμένο πρόγραμμα οδήγησης.
2. Βρείτε και απεγκαταστήστε μη συμβατά προγράμματα οδήγησης
Εάν δεν μπορείτε να βρείτε μη συμβατά προγράμματα οδήγησης στη Διαχείριση Συσκευών , χρησιμοποιήστε ένα πρόγραμμα τρίτου κατασκευαστή, όπως το Autorun, για να εντοπίσετε κατεστραμμένα ή μη συμβατά προγράμματα οδήγησης και να τα απεγκαταστήσετε.
Μπορείτε να ακολουθήσετε αυτά τα βήματα για να το κάνετε αυτό:
1. Κάντε λήψη του Autorun από τον ιστότοπο της Microsoft.
2. Αποσυμπιέστε το αρχείο.
3. Για να εκτελέσετε την εφαρμογή με δικαιώματα διαχειριστή, κάντε δεξί κλικ στο εκτελέσιμο αρχείο της εφαρμογής και επιλέξτε Εκτέλεση ως διαχειριστής .
4. Μεταβείτε στην καρτέλα Προγράμματα οδήγησης .
5. Τα προβληματικά προγράμματα οδήγησης θα επισημανθούν, επομένως εντοπίστε τα.
Ελέγξτε για κατεστραμμένα προγράμματα οδήγησης που επισημαίνονται στο λογισμικό Autoruns
6. Μόλις εντοπιστούν, αποεπιλέξτε το πλαίσιο για να τα απενεργοποιήσετε.

Καταργήστε την επιλογή του πλαισίου για μη συμβατά προγράμματα οδήγησης στην καρτέλα Προγράμματα οδήγησης της εφαρμογής Autorun
7. Εάν κάποιο πρόγραμμα οδήγησης αναφέρει σφάλμα κατά τον τερματισμό λειτουργίας, κάντε δεξί κλικ σε αυτό το πρόγραμμα οδήγησης και επιλέξτε Διαγραφή .
8. Εγκαταστήστε τα πιο πρόσφατα προγράμματα οδήγησης από τον επίσημο ιστότοπο ή επανεκκινήστε τη συσκευή σας για να επιτρέψετε στα Windows να τα εγκαταστήσουν αυτόματα.
Εάν προηγουμένως δεν μπορούσατε να εντοπίσετε προγράμματα οδήγησης που αναγνωρίστηκαν ως ασύμβατα σύμφωνα με την Ακεραιότητα μνήμης, η εφαρμογή Autorun θα σας βοηθήσει να τα βρείτε και να τα αφαιρέσετε.
3. Απεγκαταστήστε σχετικές εφαρμογές
Εάν η απεγκατάσταση ενός μη συμβατού προγράμματος οδήγησης δεν λειτουργεί, θα πρέπει να απεγκαταστήσετε εφαρμογές ή λογισμικό που εγκαταστήσατε από τον ίδιο κατασκευαστή με το πρόγραμμα οδήγησης. Ακολουθήστε αυτά τα βήματα για να το κάνετε:
1. Κάντε δεξί κλικ στο κουμπί Έναρξη των Windows και επιλέξτε Εφαρμογές και δυνατότητες .

Κάντε κλικ στο Apps and Features κάνοντας δεξί κλικ στο κουμπί Έναρξη των Windows
2. Στη λίστα των εγκατεστημένων εφαρμογών, βρείτε λογισμικό από τον ίδιο κατασκευαστή.
3. Όταν τα βρείτε, κάντε κλικ στις τρεις κάθετες κουκκίδες δίπλα τους και επιλέξτε Κατάργηση εγκατάστασης .

Κάντε κλικ στο κουμπί Κατάργηση εγκατάστασης αφού κάνετε κλικ στις τρεις κάθετες κουκκίδες δίπλα στο λογισμικό στην εφαρμογή Ρυθμίσεις των Windows
Η απεγκατάσταση σχετικών εφαρμογών από τον ίδιο κατασκευαστή θα πρέπει να επιλύσει το πρόβλημα. Εάν όχι, βεβαιωθείτε ότι δεν πρόκειται για ζήτημα Windows Update.
4. Διορθώστε ζητήματα που σχετίζονται με ενημερώσεις
Εάν το πρόβλημα δεν είναι τα μη συμβατά ή κατεστραμμένα προγράμματα οδήγησης, θα πρέπει να βεβαιωθείτε ότι το σύστημά σας είναι ενημερωμένο και ότι δεν υπάρχουν εκκρεμείς ενημερώσεις.

Ελέγξτε για ενημερώσεις των Windows
Εάν έχουν τεθεί σε παύση, κάντε κλικ στην επιλογή Συνέχιση ενημερώσεων για να επιτρέψετε στα Windows να ενημερώσουν το σύστημά σας.

Συνεχίστε την ενημέρωση των Windows
Επιπλέον, εάν αντιμετωπίσατε πρόσφατα προβλήματα μετά την εγκατάσταση μιας ενημέρωσης, θα πρέπει να την απεγκαταστήσετε. Αυτός ο οδηγός για την απεγκατάσταση ενημερώσεων στα Windows εξηγεί πώς να το κάνετε. Εάν οι ενημερώσεις σε εκκρεμότητα ή οι πρόσφατα εγκατεστημένες ενημερώσεις είναι χωρίς σφάλματα, εφαρμόστε την επόμενη επιδιόρθωση.
5. Επισκευάστε κατεστραμμένα αρχεία συστήματος
Τα κατεστραμμένα αρχεία συστήματος είναι επίσης η κύρια αιτία απρόβλεπτων προβλημάτων με τις δυνατότητες των Windows. Η λειτουργία Ακεραιότητα μνήμης μπορεί να έχει σταματήσει να λειτουργεί μετά από διείσδυση ιού στη συσκευή σας και κατεστραμμένα αρχεία συστήματος. Επομένως, πρέπει να βεβαιωθείτε ότι τα αρχεία του συστήματός σας είναι άθικτα για να αποκλειστεί αυτή η πιθανότητα. Η σάρωση SFC μπορεί να είναι χρήσιμη σε αυτήν την περίπτωση.

Εντολή SFC
Αφού ολοκληρωθεί η σάρωση, ανατρέξτε στις οδηγίες του Quantrimang.com σχετικά με τον τρόπο επιδιόρθωσης κατεστραμμένων αρχείων συστήματος χρησιμοποιώντας τα ενσωματωμένα εργαλεία των Windows, ώστε να μπορείτε να αναλύσετε τα αποτελέσματα με ακρίβεια.
6. Επαναφέρετε την εφαρμογή Ασφάλεια των Windows
Ζητήματα με την εφαρμογή Ασφάλεια των Windows μπορούν επίσης να επηρεάσουν τη λειτουργικότητα των λειτουργιών ασφαλείας, όπως η Ακεραιότητα μνήμης.
Ένας τρόπος για την εξάλειψη τέτοιων προβλημάτων είναι η επαναφορά της εφαρμογής Ασφάλεια των Windows . Ωστόσο, ένα πράγμα που πρέπει να σημειώσετε: Η επαναφορά της ασφάλειας των Windows θα επαναφέρει όλες τις προσαρμογές ασφαλείας που έχετε κάνει μέχρι τώρα. Εάν δεν σας πειράζει, μπορείτε να επαναφέρετε την ασφάλεια των Windows.
Η διαδικασία επαναφοράς της ασφάλειας των Windows είναι παρόμοια με την επαναφορά οποιασδήποτε άλλης εφα��μογής των Windows. Κάντε αυτό και ελπίζουμε ότι το γκριζαρισμένο πρόβλημα της ακεραιότητας μνήμης θα επιλυθεί μόνο του.
7. Εναλλακτική μέθοδος για την ενεργοποίηση της λειτουργίας Memory Integrity
Η χρήση της εφαρμογής Ασφάλεια των Windows δεν είναι ο μόνος τρόπος για να ενεργοποιήσετε τη λειτουργία Ακεραιότητα μνήμης των Windows. Μπορείτε επίσης να προσαρμόσετε αυτήν τη ρύθμιση στον Επεξεργαστή Μητρώου, ο οποίος σας επιτρέπει να έχετε πρόσβαση και να τροποποιείτε τις ρυθμίσεις διαμόρφωσης του λειτουργικού συστήματος των Windows. Επομένως, εάν δεν μπορείτε να ενεργοποιήσετε αυτήν τη δυνατότητα από την Ασφάλεια των Windows, δοκιμάστε να την ενεργοποιήσετε από τον Επεξεργαστή Μητρώου.
Ακολουθήστε αυτά τα βήματα για να ενεργοποιήσετε την Ακεραιότητα μνήμης από τον Επεξεργαστή Μητρώου:
- Πληκτρολογήστε "Επεξεργαστής Μητρώου" στην Αναζήτηση των Windows και ανοίξτε τον Επεξεργαστή Μητρώου .
- Πλοηγηθείτε στην ακόλουθη διαδρομή:
Computer\HKEY_LOCAL_MACHINE\SYSTEM\CurrentControlSet\Control\DeviceGuard\Scenarios\HypervisorEnforcedCodeIntegrity
- Κάντε δεξί κλικ στο κλειδί Ενεργοποίηση στο δεξί παράθυρο και επιλέξτε Τροποποίηση...
- Εισαγάγετε "1" στα δεδομένα τιμής εάν δεν υπάρχει ήδη.

Προσαρμογή πλήκτρων που σχετίζονται με την ακεραιότητα μνήμης στο πρόγραμμα επεξεργασίας μητρώου των Windows
Προειδοποίηση : Η εσφαλμένη διαμόρφωση κλειδιών στον Επεξεργαστή Μητρώου μπορεί να προκαλέσει απρόβλεπτες συνέπειες. Εάν δεν είστε εξοικειωμένοι με την προσαρμογή του μητρώου, μπορείτε να παραλείψετε αυτό το βήμα.