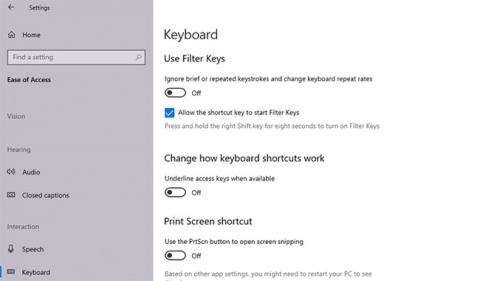Το πληκτρολόγιο αισθάνεται αργό και τρανταχτό, κάτι που σας κάνει να αισθάνεστε άβολα, ειδικά όταν κάνετε σημαντική δουλειά και το πληκτρολόγιο αρνείται να συνεργαστεί. Εάν είστε συγγραφέας, προγραμματιστής ιστού, προγραμματιστής ή επαγγελματίας που ξοδεύει ώρες πατώντας πλήκτρα, αυτό το πρόβλημα μπορεί να επιβραδύνει την εργασία σας.
Πριν προχωρήσετε στην αντιμετώπιση προβλημάτων, βεβαιωθείτε ότι το σωστό πληκτρολόγιο προκαλεί το πρόβλημα. Μερικές φορές, μπορεί να κάνετε κατά λάθος πράγματα που επιβραδύνουν τον υπολογιστή σας με Windows , κάτι που μπορεί επίσης να είναι ο λόγος για την καθυστέρηση του πληκτρολογίου. Ωστόσο, αν δεν συμβαίνει αυτό, ακολουθούν μερικές εύκολες διορθώσεις που μπορείτε να δοκιμάσετε για να απαλλαγείτε από την ενοχλητική καθυστέρηση εισόδου του πληκτρολογίου.
1. Απενεργοποιήστε τα πλήκτρα φίλτρου
Τα πλήκτρα φίλτρου είναι μια δυνατότητα προσβασιμότητας που δίνει εντολή στα Windows να αγνοούν σύντομες ή επαναλαμβανόμενες πληκτρολογήσεις. Αυτός μπορεί να είναι ένας λόγος για τον οποίο το πληκτρολόγιό σας καθυστερεί. Μπορείτε να το διορθώσετε απενεργοποιώντας τα πλήκτρα φίλτρου από τις ρυθμίσεις του πληκτρολογίου.
Ανοίξτε τις Ρυθμίσεις αναζητώντας "ρυθμίσεις" στο μενού Έναρξη . Επιλέξτε Ευκολία πρόσβασης και μετακινηθείτε προς τα κάτω στην ενότητα Πληκτρολόγιο από τα δεξιά. Κάντε κλικ στο Πληκτρολόγιο και βρείτε Χρήση πλήκτρων φίλτρου .

Απενεργοποιήστε τα πλήκτρα φίλτρου
Κάτω από αυτήν την επικεφαλίδα θα βρείτε έναν διακόπτη εναλλαγής. Εάν αυτός ο διακόπτης είναι ενεργοποιημένος, απενεργοποιήστε τον και κλείστε την εφαρμογή Ρυθμίσεις.
Στη συνέχεια, δοκιμάστε να πληκτρολογήσετε κάτι σε ένα πρόγραμμα επεξεργασίας κειμένου και δείτε αν είναι ακόμα αργό.
2. Ενημερώστε ή επανεγκαταστήστε το πρόγραμμα οδήγησης πληκτρολογίου
Τα προγράμματα οδήγησης συστήματος λένε στον υπολογιστή πώς να χειρίζεται εξωτερικό υλικό όπως το πληκτρολόγιο. Εάν το πρόγραμμα οδήγησης πληκτρολογίου είναι παλιό, ο υπολογιστής θα έχει δυσκολία στην επικοινωνία με το υλικό. Επομένως, τα παλιά προγράμματα οδήγησης μπορεί να προκαλέσουν καθυστέρηση κατά την πληκτρολόγηση χρησιμοποιώντας το πληκτρολόγιο.

Ενημερώστε ή επανεγκαταστήστε το πρόγραμμα οδήγησης πληκτρολογίου
Υπάρχουν διάφοροι τρόποι για να βρείτε και να αντικαταστήσετε παλιά προγράμματα οδήγησης των Windows. Αναφορά: 5 βασικοί τρόποι ενημέρωσης και ενημέρωσης προγραμμάτων οδήγησης υπολογιστή για περισσότερες λεπτομέρειες.
3. Αλλάξτε τις ιδιότητες του πληκτρολογίου
Η αλλαγή ορισμένων ιδιοτήτων πληκτρολογίου μπορεί να βοηθήσει στην επίλυση της καθυστέρησης εισόδου. Ξεκινήστε πατώντας Win + R , πληκτρολογώντας "control keyboard" και πατώντας Enter. Αυτό θα ανοίξει το παράθυρο ιδιοτήτων πληκτρολογίου, όπου θα δείτε επιλογές για την προσαρμογή της καθυστέρησης επανάληψης και του ρυθμού επανάληψης .
Η καθυστέρηση επανάληψης σάς επιτρέπει να ρυθμίσετε την καθυστέρηση όταν πατάτε και κρατάτε πατημένο ένα πλήκτρο, καθώς και κατά την εκκίνηση της επανάληψης εξόδου του πλήκτρου. Ο ρυθμός επανάληψης σάς επιτρέπει να προσαρμόσετε τον ρυθμό με τον οποίο επαναλαμβάνεται αυτή η έξοδος.

Προσαρμόστε την καθυστέρηση επανάληψης και τον ρυθμό επανάληψης
Συντομεύστε την καθυστέρηση επανάληψης και αυξήστε τον ρυθμό επανάληψης για να εξαλείψετε την καθυστέρηση εισόδου. Αυτό μπορεί να απαιτεί κάποιο πειραματισμό προτού βρείτε τη σωστή προσαρμογή, αλλά υπάρχει ένα βολικό πλαίσιο δοκιμής ενσωματωμένο απευθείας στο παράθυρο ιδιοτήτων πληκτρολογίου για να σας βοηθήσει να βρείτε τη σωστή ισορροπία. Μόλις βρείτε την ιδανική καθυστέρηση επανάληψης και ρυθμό επανάληψης , πατήστε OK στο κάτω μέρος για αποθήκευση και έξοδο.
4. Εκτελέστε το Keyboard Troubleshooter
Ευτυχώς, τα Windows διαθέτουν μια σειρά από ενσωματωμένα εργαλεία αντιμετώπισης προβλημάτων. Είτε αντιμετωπίζετε καθυστέρηση εισόδου είτε ένα πληκτρολόγιο που δεν λειτουργεί, το εργαλείο αντιμετώπισης προβλημάτων πληκτρολογίου μπορεί να σας προσφέρει μια λύση.
Ανοίξτε την εφαρμογή Ρυθμίσεις για να χρησιμοποιήσετε την Αντιμετώπιση προβλημάτων πληκτρολογίου. Στη συνέχεια, μεταβείτε στην ενότητα Ενημέρωση και ασφάλεια > Αντιμετώπιση προβλημάτων και θα δείτε μια λίστα με προτεινόμενα εργαλεία αντιμετώπισης προβλημάτων. Εάν όχι, απλώς κάντε κλικ στην επιλογή Πρόσθετα εργαλεία αντιμετώπισης προβλημάτων και βρείτε το Πληκτρολόγιο . Κάντε κλικ σε αυτό και επιλέξτε Εκτέλεση του εργαλείου αντιμετώπισης προβλημάτων .

Εκτελέστε το εργαλείο αντιμετώπισης προβλημάτων πληκτρολογίου
Το εργαλείο αντιμετώπισης προβλημάτων θα αναζητήσει πιθανά προβλήματα. Εάν βρείτε κάτι που χρειάζεται επιδιόρθωση, προχωρήστε και ακολουθήστε τις οδηγίες. Όταν τελειώσετε, δείτε εάν το πρόβλημα επιλύθηκε.
5. Χρησιμοποιήστε το εργαλείο γραμμής εντολών DISM
Το DISM είναι ένα εργαλείο γραμμής εντολών σε επίπεδο διαχείρισης που μπορείτε να χρησιμοποιήσετε για να επιδιορθώσετε την εικόνα των Windows του συστήματός σας. Αυτό το εργαλείο μπορεί να βοηθήσει στην επίλυση της καθυστέρησης εισαγωγής πληκτρολογίου, εάν το σφάλμα προέρχεται από την εικόνα των Windows που ο Έλεγχος αρχείων συστήματος δεν μπορεί να επιδιορθώσει.
Ξεκινήστε εκτελώντας το Command Prompt ή το PowerShell με δικαιώματα διαχειριστή . Στη συνέχεια, εκτελέστε τις ακόλουθες εντολές με αυτή τη σειρά:
DISM /Online /Cleanup-Image /ScanHealth
DISM /Online /Cleanup-Image /CheckHealth
DISM /Online /Cleanup-Image /RestoreHealth
Αφήστε τη διαδικασία να ολοκληρωθεί και, στη συνέχεια, επαληθεύστε εάν αυτό το τέχνασμα επιλύει την καθυστέρηση εισόδου του πληκτρολογίου.
6. Διορθώσεις ασύρματου πληκτρολογίου
Τα παραπάνω ζητήματα ισχύουν για τα πληκτρολόγια γενικά. Ωστόσο, υπάρχουν ορισμένα συγκεκριμένα προβλήματα με τα ασύρματα πληκτρολόγια. Εάν το πληκτρολόγιό σας είναι ασύρματο, δοκιμάστε τις ακόλουθες διορθώσεις.
Αντικαταστήστε τις μπαταρίες
Ξεκινήστε αποκλείοντας την πιθανότητα καθυστέρησης λόγω εξαντλημένης μπαταρίας. Για να το κάνετε αυτό, αντικαταστήστε την μπαταρία ή φορτίστε πλήρως το πληκτρολόγιο. Εάν αυτό δεν διορθώσει το πρόβλημα, δοκιμάστε την επόμενη λύση.
Έλεγχος σύνδεσης
Ξεκινήστε προσπαθώντας να συγχρονίσετε ξανά το πληκτρολόγιο με τον δέκτη USB. Εάν αυτό δεν λειτουργεί, συνδέστε το δέκτη USB σε μια άλλη θύρα USB του υπολογιστή. Δοκιμάστε να τοποθετήσετε το πληκτρολόγιο πιο κοντά στον δέκτη USB αν είναι δυνατόν.
Εξαλείψτε τις παρεμβολές από ασύρματες συσκευές
Εάν έχετε τοποθετήσει άλλες συσκευές WiFi, όπως δρομολογητή ή κινητό τηλέφωνο κοντά στον υπολογιστή σας, απομακρύνετε τη συσκευή και δείτε εάν αυτό εξαλείφει την καθυστέρηση εισόδου.
7. Αντικαταστήστε το πληκτρολόγιο με ένα νέο
Εάν καμία από αυτές τις λύσεις δεν λειτουργήσει, θα μπορούσε να είναι σημάδι βλάβης υλικού. Ωστόσο, προτού αρχίσετε να ψάχνετε να αγοράσετε ένα από τα καλύτερα πληκτρολόγια , δοκιμάστε να το συνδέσετε σε άλλον υπολογιστή για να επιβεβαιώσετε ότι η αιτία είναι η ζημιά στο υλικό.
Σας εύχομαι επιτυχία στην αντιμετώπιση προβλημάτων!