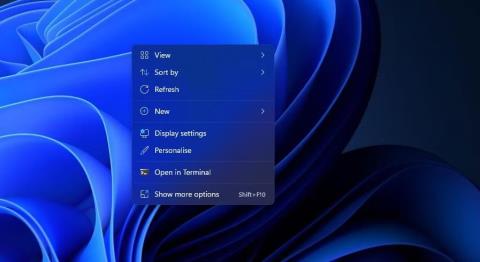Η δημιουργία μιας παρουσίασης είναι ένας πολύ καλός τρόπος για να αναδείξετε την αγαπημένη σας συλλογή φωτογραφιών. Υπάρχουν πολλά πακέτα λογισμικού τρίτων με τα οποία μπορείτε να ρυθμίσετε οπτικές παρουσιάσεις.
Ωστόσο, δεν χρειάζεται να εγκαταστήσετε πρόσθετες εφαρμογές, επειδή τα Windows 11 περιλαμβ��νουν ήδη ενσωματωμένες λειτουργίες και εφαρμογές για βασική ρύθμιση παρουσίασης. Ακολουθούν έξι τρόποι με τους οποίους μπορείτε να ρυθμίσετε προβολές διαφανειών φωτογραφιών στα Windows 11 χωρίς πρόσθετο λογισμικό.
1. Πώς να ρυθμίσετε την παρουσίαση της επιφάνειας εργασίας
Τα Windows 11 περιλαμβάνουν μια δυνατότητα που σας επιτρέπει να ρυθμίσετε προβολές διαφανειών στην επιφάνεια εργασίας. Όταν είναι ενεργοποιημένη, η επιφάνεια εργασίας θα εμφανίζει εικόνες σε έναν επιλεγμένο φάκελο για καθορισμένο χρόνο. Αυτή είναι μια σχετικά βασική δυνατότητα προβολής διαφανειών, αλλά μπορείτε να εμφανίσετε όλες τις αγαπημένες σας φωτογραφίες στην οθόνη του υπολογιστή σας με αυτήν. Δείτε πώς μπορείτε να ρυθμίσετε μια παρουσίαση φωτογραφιών στην επιφάνεια εργασίας στα Windows 11:
1. Κάντε κλικ οπουδήποτε στην επιφάνεια εργασίας με το δεξί κουμπί του ποντικιού για να επιλέξετε Εξατομίκευση .
Εξατομίκευση επιλογής
2. Επιλέξτε Background στις Ρυθμίσεις.
3. Κάντε διπλό κλικ στο Personalize your background για να επεκτείνετε τις ρυθμίσεις του.
4. Επιλέξτε την επιλογή Slideshow στο αναπτυσσόμενο μενού Εξατομίκευση του φόντου σας .

Εγκαταστήστε την παρουσίαση της επιφάνειας εργασίας στα Windows 11
5. Κάντε κλικ στο Browse για να επιλέξετε το φάκελο που περιέχει τις εικόνες για την παρουσίαση.
6. Επιλέξτε την επιλογή Επιλογή αυτού του φακέλου .
7. Στη συνέχεια, επιλέξτε το διάστημα εμφάνισης εικόνας στο αναπτυσσόμενο μενού Αλλαγή εικόνας κάθε .
2. Πώς να ρυθμίσετε τις προφυλάξεις οθόνης διαφανειών
Εάν θέλετε να προβάλετε τις αγαπημένες σας εικόνες χωρίς εικονίδια επιφάνειας εργασίας, ρυθμίστε μια προβολή διαφανειών προφύλαξης οθόνης. Τα Windows 11 εξακολουθούν να περιλαμβάνουν προφύλαξη οθόνης, ακόμα κι αν κάποιοι λένε ότι οι προφύλαξη οθόνης δεν είναι πλέον σχετικές.
Δείτε πώς μπορείτε να ρυθμίσετε προφύλαξη οθόνης διαφανειών στα Windows 11:
1. Πληκτρολογήστε screensaver στο πλαίσιο κειμένου αναζήτησης του μενού Έναρξη.
2. Κάντε κλικ στο Change screensaver στα αποτελέσματα αναζήτησης.
3. Επιλέξτε την επιλογή Φωτογραφίες στο αναπτυσσόμενο μενού που εμφανίζεται ακριβώς παρακάτω.

Επιλογή φωτογραφιών
4. Προσαρμόστε την επιλογή Αναμονή για να ρυθμίσετε τη διάρκεια εμφάνισης της προφύλαξης οθόνης.
5. Κάντε κλικ στο κουμπί Ρυθμίσεις για να εμφανιστούν άλλες επιλογές.

Παράθυρο ρυθμίσεων προφύλαξης οθόνης φωτογραφιών
6. Κάντε κλικ στο κουμπί Αναζήτηση για να επιλέξετε μια φωτογραφία.
7. Επιλέξτε ένα φάκελο που περιέχει τις φωτογραφίες που θέλετε να εμφανιστούν στην παρουσίαση και κάντε κλικ στο OK για επιβεβαίωση.
8. Ορίστε μια επιλογή στο αναπτυσσόμενο μενού Ταχύτητα προβολής διαφανειών .
9. Κάντε κλικ στην επιλογή Αποθήκευση > Εφαρμογή .
3. Πώς να ρυθμίσετε την παρουσίαση με την εφαρμογή Φωτογραφίες
Το Photos είναι η προεπιλεγμένη εφαρμογή προβολής και επεξεργασίας φωτογραφιών των Windows 11. Περιλαμβάνει μια επιλογή Slideshow που μπορείτε να επιλέξετε για να προβάλετε μια συλλογή εικόνων. Μπορείτε να προβάλετε την παρουσίαση στις Φωτογραφίες με αυτήν την επιλογή ως εξής:
1. Κάντε κλικ στην καρφιτσωμένη εφαρμογή Φωτογραφίες στο μενού Έναρξη των Windows 11.
2. Επιλέξτε την καρτέλα Άλμπουμ.

Καρτέλα άλμπουμ
3. Κάντε κλικ στο Νέο άλμπουμ για να επιλέξετε εικόνες στις Φωτογραφίες που θα συμπεριληφθούν στην παρουσίαση. Μπορείτε να κάνετε κλικ στην επιλογή Εισαγωγή > Από φάκελο για να επιλέξετε εικόνες που δεν μπορείτε να βρείτε στην εφαρμογή Φωτογραφίες.
4. Κάντε κλικ στο κουμπί Δημιουργία για να ρυθμίσετε το άλμπουμ.

Κουμπί δημιουργίας
5. Επιλέξτε το άλμπουμ που μόλις ρυθμίσατε στις Φωτογραφίες.
6. Κάντε κλικ στο κουμπί Slideshow για να δείτε μια παρουσίαση των φωτογραφιών σας.

Επιλογή προβολής διαφανειών στις Φωτογραφίες
4. Πώς να ρυθμίσετε την προβολή διαφανειών χρησιμοποιώντας το πρόγραμμα επεξεργασίας βίντεο
Το Video Editor είναι μια επέκταση για Φωτογραφίες. Αυτή η εφαρμογή επιτρέπει στους χρήστες να ρυθμίζουν παρουσιάσεις φωτογραφιών βίντεο με πολλά διαφορετικά θέματα και μουσική υπόκρουση. Ακολουθούν τα βήματα για να δημιουργήσετε ένα κλιπ προβολής διαφανειών για τα αγαπημένα σας στιγμιότυπα στο Πρόγραμμα επεξεργασίας βίντεο:
1. Κάντε κλικ στο πλαίσιο αναζήτησης στο μενού Έναρξη των Windows 11.
2. Εισαγάγετε το πρόγραμμα επεξεργασίας βίντεο στο γραφικό στοιχείο αναζήτησης.
3. Επιλέξτε Επεξεργασία βίντεο για να ανοίξετε αυτήν την καρτέλα στις Φωτογραφίες.
4. Κάντε κλικ στο κουμπί Νέο έργο βίντεο .

Κουμπί νέου έργου βίντεο
5. Εισαγάγετε έναν τίτλο για το κλιπ και κάντε κλικ στην επιλογή OK.
6. Κάντε κλικ στο + Προσθήκη > Από αυτόν τον υπολογιστή για να επιλέξετε μερικές εικόνες για την παρουσίαση. Στη συνέχεια, επιλέξτε Άνοιγμα για να τα προσθέσετε.
7. Σύρετε μικρογραφίες εικόνων από τη βιβλιοθήκη του έργου στις διαφάνειες στο κάτω μέρος της καρτέλας Η παρουσίαση μου .

Η καρτέλα Η παρουσίαση μου
8. Επιλέξτε όλα τα πλαίσια ελέγχου διαφάνειας και κάντε δεξί κλικ σε μια διαφάνεια για να επιλέξετε Διάρκεια . Στη συνέχεια, εισαγάγετε μια τιμή για να ορίσετε πόσο χρόνο θα εμφανίζει η παρουσίαση όλες τις εικόνες πριν από την αλλαγή.

Επιλογή διάρκειας
9. Μπορείτε να προσθέσετε λεζάντες σε συγκεκριμένες εικόνες κάνοντας δεξί κλικ πάνω τους και επιλέγοντας Επεξεργασία > Κείμενο . Εισαγάγετε μια λεζάντα στο πλαίσιο κειμένου, επιλέξτε μια γραμματοσειρά και κάντε κλικ στο Τέλος .

Επιλογές σχολιασμού κειμένου
10. Για να προσθέσετε λίγο ήχο, κάντε κλικ στην επιλογή Μουσική φόντου . Στη συνέχεια, επιλέξτε ένα σχήμα ήχου και πατήστε το κουμπί Τέλος .
11. Κάντε κλικ στο κουμπί με τις τρεις κουκκίδες επάνω δεξιά στο πρόγραμμα επεξεργασίας βίντεο για να επιλέξετε Θέματα. Επιλέξτε ένα θέμα για την παρουσίαση και κάντε κλικ στο Τέλος .

Επιλογές θεμάτων
12. Κάντε κλικ στο κουμπί Τέλος βίντεο .
13. Επιλέξτε μια επιλογή στο αναπτυσσόμενο μενού Ποιότητα βίντεο και κάντε κλικ στην επιλογή Εξαγωγή .
5. Πώς να ρυθμίσετε την παρουσίαση με το Google Photos
Το Google Photos είναι μια εφαρμογή web αποθήκευσης cloud για την αποθήκευση εικόνων που μπορείτε να χρησιμοποιήσετε στο πρόγραμμα περιήγησης Edge των Windows 11. Οποιοσδήποτε έχει λογαριασμό Google μπορεί να αποθηκεύσει στιγμιότυπα εκεί. Στη συνέχεια, ακολουθήστε αυτά τα βήματα για να ρυθμίσετε μια παρουσίαση στις Φωτογραφίες Google:
1. Ανοίξτε το Google Photos στο Edge ή σε άλλο πρόγραμμα περιήγησης.
2. Εάν δεν έχετε αποθηκεύσει την εικόνα εκεί, κάντε κλικ στην επιλογή Μεταφόρτωση > Υπολογιστής στις Φωτογραφίες Google. Πατήστε το πλήκτρο Ctrl για να επιλέξετε μερικές φωτογραφίες και κάντε κλικ στην επιλογή Άνοιγμα .
3. Επιλέξτε Άλμπουμ στην αριστερή πλευρά του Google Photos.
4. Κάντε κλικ στην επιλογή Δημιουργία άλμπουμ .

Επιλογή δημιουργίας άλμπουμ
5. Εισαγάγετε τον τίτλο του άλμπουμ και πατήστε το κουμπί Προσθήκη φωτογραφιών .
6. Επιλέξτε μερικές φωτογραφίες και κάντε κλικ στο κουμπί Τέλος .
7. Επιλέξτε το νέο σας άλμπουμ στις Φωτογραφίες Google.
8. Κάντε κλικ στο κουμπί Περισσότερες επιλογές (τρεις κουκκίδες) για να επιλέξετε Slideshow.

Επιλογή προβολής διαφανειών στις Φωτογραφίες Google
9. Η παρουσίαση του άλμπουμ σας θα αναπαράγεται τώρα σε λειτουργία πλήρους οθόνης. Κάντε κλικ στο αριστερό και το δεξί βέλος για να περιηγηθείτε στις εικόνες.
6. Πώς να ρυθμίσετε την παρουσίαση με τις Παρουσιάσεις Google
Το Slide είναι μια εφαρμογή ιστού παρουσίασης του G Suite που μπορείτε επίσης να χρησιμοποιήσετε με τον λογαριασμό σας Google. Αυτή η εφαρμογή περιλαμβάνει πιο εκτεταμένες επιλογές για τη ρύθμιση προβολών διαφανειών φωτογραφιών με διαφορετικές διατάξεις, μεταβάσεις, κινούμενα σχέδια και λεζάντες από το Google Photos. Αυτά είναι τα βήματα για να ρυθμίσετε μια βασική παρουσίαση εικόνας με Διαφάνειες:
1. Ανοίξτε την αρχική σελίδα των Παρουσιάσεων Google.
2. Κάντε κλικ στο κουμπί Μετάβαση στις διαφάνειες .
3. Στη συνέχεια, επιλέξτε την επιλογή Κενή παρουσίαση .
4. Εισαγάγετε έναν τίτλο στο πλαίσιο Παρουσίαση χωρίς τίτλο.
5. Κάντε κλικ στο μικρό κάτω βέλος στο κουμπί Νέα διαφάνεια .

Κενή επιλογή παρουσίασης
6. Επιλέξτε Κενό για να προσθέσετε μια κενή διαφάνεια.
7. Επαναλάβετε τα βήματα 5 και 6 για να προσθέσετε όσες διαφάνειες χρειάζεστε για την παρουσίαση φωτογραφιών σας.
8. Στη συνέχεια, επιλέξτε μια κενή διαφάνεια στην οποία θα προσθέσετε την εικόνα και κάντε κλικ στην Εισαγωγή .
9. Επιλέξτε Εικόνα > Μεταφόρτωση από υπολογιστή στο μενού.

Επιλογή αποστολής από υπολογιστή
10. Επιλέξτε τη φωτογραφία που θέλετε να προσθέσετε στη διαφάνεια και επιλέξτε Άνοιγμα .
11. Σύρετε τα περιγράμματα της εικόνας με τον κέρσορα για να αλλάξετε το μέγεθός της έτσι ώστε η εικόνα να γεμίσει ολόκληρη τη διαφάνεια.

Αλλάξτε το μέγεθος του περιγράμματος της εικόνας
12. Επαναλάβετε τα βήματα 6 έως 9 για να προσθέσετε φωτογραφίες σε όλες τις κενές διαφάνειες της παρουσίασής σας.
13. Για να προσθέσετε ένα εφέ μετάβασης παρουσίασης, κάντε κλικ στο κουμπί Μετάβαση. Στη συνέχεια, επιλέξτε μια μετάβαση στο αναπτυσσόμενο μενού και επιλέξτε την επιλογή Εφαρμογή σε όλες τις διαφάνειες .

Επιλογές εφέ μετάβασης
14. Μπορείτε επίσης να προσθέσετε λεζάντες στη διαφάνεια κάνοντας κλικ στην επιλογή πλαισίου κειμένου . Τοποθετήστε το πλαίσιο στο κάτω ή στο επάνω μέρος της διαφάνειας και εισαγάγετε μια περιγραφή φωτογραφίας εκεί.

Πλαίσιο κειμένου
15. Κάντε κλικ στο κουμπί Slideshow για να προβάλετε την παρουσίαση.
16. Η παρουσίασή σας αποθηκεύεται αυτόματα στις Διαφάνειες. Ωστόσο, μπορείτε να το αποθηκεύσετε στον σκληρό σας δίσκο κάνοντας κλικ στο Αρχείο > Λήψη και επιλέγοντας τη μορφή αρχείου Microsoft PowerPoint (ή μια εναλλακτική επιλογή).
Οι διαφάνειες έχουν περισσότερες διαθέσιμες επιλογές ήχου, μορφοποίησης, κειμένου, σχήματος και θέματος. Μπορείτε επίσης να συμπεριλάβετε πολλές εικόνες σε μία διαφάνεια επιλέγοντας διαφορετικές επιλογές διάταξης.
7. Πώς να ρυθμίσετε την παρουσίαση με το Windows Media Player
Το Windows Media Player είναι ένα παλιό λογισμικό με το οποίο μπορείτε να αναπαράγετε μουσική, βίντεο και να προβάλλετε εικόνες. Αυτό το λογισμικό εξακολουθεί να συνοδεύεται από τα Windows 11 και μπορείτε να ρυθμίσετε μια βασική παρουσίαση εικόνων με WMP καθώς καταγράφει τις φωτογραφίες στο φάκελο χρήστη σας. Δείτε πώς μπορείτε να δημιουργήσετε μια παρουσίαση εικόνων με το Windows Media Player:
1. Αρχικά, βεβαιωθείτε ότι ο φάκελος "Εικόνες χρήστη " περιλαμβάνει τις εικόνες που θέλετε στην παρουσίαση. Μπορείτε να μετακινήσετε εικόνες στο φάκελο Pictures , σύροντάς τες και αποθέτοντάς τες από τον ένα φάκελο στον άλλο στην Εξερεύνηση αρχείων.
2. Πληκτρολογήστε Windows Media Player μέσα στο πλαίσιο αναζήτησης του μενού Έναρξη.
3. Επιλέξτε Windows Media Player για να εμφανιστεί το παράθυρο λογισμικού.
4. Κάντε κλικ στο κουμπί Δημιουργία λίστας αναπαραγωγής .
5. Εισαγάγετε το Image Slideshow στο πλαίσιο κειμένου της λίστας αναπαραγωγής.
6. Στη συνέχεια, κάντε κλικ στο μικρό βέλος δίπλα στο Playlist για να αναπτύξετε αυτήν την κατηγορία.
7. Κάντε κλικ στην επιλογή Εικόνες στην αριστερή πλευρά του παραθύρου του Windows Media Player.

Επιλεγμένη εικόνα παρουσίασης στο Windows Media Player
8. Κρατήστε πατημένο το πλήκτρο Ctrl και επιλέξτε τη φωτογραφία που θέλετε να τοποθετήσετε στην παρουσίαση.
9. Στη συνέχεια, κρατήστε πατημένο το αριστερό κουμπί του ποντικιού για να σύρετε την επιλογή της εικόνας στον τίτλο της λίστας αναπαραγωγής στην πλαϊνή γραμμή του Windows Media Player.
10. Αφήστε το αριστερό κουμπί του ποντικιού όταν δείτε την επεξήγηση εργαλείου Προσθήκη σε + .

Επιλεγμένη εικόνα παρουσίασης στο Windows Media Player
Τώρα, επιλέξτε τη λίστα αναπαραγωγής παρουσίασης εικόνας στο Windows Media Player, η οποία θα περιλαμβάνει τα αρχεία εικόνας που προσθέσατε. Κάντε κλικ στο κουμπί Αναπαραγωγή για να ξεκινήσει η παρουσίαση. Στη συνέχεια, το Windows Media Player θα εμφανίσει μια βασική προβολή διαφανειών που εναλλάσσεται στις εικόνες σε διαστήματα περίπου 5 δευτερολέπτων. Εάν το WMP δεν εμφανίζει αυτόματα την παρουσίαση, κάντε κλικ στην επιλογή Εναλλαγή σε αναπαραγωγή τώρα .

Εμφάνιση εικόνας διαφανειών στο Windows Media Player
Δεν είναι σχεδόν απαραίτητο να εγκαταστήσετε λογισμικό προβολής διαφανειών τρίτων στα Windows 11, καθώς μπορείτε να επιδείξετε τις αγαπημένες σας φωτογραφίες χρησιμοποιώντας τις παραπάνω μεθόδους. Η ενσωματωμένη προφύλαξη οθόνης και οι δυνατότητες προβολής διαφανειών για επιτραπέζιους υπολογιστές των Windows 11, καθώς και οι Φωτογραφίες Google, είναι κατάλληλες για την εμφάνιση βασικών συλλογών εικόνων. Μπορείτε να ρυθμίσετε μια πιο προηγμένη παρουσίαση φωτογραφιών που να ενσωματώνει διάφορες μεταβάσεις, μουσική υπόκρουση, αφήγηση ήχου και λεζάντες κειμένου χρησιμοποιώντας το πρόγραμμα επεξεργασίας βίντεο και τα Φύλλα Google.