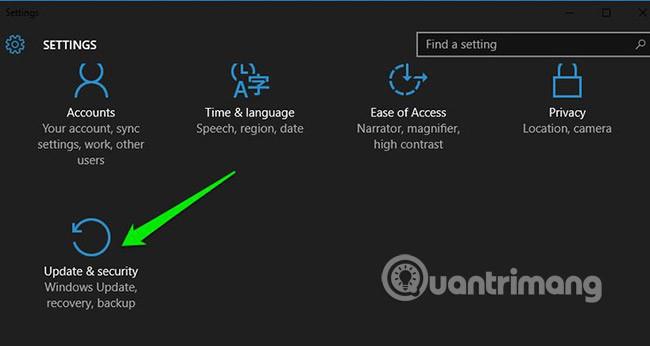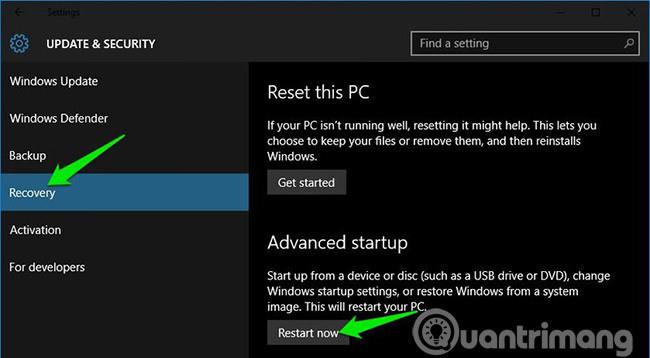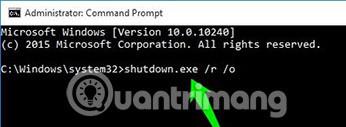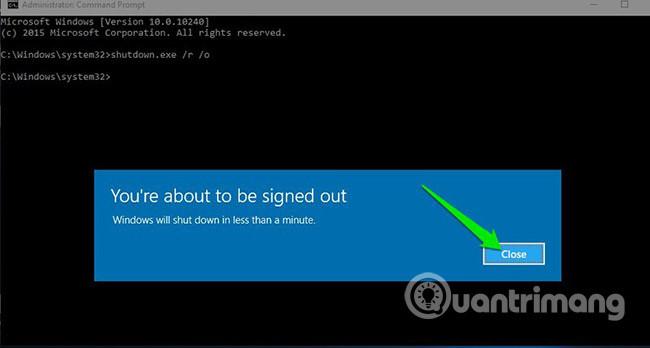Τα Windows 10 προσφέρουν πολλές ενδιαφέρουσες δυνατότητες και προηγμένες επιλογές εκκίνησης, για να διορθώσετε πολλά προβλήματα στα Windows 10, ένα από αυτά. Μπορείτε να επαναφέρετε τον υπολογιστή σας , να επαναφέρετε την προηγούμενη κατάσταση, να εκκινήσετε σε άλλο λειτουργικό σύστημα, να χρησιμοποιήσετε το " Startup Repair " για να διορθώσετε προβλήματα εκκίνησης ή να ξεκινήσετε τα Windows 10 σε ασφαλή λειτουργία για να το διορθώσετε.
Υπάρχουν πολλοί τρόποι πρόσβασης στις επιλογές εκκίνησης των Windows 10 . Κάθε τρόπος έχει τις δικές του χρήσεις και αυτό το άρθρο σήμερα θα σας δείξει 5 διαφορετικούς τρόπους πρόσβασης στις προηγμένες επιλογές εκκίνησης των Windows 10. Ας μάθουμε τώρα!
Εάν μπορείτε να αποκτήσετε πρόσβαση στην επιφάνεια εργασίας
Εάν τα Windows λειτουργούν καλά και μπορείτε να αποκτήσετε πρόσβαση στην επιφάνεια εργασίας, τότε μπορείτε να χρησιμοποιήσετε τις μεθόδους που αναφέρονται παρακάτω για να αποκτήσετε πρόσβαση στις επιλογές εκκίνησης των Windows 10.
I - Κρατήστε πατημένο το Shift και επανεκκινήστε
Αυτός είναι ο ευκολότερος τρόπος πρόσβασης στις επιλογές εκκίνησης των Windows 10.
- Το μόνο που χρειάζεται να κάνετε είναι να κρατήσετε πατημένο το πλήκτρο Shift στο πληκτρολόγιό σας και να επανεκκινήσετε τον υπολογιστή σας.
- Ανοίξτε το μενού Έναρξη και κάντε κλικ στο κουμπί " Τροφοδοσία " για να ανοίξετε τις επιλογές.
- Τώρα πατήστε και κρατήστε πατημένο το πλήκτρο Shift και μετά κάντε κλικ στο « Επανεκκίνηση ».
- Τα Windows θα ξεκινήσουν αυτόματα με σύνθετες επιλογές εκκίνησης, μετά από μικρή καθυστέρηση.
Αυτό το τέχνασμα μπορεί να λειτουργήσει οπουδήποτε, είτε κάνετε κλικ στο " Επανεκκίνηση " από το μενού Έναρξη, το πλαίσιο διαλόγου " Τερματισμός λειτουργίας " ή την οθόνη Έναρξης. Απλώς βεβαιωθείτε ότι κρατάτε πατημένο το πλήκτρο Shift ενώ το κάνετε αυτό. Θυμηθείτε ότι αυτή η μέθοδος δεν λειτουργεί με εικονικά πληκτρολόγια. Εάν το φυσικό σας πληκτρολόγιο δεν λειτουργεί, τότε ούτε αυτή η μέθοδος θα λειτουργήσει.
II - Πρόσβαση στις επιλογές εκκίνησης των Windows 10 από τις ρυθμίσεις των Windows
Εάν δεν μπορείτε να χρησιμοποιήσετε την επιλογή Shift + Restart , μην ανησυχείτε. Μπορείτε επίσης να εκκινήσετε τα Windows 10 με προηγμένες επιλογές εκκίνησης από την ενότητα Ρυθμίσεις .
- Εκκινήστε τα Windows 10 " Ρυθμίσεις " από το μενού "Έναρξη" και κάντε κλικ στο " Ενημέρωση και ασφάλεια " στο κάτω μέρος του παραθύρου.
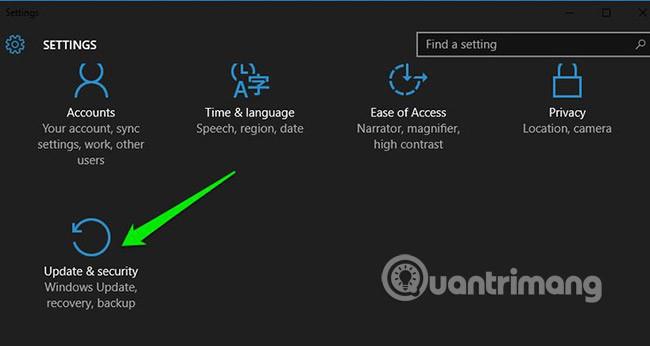
- Από εδώ μεταβείτε στην επιλογή " Ανάκτηση " και κάντε κλικ στο " Επανεκκίνηση τώρα " κάτω από την επιλογή " Εκκίνηση για προχωρημένους " . Ο υπολογιστής σας θα επανεκκινήσει τώρα σε σύνθετες επιλογές εκκίνησης.
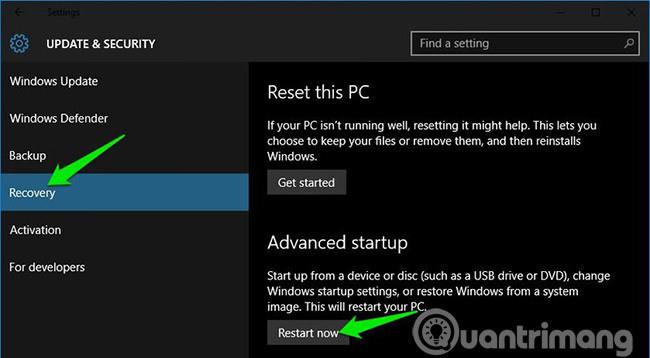
III - Χρησιμοποιήστε τη γραμμή εντολών για πρόσβαση στις επιλογές εκκίνησης των Windows 10
Εάν σας ενδιαφέρει, μπορείτε επίσης να χρησιμοποιήσετε μια γρήγορη εντολή Γραμμής εντολών για πρόσβαση στις σύνθετες επιλογές εκκίνησης.
- Κάντε δεξί κλικ στο μενού Έναρξη στα Windows 10 και επιλέξτε " Γραμμή εντολών (Διαχειριστής) " από το μενού.
- Στο παράθυρο της γραμμής εντολών, πληκτρολογήστε shutdown.exe /r /o και πατήστε " Enter ".

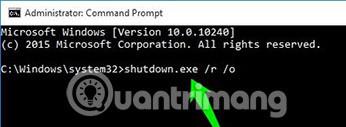
Θα δείτε ένα μήνυμα που θα λέει ότι αποσυνδέεστε, απλώς κλείστε το και τα Windows 10 θα επανεκκινήσουν τις επιλογές εκκίνησης. Ωστόσο, σε αντίθεση με τις παραπάνω μεθόδους (τα Windows επανεκκινούνται αμέσως), αυτή η μέθοδος θα προκαλέσει μια μικρή καθυστέρηση πριν από την επανεκκίνηση των Windows.
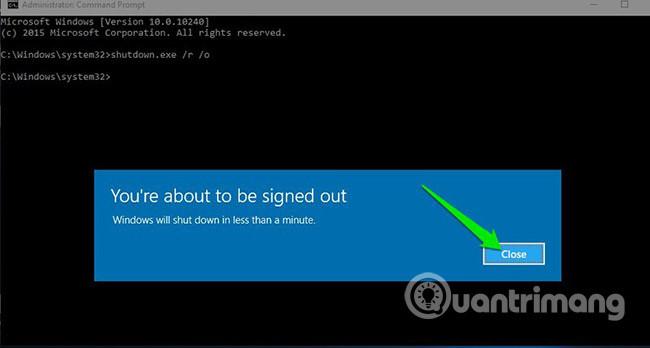
Εάν δεν μπορείτε να αποκτήσετε πρόσβαση στην επιφάνεια εργασίας
Εάν δεν μπορείτε να μεταβείτε στην επιφάνεια εργασίας και τα Windows συνεχίσουν να κολλάνε ή να επανεκκινούνται, ακολουθήστε τις παρακάτω μεθόδους για να αποκτήσετε πρόσβαση στις επιλογές εκκίνησης των Windows 10 και να διορθώσετε το πρόβλημα.
I - Αναγκάστε τα Windows να εκκινήσουν σε προηγμένες επιλογές εκκίνησης
Από προεπιλογή, τα Windows έχουν ρυθμιστεί για επανεκκίνηση στις επιλογές εκκίνησης για προχωρημένους, εάν αποτύχει η εκκίνηση. Εάν τυχόν σφάλματα εκκίνησης προκαλούν την αποτυχία των Windows σας, μπορεί να ξεκινήσει αυτόματα με σύνθετες επιλογές εκκίνησης για εσάς. Ωστόσο, αυτό δεν είναι υποχρεωτικό και τα Windows ενδέχεται να δυσκολεύονται κατά τη διάρκεια ενός κύκλου εκκίνησης.
Σε μια τέτοια περίπτωση, μπορείτε να αναγκάσετε τα Windows να ανοίξουν τις επιλογές εκκίνησης ως εξής:
- Ξεκινήστε τα Windows και μόλις δείτε το λογότυπο των Windows. Πατήστε παρατεταμένα το κουμπί λειτουργίας για να απενεργοποιήσετε τη συσκευή.
- Μπορείτε επίσης να αποσυνδέσετε το ρεύμα (ή να αφαιρέσετε την μπαταρία) για να απενεργοποιήσετε τη συσκευή.
- Επαναλάβετε αυτό 2-4 φορές και τα Windows θα ανοίξουν τις επιλογές εκκίνησης για εσάς.
Σε ορισμένες περιπτώσεις, οι επιλογές εκκίνησης θα ανοίξουν μετά από 2 επαναλήψεις των παραπάνω λειτουργιών.
II - Χρησιμοποιήστε τη μονάδα ανάκτησης των Windows 10
Η μονάδα αποκατάστασης των Windows μπορεί να αντιμετωπίσει πολλά προβλήματα των Windows, σε περίπτωση που τα Windows δεν ξεκινήσουν. Εάν το κλείσιμο δεν βοηθά στο άνοιγμα των επιλογών εκκίνησης, τότε αυτό σίγουρα θα βοηθήσει.
Εάν δεν έχετε δημιουργήσει ακόμη ένα πρόγραμμα οδήγησης αποκατάστασης για τον υπολογιστή σας, μπορείτε εύκολα να δημιουργήσετε ένα τώρα. Το μόνο που χρειάζεστε είναι μια μονάδα USB και ένας υπολογιστής με Windows 10.
- Χρησιμοποιήστε οποιονδήποτε υπολογιστή με Windows 10 (ο δικός σας ή ενός φίλου είναι εντάξει)
- Ακολουθήστε τις οδηγίες που παρέχονται από τη Microsoft για να δημιουργήσετε μια μονάδα ανάκτησης για τα Windows 10 .
- Τώρα συνδέστε αυτήν τη μονάδα ανάκτησης στον υπολογιστή που απέτυχε και επανεκκινήστε την από αυτήν τη μονάδα δίσκου.
- Θα σας ζητηθεί να επιλέξετε μια διάταξη πληκτρολογίου. Επιλέξτε την κατάλληλη επιλογή και θα ανοίξει η επιλογή εκκίνησης.
III - Χρήση μονάδας/δίσκου εγκατάστασης των Windows 10
Μπορείτε επίσης να χρησιμοποιήσετε τη μονάδα/δίσκο εγκατάστασης των Windows 10 για πρόσβαση στις επιλογές εκκίνησης. Εάν εγκαταστήσατε τα Windows 10 χρησιμοποιώντας μονάδα USB ή δίσκο εγκατάστασης, τότε:
- Μπορείτε να κάνετε εκκίνηση από αυτό το USB/δίσκο και να κάνετε κλικ στην επιλογή " Επισκευή " για να αποκτήσετε πρόσβαση στις επιλογές εκκίνησης των Windows 10. Αυτή είναι επίσης μια καλή επιλογή εάν δεν έχετε άλλο υπολογιστή Windows 10 για να δημιουργήσετε μια μονάδα ανάκτησης.
- Μπορείτε να κάνετε λήψη του προγράμματος εγκατάστασης των Windows χρησιμοποιώντας οποιονδήποτε άλλο υπολογιστή και να το χρησιμοποιήσετε για να δημιουργήσετε μια μονάδα εγκατάστασης.
Κλείστε τις επιλογές εκκίνησης των Windows 10
Οι προαναφερθείσες επιλογές είναι αρκετές για να αποκτήσετε πρόσβαση στις επιλογές εκκίνησης των Windows 10 και σας επιτρέπουν να αντιμετωπίσετε τυχόν προβλήματα. Όταν τελειώσετε, κάντε κλικ στο κουμπί " Συνέχεια " για έξοδο από τις επιλογές εκκίνησης και εκκίνηση των Windows 10.
Εάν έχετε πολλά λειτουργικά συστήματα, θα ξεκινήσει το προεπιλεγμένο λειτουργικό σύστημα. Σε αυτήν την περίπτωση, επιλέξτε την επιλογή " Εκκίνηση άλλου λειτουργικού συστήματος " και, στη συνέχεια, επιλέξτε Windows 10 για να το εκκινήσετε.
Κρατώντας πατημένο το πλήκτρο Shift και επανεκκινώντας τον υπολογιστή σας είναι σίγουρα η απλούστερη επιλογή για πρόσβαση στις επιλογές εκκίνησης των Windows 10. Ωστόσο, εάν τα Windows είναι ενεργά και δεν μπορείτε να εκκινήσετε σωστά, η μονάδα ανάκτησης ή η μονάδα εγκατάστασης θα σας βοηθήσει. Εάν γνωρίζετε άλλους τρόπους πρόσβασης στις σύνθετες επιλογές εκκίνησης των Windows 10, ενημερώστε μας στην ενότητα σχολίων παρακάτω!
Δείτε περισσότερα: