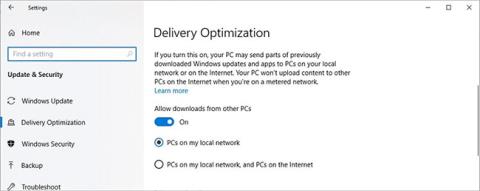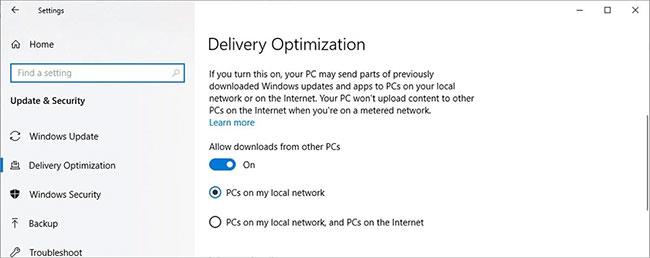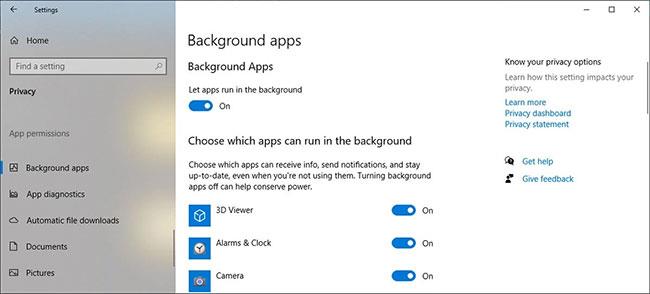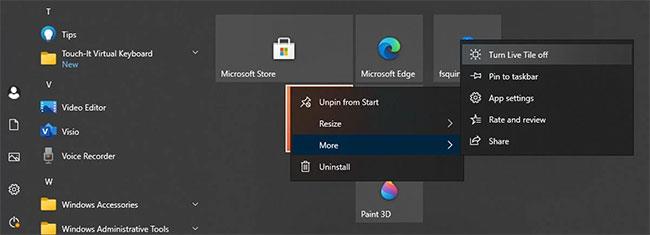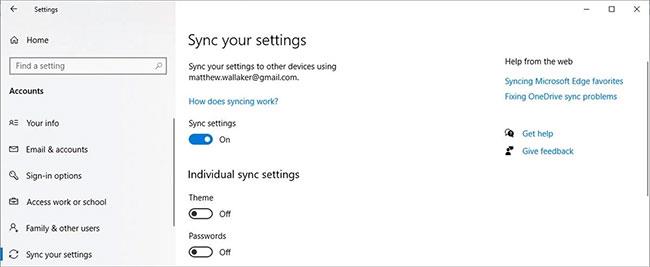Οι προγραμματιστές των Windows 10 επικεντρώνονται στη συνδεσιμότητα και τη διαλειτουργικότητα. Αυτό είναι ένα λειτουργικό σύστημα σχεδιασμένο για την εποχή του Διαδικτύου και τις απαιτήσεις εύρους ζώνης.
Είτε το γνωρίζετε είτε όχι, τα Windows 10 μπορεί να σπαταλούν το εύρος ζώνης σας. Αυτό θα μπορούσε να σας αφήσει χωρίς πρόσβαση στο Διαδίκτυο ή με πρόσθετο κόστος δεδομένων, επομένως έχετε υπόψη σας πώς αυτό το λειτουργικό σύστημα μπορεί να σπαταλήσει το εύρος ζώνης σας και πώς να το αποτρέψετε.
1. Λήψη P2P
Η Microsoft δεν έχει κρύψει την πρόθεσή της να διανείμει τα Windows 10 σε όσο το δυνατόν περισσότερες συσκευές και η εταιρεία εκμεταλλεύεται πλήρως τα συστήματα που έχουν ήδη προεγκατεστημένο το λειτουργικό σύστημα.
Για τη διανομή λήψεων (και πιθανώς για εξοικονόμηση κόστους από την πλευρά της Microsoft), ο υπολογιστής σας μπορεί να λαμβάνει αρχεία από άλλους χρήστες, αντί να τα κατεβάζει από έναν κεντρικό διακομιστή της Microsoft. Αυτό ονομάζεται λήψη peer-to-peer (P2P), η ίδια τεχνική που διευκολύνει τη διαδικασία torrenting .
Το P2P μπορεί να είναι ένα πραγματικό όφελος εάν οι κεντρικοί διακομιστές λειτουργούν με πλήρη χωρητικότητα κατά τη διάρκεια των χρόνων αιχμής λήψης. Ωστόσο, οποιοσδήποτε με περιορισμένο εύρος ζώνης μπορεί να διαπιστώσει ότι το όριο επιτυγχάνεται γρήγορα εάν είναι αυτός που διανέμει ενημερώσεις σε άλλους χρήστες.
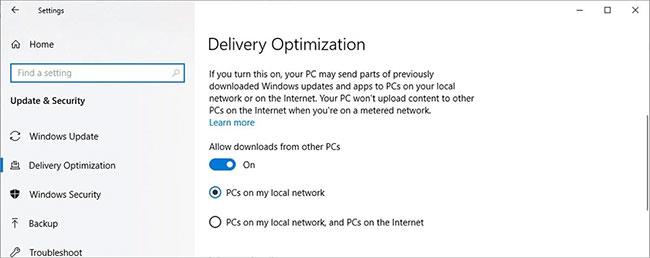
Απενεργοποιήστε το διακόπτη στην περιοχή Να επιτρέπονται λήψεις από άλλους υπολογιστές
Δείτε πώς μπορείτε να απενεργοποιήσετε αυτήν την επιλογή:
Βήμα 1: Πατήστε το πλήκτρο Windows + I για να εμφανιστούν οι Ρυθμίσεις .
Βήμα 2: Μεταβείτε στο Ενημέρωση και ασφάλεια > Windows Update και επιλέξτε Προηγμένες επιλογές .
Βήμα 3: Κάντε κλικ στην επιλογή Βελτιστοποίηση παράδοσης.
Βήμα 4: Απενεργοποιήστε το διακόπτη στην περιοχή Να επιτρέπονται οι λήψεις από άλλους υπολογιστές .
Ωστόσο, εάν έχετε πολλούς υπολογιστές που πρέπει να ενημερωθούν στο ίδιο τοπικό δίκτυο, μπορείτε να εξετάσετε το ενδεχόμενο να ενεργοποιήσετε αυτήν την επιλογή και να επιλέξετε υπολογιστές στο τοπικό μου δίκτυο . Αυτό σημαίνει ότι θα χρειαστεί να κάνετε λήψη των αρχείων εγκατάστασης από το Διαδίκτυο μόνο μία φορά, μεταφέροντάς τα μεταξύ συστημάτων αργότερα χωρίς να χρησιμοποιήσετε πρόσθετο εύρος ζώνης.
2. Μεταφορές OneDrive
Η Microsoft κυκλοφόρησε το OneDrive - μια υπηρεσία cloud που επιτρέπει στους χρήστες να αποθηκεύουν και να προστατεύουν τα αρχεία τους, να μοιράζονται και να έχουν πρόσβαση σε αυτά από οποιαδήποτε συμβατή συσκευή. Πολλοί χρήστες βασίζονται στην υπηρεσία για πρόσβαση σε σημαντικά αρχεία όταν δεν βρίσκονται στον κύριο υπολογιστή τους, αλλά αυτό μπορεί να είναι πρόβλημα εύρους ζώνης.
Τα αρχεία στους καθορισμένους φακέλους θα μεταφορτώνονται αυτόματα στην υπηρεσία OneDrive και τα αρχεία που είναι αποθηκευμένα στο διαδίκτυο μπορούν να ληφθούν αυτόματα με τον ίδιο τρόπο. Αυτό μπορεί να καταναλώσει γρήγορα έως και αρκετά gigabyte, αλλά υπάρχει η επιλογή να εισαγάγετε ορισμένα όρια.

Ρυθμίσεις δικτύου OneDrive
Ανοίξτε το OneDrive από το δίσκο συστήματος και μεταβείτε στις Ρυθμίσεις. Στη συνέχεια, επιλέξτε την καρτέλα Δίκτυο.
Αλλάξτε κάθε εναλλαγή σε Limit to: και καθορίστε τη μέγιστη κλίμακα. Ο ακριβής αριθμός θα εξαρτηθεί από το εύρος ζώνης που έχετε στη διάθεσή σας και μπορεί να χρειαστεί κάποιος πειραματισμός για να βρείτε τι λειτουργεί για εσάς.
3. Άλλες διαδικασίες υποβολής αιτήσεων
Τουλάχιστον το OneDrive προσφέρει κάποιο έλεγχο στον όγκο των δεδομένων που ανεβάζει και κατεβάζει. Ωστόσο, άλλες εφαρμογές δεν παρέχουν παρόμοιες ρυθμίσεις. Μπορείτε να χρησιμοποιήσετε μια εφαρμογή τρίτου κατασκευαστή όπως το NetBalancer για να παρακολουθείτε και να διαχειρίζεστε το εύρος ζώνης που χρησιμοποιείται από μεμονωμένα προγράμματα, αλλά μπορείτε επίσης να εξαλείψετε αυτούς τους μεσάζοντες μαθαίνοντας για αυτούς. PowerShell .

Εκτελέστε το PowerShell με δικαιώματα διαχειριστή
Πληκτρολογήστε PowerShell στη γραμμή αναζήτησης ( πλήκτρο Windows + Q ) και επιλέξτε Εκτέλεση ως διαχειριστής . Στη συνέχεια, δημιουργήστε έναν κανόνα ποιότητας υπηρεσίας που ρυθμίζει το μέγεθος του εύρους ζώνης που είναι διαθέσιμο σε ένα συγκεκριμένο λογισμικό, αλλά πρώτα, θα πρέπει να μάθετε το όνομα του .exe που προσπαθείτε να περιορίσετε. Το παράδειγμα θα επιλέξει την Cortana, την οποία τα Windows ονομάζουν SeachUI.exe. .
Εισαγάγετε την ακόλουθη συμβολοσειρά στο παράθυρο του PowerShell, αλλάζοντας τις τιμές "-Name" και "-AppPathNameMatchCondition" ανάλογα με την περίπτωση:
New-NetQosPolicy -Name CortanaBandwidth -AppPathNameMatchCondition SearchUI.exe -IPProtocolMatchCondition Both -NetworkProfile All -ThrottleRateActionBitsPerSecond 5000000.
Μπορείτε επίσης να αλλάξετε την τιμή '-ThrottleRateActionBitsPerSecond' σε υψηλότερη ή χαμηλότερη τιμή, ανάλογα με το πρόγραμμα που συντονίζεται. Η παραπάνω ακολουθία θα έχει ως αποτέλεσμα ένα όριο 5 Mbps.
Για να ελέγξετε αυτήν την πολιτική, ανοίξτε το PowerShell και εισαγάγετε:
Get-NetQosPolicy -Name CortanaBandwidth
Για να καταργήσετε μια πολιτική, χρησιμοποιήστε την εντολή:
Remove-NetQosPolicy -Name CortanaBandwidth
4. Η εφαρμογή εκτελείται στο παρασκήνιο
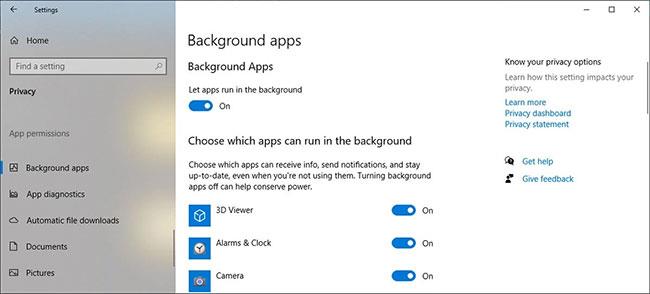
Απενεργοποιήστε τις εφαρμογές φόντου
Ορισμένες εφαρμογές των Windows επιτρέπεται να εκτελούνται στο παρασκήνιο, ώστε να μπορούν να λαμβάνουν ενημερώσεις, να εμφανίζουν ειδοποιήσεις ή να λαμβάνουν πληροφορίες. Πιθανότατα να μην τα χρειάζεστε όλα, επομένως θα πρέπει να απενεργοποιήσετε τις εφαρμογές παρασκηνίου για να αποτρέψετε τη σπατάλη εύρους ζώνης των Windows.
5. Ενημερώστε το Live Tiles
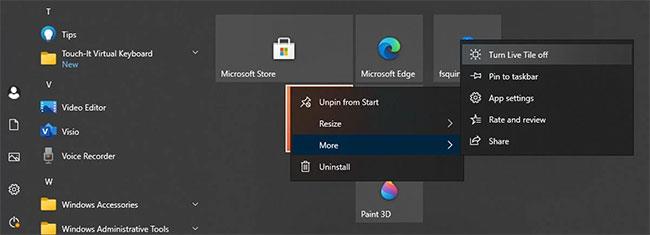
Απενεργοποιήστε το Live Tiles
Σε υπολογιστές με Windows, τα Live Tiles αποτελούν μέρος του μενού Έναρξη και εμφανίζουν ενημερωμένες πληροφορίες, όπως ο καιρός ή οι ειδήσεις. Ωστόσο, μπορεί να τα χρησιμοποιείτε σπάνια και τα ζωντανά πλακίδια να σπαταλούν το εύρος ζώνης σας στο Διαδίκτυο. Ευτυχώς, μπορείτε εύκολα να απενεργοποιήσετε όλα τα Live Tiles .
6. Ρυθμίσεις συγχρονισμού
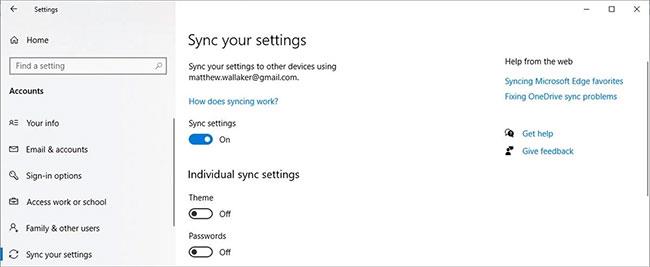
Απενεργοποιήστε τις ρυθμίσεις συγχρονισμού
Πολλές ρυθμίσεις των Windows, όπως θέματα, γλώσσες ή κωδικοί πρόσβασης αποστέλλονται στον λογαριασμό σας Microsoft. Έτσι, όταν συνδέεστε σε άλλον υπολογιστή, τα Windows εισάγουν τις ρυθμίσεις του λογαριασμού σας σε αυτό το σύστημα. Εάν δεν σας πειράζει να πρέπει να διαμορφώσετε με μη αυτόματο τρόπο τις ρυθμίσεις του συστήματος όταν χρησιμοποιείτε έναν νέο υπολογιστή, μπορείτε να απενεργοποιήσετε τον συγχρονισμό υπολογιστή και να εξοικονομήσετε κάποιο εύρος ζώνης Internet.
Είτε πρόκειται για ένα χρονοδιάγραμμα Twitter γεμάτο με GIF είτε για μια λίστα αναπαραγωγής με τα πιο πρόσφατα βίντεο του YouTube, το περιεχόμενο που καταναλώνουμε στο Διαδίκτυο είναι μεγαλύτερο από ποτέ σε μεγέθη αρχείων και αυτό κάνει τους περιορισμούς εύρους ζώνης σημαντικούς.
Γι' αυτό είναι μια έξυπνη ιδέα να βεβαιωθείτε ότι τα Windows 10 δεν καταναλώνουν περισσότερο χώρο από όσο χρειάζεται. Αρκούν λίγα μόνο λεπτά προσαρμογής μερικών ρυθμίσεων για να επιβεβαιώσετε ότι η Microsoft δεν καταναλώνει όλο το εύρος ζώνης σας, επομένως σκεφτείτε να κάνετε αυτές τις αλλαγές πριν φτάσετε στο όριο.