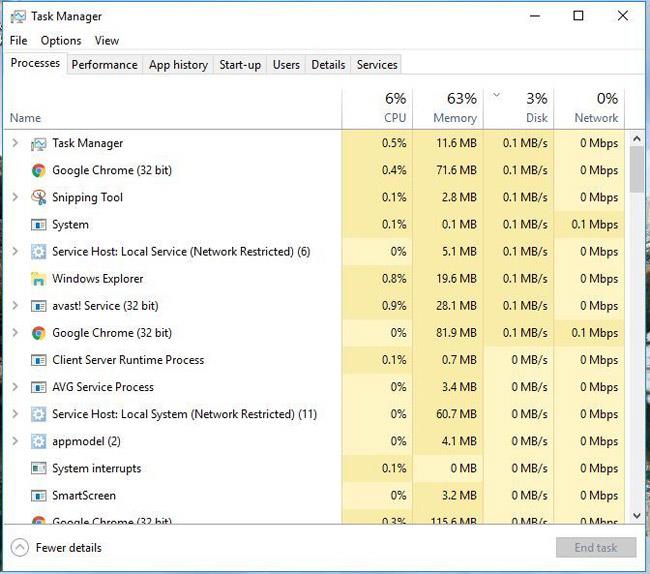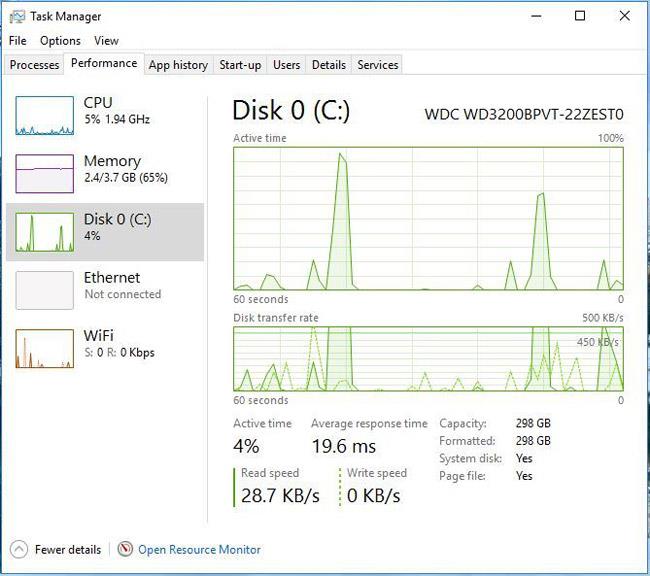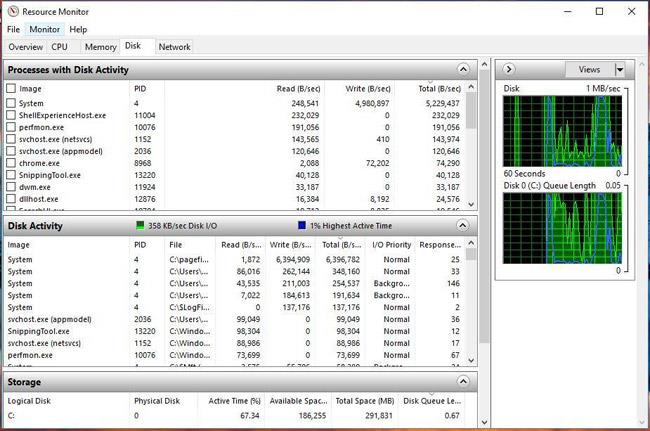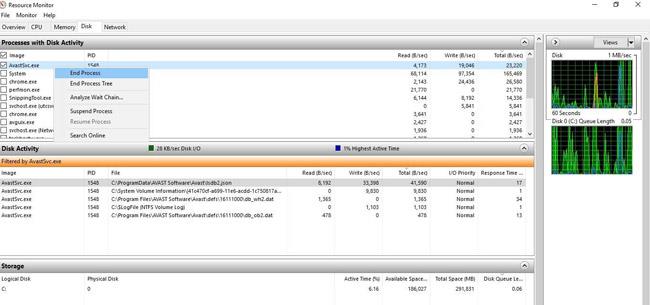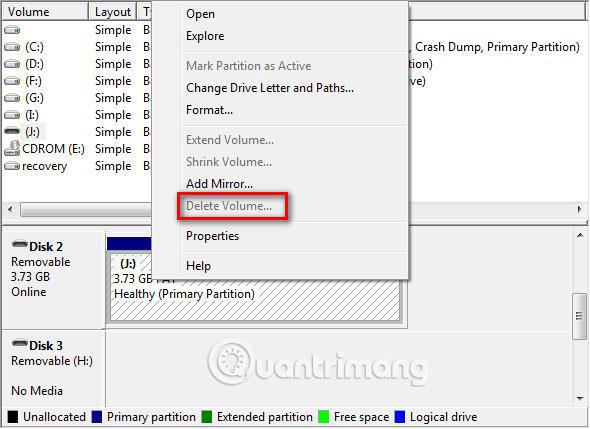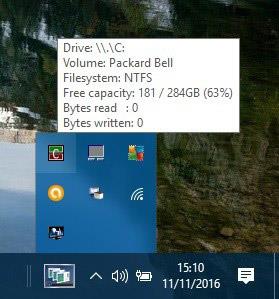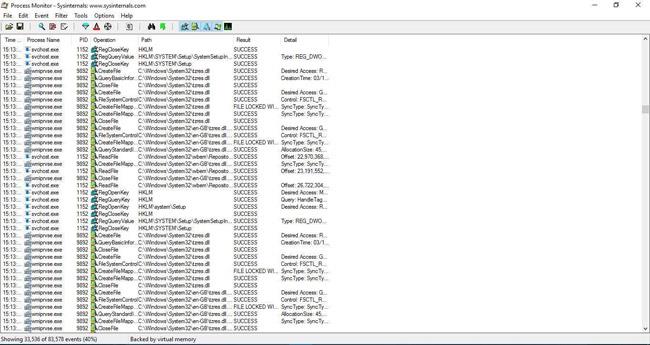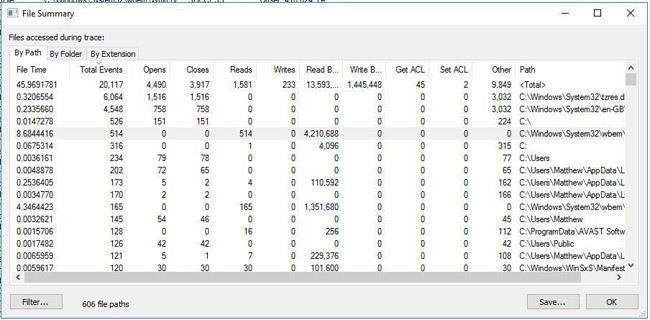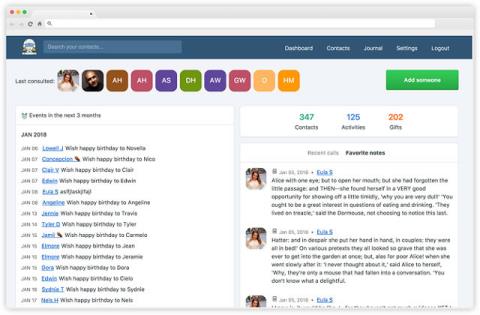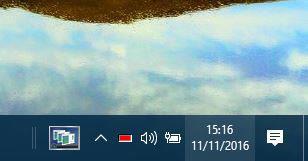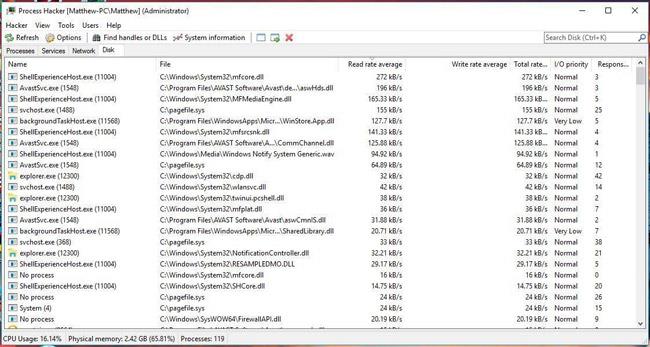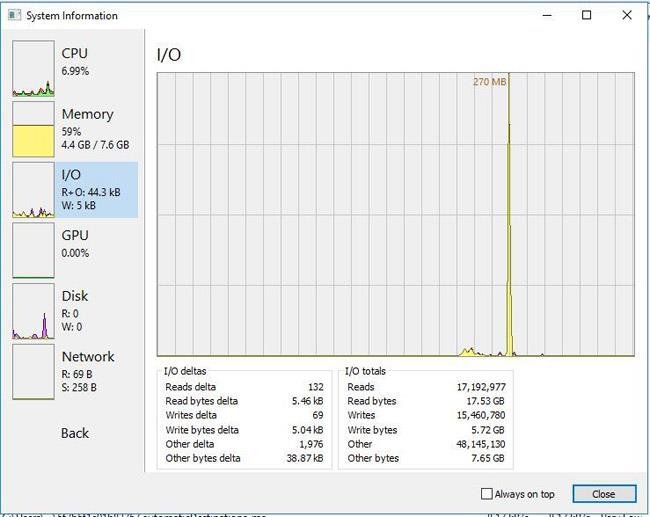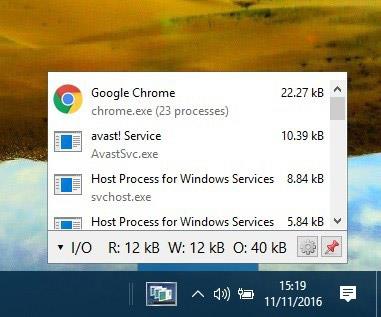Ο σκληρός δίσκος του φορητού υπολογιστή ή του επιτραπέζιου υπολογιστή σας είναι συνήθως αρκετά ενεργός. Τα Windows διαβάζουν και γράφουν στον σκληρό δίσκο, ακόμη και όταν δεν είναι ανοιχτό κάποιο αξιόλογο λογισμικό στη γραμμή εργασιών. Οι διεργασίες συστήματος παρασκηνίου δημιουργούν επίσης δραστηριότητα στον σκληρό δίσκο. Η υπερβολική ταυτόχρονη δραστηριότητα στον σκληρό δίσκο μπορεί να επιβραδύνει το σύστημα και να εξαντλήσει την μπαταρία του φορητού υπολογιστή, επομένως θα πρέπει περιστασιακά να παρακολουθείτε τη δραστηριότητα του σκληρού δίσκου.
Και οι δύο σκληροί δίσκοι φορητού υπολογιστή και επιτραπέζιου υπολογιστή έχουν ενδεικτικές λυχνίες που αναβοσβήνουν όταν ο σκληρός δίσκος είναι ενεργός. Σε φορητό υπολογιστή, θα δείτε την ενδεικτική λυχνία του σκληρού δίσκου στο πληκτρολόγιο. Σε επιτραπέζιους υπολογιστές, αυτή η ενδεικτική λυχνία βρίσκεται στη θήκη.
Δεν υπάρχουν πολλά πακέτα λογισμικού που μπορούν να παρακολουθούν τη δραστηριότητα του σκληρού δίσκου. Υπάρχουν επίσης πολλά βοηθητικά προγράμματα που προσθέτουν δείκτες δραστηριότητας σκληρού δίσκου στο δίσκο συστήματος και παρέχουν περισσότερες λεπτομέρειες σχετικά με τη δραστηριότητα του σκληρού δίσκου στο χρήστη. Ακολουθούν μερικά προγράμματα και εργαλεία που μπορείτε να χρησιμοποιήσετε για να παρακολουθείτε τη δραστηριότητα του σκληρού δίσκου.
Windows 10 Task Manager
Τα Windows 10 διαθέτουν όχι ένα αλλά δύο εργαλεία για την παρακολούθηση της δραστηριότητας του σκληρού δίσκου. Ένα από αυτά είναι το Task Manager. Μπορείτε να ανοίξετε τη Διαχείριση εργασιών κάνοντας δεξί κλικ στη γραμμή εργασιών και επιλέγοντας Διαχείριση εργασιών . Στη συνέχεια, κάντε κλικ στην καρτέλα Διαδικασίες όπως φαίνεται στην παρακάτω εικόνα.
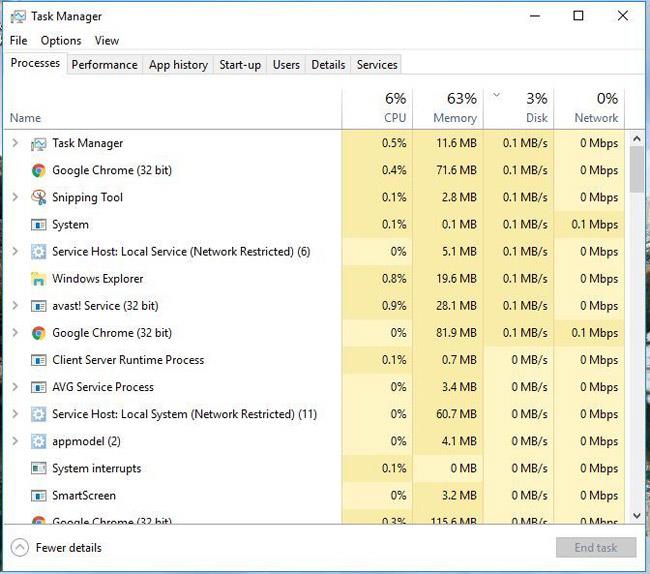
Σημείωση: Η καρτέλα Διεργασίες περιλαμβάνει τη στήλη Δίσκος . Αυτή η στήλη περιέχει πληροφορίες σχετικά με τον τρόπο με τον οποίο τα προγράμματα χρησιμοποιούν τον σκληρό δίσκο. Κάντε κλικ σε αυτήν τη στήλη για να παραθέσετε τις διεργασίες που χρησιμοποιούν πόρους του σκληρού δίσκου με αύξουσα σειρά. Στη συνέχεια, μπορείτε να κάνετε δεξί κλικ σε ένα πρόγραμμα ή μια διαδικασία που αναφέρεται εκεί και να επιλέξετε Τέλος εργασίας για να το κλείσετε.
Κάντε κλικ στην καρτέλα Απόδοση για να ανοίξετε τα γραφήματα που εμφανίζονται στο στιγμιότυπο αμέσως παρακάτω. Σημειώστε ότι αυτή η καρτέλα περιλαμβάνει επίσης γραφήματα της δραστηριότητας του σκληρού δίσκου. Το πρώτο είναι ένα γράφημα χρόνου λειτουργίας και το δεύτερο είναι ένα γράφημα ρυθμού μεταφοράς του σκληρού δίσκου που σας δείχνει τη δραστηριότητα ανάγνωσης και εγγραφής σε αυτόν. Ακολουθούν ορισμένα πρόσθετα στατιστικά στοιχεία σχετικά με τους σκληρούς δίσκους.
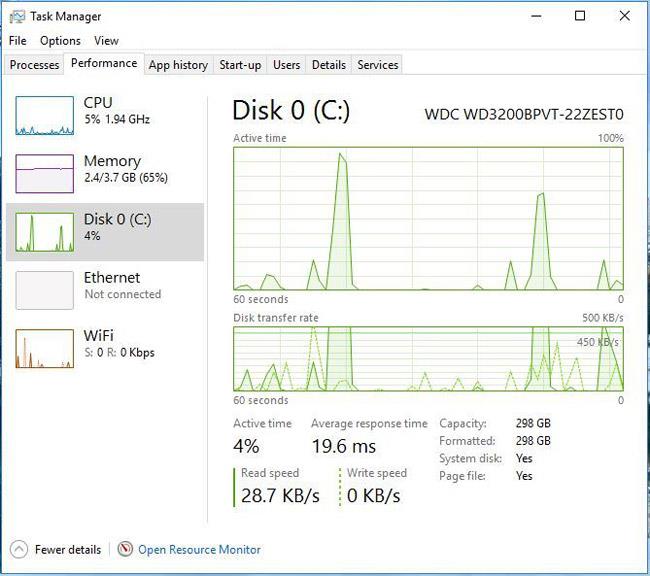
Παρακολούθηση πόρων των Windows 10
Το Resource Monitor είναι ένα άλλο εύχρηστο εργαλείο παρακολούθησης της δραστηριότητας του σκληρού δίσκου που διατίθεται στα Windows 10 . Μπορείτε να το ανοίξετε πληκτρολογώντας « Παρακολούθηση πόρων » στο πλαίσιο αναζήτησης της Cortana . Στη συνέχεια, κάντε κλικ στο Disk στο παράθυρο Resource Monitor για να ανοίξετε την καρτέλα όπως φαίνεται στην παρακάτω εικόνα.
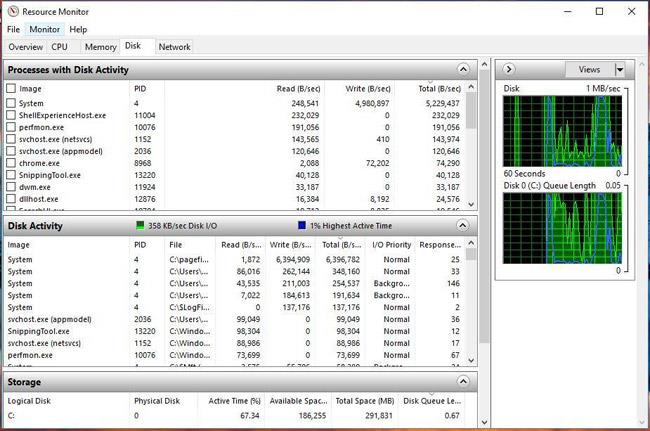
Αυτή η καρτέλα δείχνει πώς οι διαδικασίες χρησιμοποιούν τον σκληρό δίσκο στη Δραστηριότητα δίσκου . Οι στήλες του σάς δείχνουν τον μέσο αριθμό αναγνώσεων/εγγραφών στον σκληρό σας δίσκο σε πραγματικό χρόνο. Μπορείτε να φιλτράρετε τη λίστα Δραστηριότητα δίσκου επιλέγοντας ένα πλαίσιο ελέγχου διαδικασίας. Για να κλείσετε μια διαδικασία παρασκηνίου, κάντε δεξί κλικ σε αυτήν και επιλέξτε Τέλος διεργασίας .
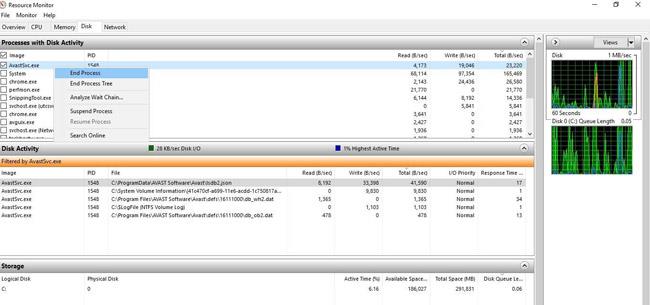
Στα δεξιά υπάρχουν δύο γραφήματα. Το πρώτο είναι το διάγραμμα χρήσης του σκληρού δίσκου. Αυτό το γράφημα μοιάζει στην πραγματικότητα με ένα από τα γραφήματα στη Διαχείριση εργασιών. Το δεύτερο γράφημα δείχνει το μήκος ουράς του δίσκου (μήκος ουράς στον σκληρό δίσκο).
DriveGLEAM
Εκτός από τη Διαχείριση εργασιών και την Παρακολούθηση πόρων, μπορείτε επίσης να προσθέσετε κάποιο λογισμικό παρακολούθησης δραστηριότητας σκληρού δίσκου στα Windows 10. Ένα από αυτά είναι το DriveGLEAM, ένα εργαλείο που προσθέτει δείκτες δραστηριότητας σκληρού δίσκου στο δίσκο συστήματος. Κάντε κλικ στο Πρόγραμμα εγκατάστασης στην αρχική σελίδα του λογισμικού για να το εγκαταστήσετε στα Windows 10. Στη συνέχεια, ανοίξτε το παράθυρο του λογισμικού όπως φαίνεται στο παρακάτω στιγμιότυπο οθόνης.
Κάντε κλικ στο πλαίσιο ελέγχου Εμφάνιση στο δίσκο εάν δεν είναι ήδη επιλεγμένο. Στη συνέχεια, κάντε κλικ στο πλαίσιο ελέγχου \\C: και πατήστε το κουμπί Εφαρμογή . Θα βρείτε την ένδειξη δραστηριότητας του νέου σκληρού δίσκου στο δίσκο συστήματος όπως φαίνεται παρακάτω.
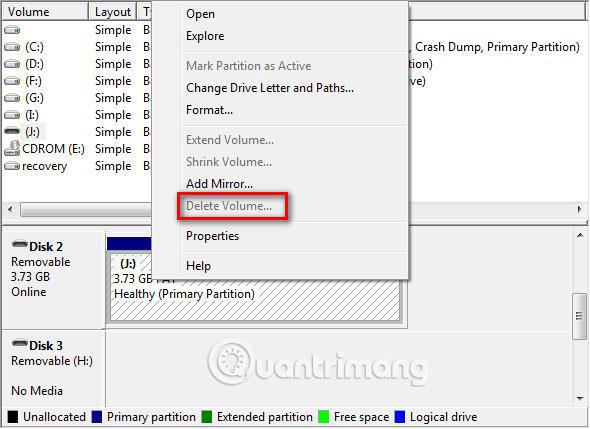
Ο χρωματικός κωδικός για την προεπιλεγμένη ένδειξη είναι: κόκκινο = εγγραφή, πράσινο = ανάγνωση, κίτρινο = ανάγνωση + εγγραφή και μπλε = αδράνεια.
Σημείωση : Μπορείτε επίσης να αλλάξετε την ένδειξη σε μια εναλλακτική ένδειξη κάνοντας κλικ στο πλαίσιο ελέγχου Εναλλακτική στο παράθυρο του λογισμικού και πατώντας Εφαρμογή . Αυτό θα αλλάξει την ένδειξη του σκληρού δίσκου στην παρακάτω.
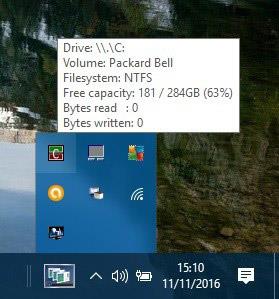
Σύνδεσμος αναφοράς: http://www.dirtcellar.net/software/drivegleam/drivegleam.php
Παρακολούθηση διαδικασίας
Το Process Monitor είναι ένα εργαλείο που σας δίνει μια επισκόπηση της δραστηριότητας του σκληρού σας δίσκου στο παράθυρο Σύνοψη αρχείων . Κάντε κλικ στην επιλογή Download Process Monitor σε αυτήν τη σελίδα για να πραγματοποιήσετε λήψη του αρχείου zip αυτού του λογισμικού. Στη συνέχεια, εξαγάγετε τον συμπιεσμένο φάκελο στην Εξερεύνηση αρχείων και ανοίξτε το παράθυρο του βοηθητικού προγράμματος όπως φαίνεται στην παρακάτω εικόνα.
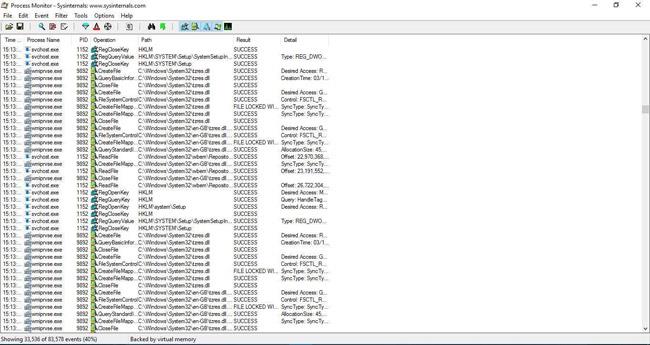
Για να παρακολουθήσετε τη δραστηριότητα του σκληρού δίσκου, κάντε κλικ στην επιλογή Εργαλεία > Σύνοψη αρχείων . Στη συνέχεια, θα ανοίξει ένα αρχείο αναφοράς δραστηριότητας I/O όπως φαίνεται παρακάτω. Αυτό δείχνει στον χρήστη τη μέγιστη δραστηριότητα του σκληρού δίσκου όταν ανοίγετε τη Σύνοψη αρχείων , αλλά δεν την εμφανίζει σε πραγματικό χρόνο. Μπορείτε επίσης να επιλέξετε τις καρτέλες Κατά φάκελο και Κατά επέκταση για να επισημάνετε τη δραστηριότητα του σκληρού δίσκου για φακέλους και μορφές αρχείων, όπως το EXE .
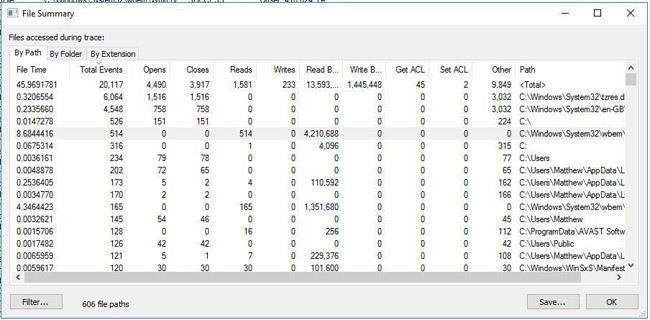
DiskMon
Το DiskMon είναι ένα εργαλείο που εμφανίζει τη δραστηριότητα του σκληρού δίσκου σε πραγματικό χρόνο. Κάντε κλικ στην επιλογή Download Diskmon σε αυτήν τη σελίδα για να αποθηκεύσετε το αρχείο zip αυτού του λογισμικού στα Windows. Στη συνέχεια, εξαγάγετε αυτό το αρχείο zip πατώντας το κουμπί Εξαγωγή όλων στην Εξερεύνηση αρχείων .
Για να ανοίξετε το παράθυρο λογισμικού όπως φαίνεται στην παρακάτω εικόνα, κάντε δεξί κλικ στο Diskmon και επιλέξτε Εκτέλεση ως διαχειριστής από το μενού.
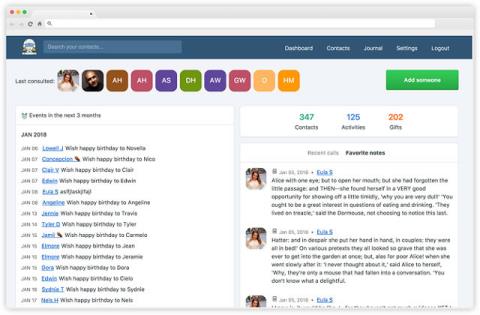
Σημείωση : Το DiskMon δεν υποδεικνύει ποια προγράμματα ή αρχεία χρησιμοποιούν τον σκληρό δίσκο. Παρέχει μόνο λεπτομέρειες σχετικά με την απόδοση του σκληρού δίσκου. Ωστόσο, αυτό είναι ένα χρήσιμο εργαλείο που σας επιτρέπει να ελαχιστοποιήσετε την ένδειξη του σκληρού δίσκου στο δίσκο συστήματος πατώντας Ctrl+M . Οι πράσινες λυχνίες υπογραμμίζουν τη δραστηριότητα ανάγνωσης και το κόκκινο υποδεικνύει δραστηριότητα εγγραφής στον σκληρό δίσκο.
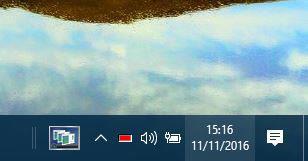
Χάκερ διαδικασίας
Το Process Hacker είναι ένα βοηθητικό πρόγραμμα πόρων συστήματος παρόμοιο με το Task Manager . Έτσι, αυτό το λογισμικό περιλαμβάνει επίσης μια καρτέλα παρακολούθησης δραστηριότητας σκληρού δίσκου και άλλες χρήσιμες επιλογές. Κάντε κλικ στο κουμπί Installer στον ιστότοπο: https://processhacker.sourceforge.io/ για να αποθηκεύσετε τις οδηγίες εγκατάστασης του Process Hacker και να τις προσθέσετε στα Windows. Στη συνέχεια, ανοίξτε το παράθυρο όπως φαίνεται παρακάτω. Σημειώστε ότι θα χρειαστεί να εκτελέσετε το πρόγραμμα ως διαχειριστής για να ελέγξετε τη δραστηριότητα του σκληρού δίσκου.
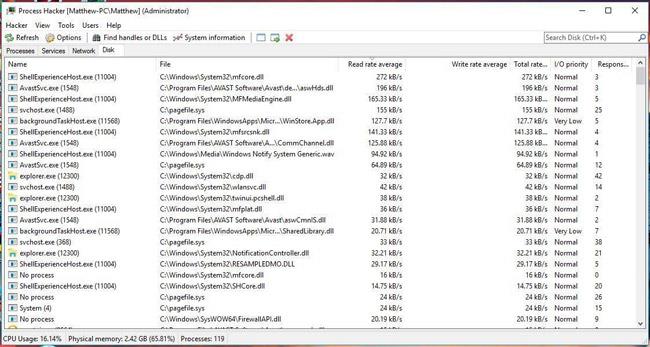
Τώρα κάντε κλικ στην καρτέλα Δίσκος στο παράθυρο για να ανοίξετε τις λεπτομέρειες πρόσβασης στον σκληρό δίσκο σε πραγματικό χρόνο όπως παραπάνω. Αυτή η καρτέλα παραθέτει το λογισμικό και τις διαδικασίες που χρησιμοποιούν τον σκληρό δίσκο στην αριστερή πλευρά. Οι λεπτομέρειες χρήσης του σκληρού δίσκου για ανάγνωση και γραφή εμφανίζονται επίσης σε ξεχωριστές στήλες. Μπορείτε να τερματίσετε οποιοδήποτε λογισμικό και διαδικασίες που αναφέρονται εκεί επιλέγοντάς τα στην καρτέλα και κάνοντας κλικ στο κουμπί X στη γραμμή εργαλείων.
Κάντε κλικ στις Πληροφορίες συστήματος για να ανοίξετε μια ομάδα γραφημάτων όπως φαίνεται παρακάτω. Αυτή η ομάδα περιλαμβάνει ένα γράφημα I/O που εμφανίζει τη δραστηριότητα και τα στατιστικά στοιχεία του σκληρού δίσκου. Κάντε κλικ στο πλαίσιο I/O για να αναπτύξετε το γράφημα του σκληρού δίσκου.
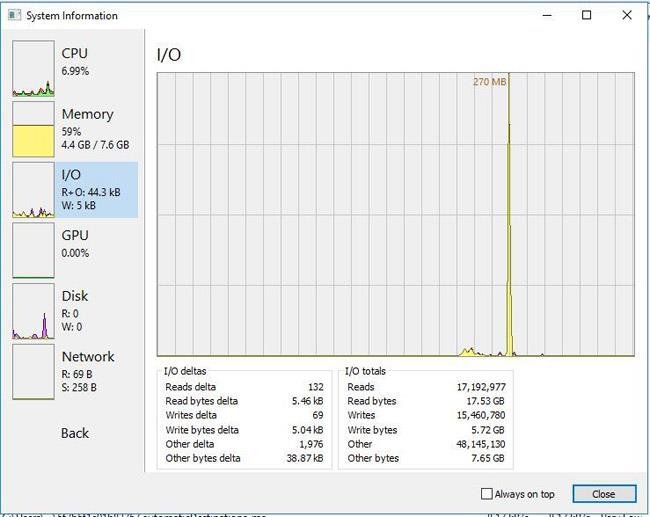
Το Process Hacker μπορεί επίσης να εμφανίσει τη δραστηριότητα του σκληρού δίσκου στο δίσκο συστήματος. Κάντε κλικ στην επιλογή Προβολή > Εικονίδια δίσκου και, στη συνέχεια, επιλέξτε Ιστορικό εισόδου/εξόδου και ιστορικό δίσκου από το υπομενού. Στη συνέχεια, θα βρείτε το ιστορικό I/O και το ιστορικό δίσκου στο δίσκο συστήματος. Τοποθετήστε το δείκτη του ποντικιού πάνω από ένα από τα εικονίδια για να αναπτύξετε τη λίστα δραστηριοτήτων του σκληρού δίσκου όπως φαίνεται παρακάτω. Μπορείτε να κάνετε δεξί κλικ στο λογισμικό που αναφέρεται εκεί για περισσότερες επιλογές.
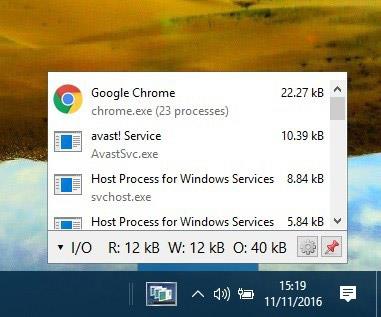
Τα παραπάνω είναι 6 προγράμματα και εργαλεία που βοηθούν στην παρακολούθηση της δραστηριότητας του σκληρού δίσκου στα Windows 10. Παρέχουν πληροφορίες σχετικά με τη δραστηριότητα του σκληρού δίσκου και επισημαίνουν το λογισμικό που χρησιμοποιεί τον σκληρό δίσκο. Η καλύτερη επιλογή μεταξύ αυτών είναι το Process Hacker επειδή περιλαμβάνει πολλές εύχρηστες επιλογές και μια λεπτομερή καρτέλα χρήσης δίσκου .
Δείτε περισσότερα: