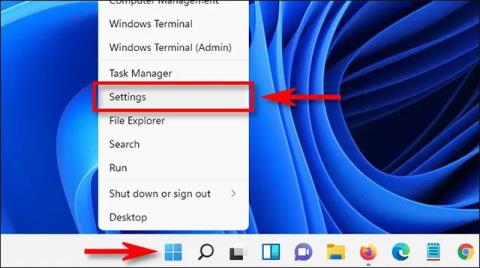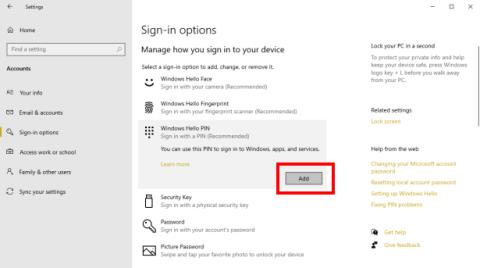Πολλοί άνθρωποι χρησιμοποιούν συχνά ένα PIN ή έναν κωδικό πρόσβασης για να συνδεθούν στον υπολογιστή τους. Αυτός είναι επίσης ένας τρόπος για να διατηρήσετε τα δεδομένα σας πιο ασφαλή για να αποφύγετε την κλοπή από άλλους. Ωστόσο, στα Windows 11 υπάρχουν πολλοί άλλοι τρόποι που θα σας βοηθήσουν να ασφαλίσετε τη συσκευή σας, όπως σύνδεση με δακτυλικό αποτύπωμα, αναγνώριση προσώπου, κωδικό πρόσβασης εικόνας... Ας εξερευνήσουμε τώρα.
Πίνακας περιεχομένων του άρθρου
Συνδεθείτε με κωδικό πρόσβασης στα Windows 11
Ο πιο συνηθισμένος τρόπος που οι άνθρωποι εξακολουθούν να χρησιμοποιούν για να συνδεθούν στα Windows 11 είναι μέσω ενός κωδικού πρόσβασης. Κατά την εκκίνηση του υπολογιστή, πρέπει απλώς να εισαγάγετε τον κωδικό πρόσβασης που ορίσατε στο πλαίσιο Κωδικός πρόσβασης και να πατήσετε Enter για να ανοίξετε τη συσκευή.
Σε περίπτωση που δεν ξέρετε πώς να ορίσετε έναν κωδικό πρόσβασης στο Win 11, το παρακάτω άρθρο θα σας βοηθήσει να το κάνετε εύκολα.
Συνδεθείτε με ένα PIN στα Windows 11
Ένας άλλος τρόπος είναι παρόμοιος με τον ορισμό ενός κύριου κωδικού πρόσβασης που ορίζει ένα PIN. Αυτό είναι μέρος μιας νέας δυνατότητας που ονομάζεται Windows Hello , την οποία ενημερώνουν τα Windows στις εκδόσεις των Windows 10 και 11.
Μπορείτε να μεταβείτε στις Ρυθμίσεις > Λογαριασμοί > Επιλογές εισόδου, να επιλέξετε το Windows Hello PIN και να προχωρήσετε στην Προσθήκη νέου PIN για τη συσκευή σας.

Για τον κωδικό PIN, μπορείτε να ορίσετε έναν κωδικό PIN με αριθμούς ή μπορείτε να επιλέξετε την ενότητα Συμπερίληψη γραμμάτων και συμβόλων για να ορίσετε έναν κωδικό PIN που περιέχει χαρακτήρες και σύμβολα. Και τέλος πατήστε OK για να ολοκληρωθεί η διαδικασία εγκατάστασης.
Συνδεθείτε με την αναγνώριση προσώπου στα Windows 11
Δεν θέλετε να χρησιμοποιήσετε PIN ή κωδικό πρόσβασης, αλλά θέλετε να μεγιστοποιήσετε την ασφάλεια της συσκευής του υπολογιστή σας; Στο Windows Hello, υπάρχει μια δυνατότητα που σας βοηθά να το κάνετε αυτό, η οποία είναι η σύνδεση μέσω της αναγνώρισης προσώπου.
Θα χρειαστεί να μεταβείτε στις Ρυθμίσεις > Λογαριασμοί > Επιλογές σύνδεσης και να επιλέξετε Ρύθμιση στην ενότητα Αναγνώριση προσώπου (Windows Hello).

Στη συνέχεια, πατήστε Έναρξη στο νέο παράθυρο διαλόγου που εμφανίζεται και εισαγάγετε τον κωδικό πρόσβασης/PIN σύνδεσης της συσκευής για να προσδιορίσετε ότι είστε ο σωστός χρήστης. Στη συνέχεια, πρέπει απλώς να κοιτάξετε κατευθείαν στην κάμερα, ώστε τα Windows 11 να μπορούν να ρυθμίσουν τη λειτουργία αναγνώρισης για το πρόσωπό σας.

Έτσι, ολοκληρώσατε τη ρύθμιση της λειτουργίας αναγνώρισης προσώπου για να ανοίξετε τον υπολογιστή. Σε περίπτωση που θέλετε να καταργήσετε αυτήν τη δυνατότητα, μεταβείτε ξανά στις επιλογές σύνδεσης και πατήστε το κουμπί Κατάργηση στην ενότητα Αναγνώριση προσώπου (Windows Hello).
Συνδεθείτε με δακτυλικό αποτύπωμα στα Windows 11
Εκτός από τη χρήση της λειτουργίας αναγνώρισης προσώπου για να συνδεθείτε στη συσκευή, μπορείτε επίσης να επιλέξετε να συνδεθείτε με δακτυλικό αποτύπωμα με εξίσου υψηλή ασφάλεια. Η Quantrimang είχε κάποτε ένα άρθρο που παρουσίαζε λεπτομέρειες σχετικά με τον τρόπο χρήσης αυτής της δυνατότητας μέσω του παρακάτω άρθρου. Μπορείτε να διαβάσετε και να ανατρέξετε στον τρόπο εγκατάστασης και χρήσης δακτυλικών αποτυπωμάτων για να συνδεθείτε στα Windows 11.
Πώς να συνδεθείτε στα Windows 11 με δακτυλικό αποτύπωμα
Συνδεθείτε στα Windows 11 με κωδικό πρόσβασης εικόνας
Ο τελευταίος τρόπος που μπορείτε να ρυθμίσετε για να ασφαλίσετε τη συσκευή σας είναι ένας κωδικός πρόσβασης εικόνας. Ωστόσο, δεν είναι πολύ διαδεδομένη μέθοδος γιατί δεν θεωρείται τόσο ασφαλής όσο οι παραπάνω μέθοδοι. Ίσως αυτός είναι ο λόγος που η Microsoft σάς επιτρέπει να χρησιμοποιείτε αυτήν τη δυνατότητα μόνο όταν χρησιμοποιείτε τα Windows 11 με έναν τοπικό λογαριασμό.
Σε περίπτωση που εξακολουθείτε να θέλετε να χρησιμοποιήσετε αυτήν τη δυνατότητα, απλώς κάντε τα εξής:
- Μεταβείτε στις Ρυθμίσεις > Λογαριασμοί > Επιλογές σύνδεσης.
- Στην ενότητα Κωδικός πρόσβασης εικόνας , επιλέξτε Προσθήκη.

- Εισαγάγετε τον τρέχοντα κωδικό πρόσβασης/PIN της συσκευής σας.
- Κάντε κλικ στο Επιλογή εικόνας για να επιλέξετε την εικόνα που θέλετε να ορίσετε ως κωδικό πρόσβασης.

- Στη συνέχεια, επιλέξτε Χρήση αυτής της εικόνας και σχεδιάστε τις τρεις περιοχές που θέλετε να ορίσετε ως κωδικό πρόσβασης σύνδεσης. Μπορείτε να χρησιμοποιήσετε κύκλους, ευθείες γραμμές ή τελείες. Ωστόσο, πρέπει επίσης να θυμάστε το μέγεθος και τη θέση τους για να μπορέσετε να ξεκλειδώσετε τη συσκευή αργότερα.

- Τέλος, κάντε κλικ στο Τέλος για να ολοκληρώσετε.
Από εδώ και στο εξής, μπορείτε να συνδεθείτε στα Windows 11 σας σχεδιάζοντας ξανά τις ίδιες κινήσεις στην εικόνα που είχατε εγκαταστήσει προηγουμένως.
Παρακάτω υπάρχουν 5 τρόποι για να συνδεθείτε στα Windows 11 για να σας βοηθήσουν να προστατεύσετε καλύτερα τη συσκευή σας και να αποφύγετε την κλοπή δεδομένων. Ελπίζω να επιλέξετε τη σωστή μέθοδο για τον εαυτό σας.