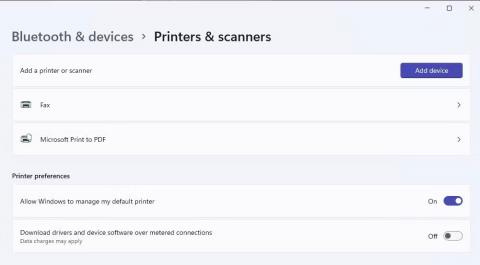Ο προεπιλεγμένος εκτυπωτής είναι η συσκευή που εκχωρεί αυτόματα εργασίες εκτύπωσης, εκτός εάν ο χρήστης επιλέξει άλλον εκτυπωτή. Μπορείτε να ορίσετε τον προεπιλεγμένο εκτυπωτή στα Windows 11 με διάφορους τρόπους.
Κάτι τέτοιο μπορεί να μην φαίνεται ιδιαίτερα σημαντικό εάν έχετε μόνο μία συσκευή εκτύπωσης, αλλά ακόμα και σε αυτήν την περίπτωση, υπάρχουν εναλλακτικές επιλογές εκτύπωσης σε αρχείο, όπως η εκτύπωση σε PDF. Ακολουθούν 5 τρόποι με τους οποίους μπορείτε να ορίσετε τον προεπιλεγμένο εκτυπωτή στα Windows 11.
1. Πώς να ορίσετε τον προεπιλεγμένο εκτυπωτή στις Ρυθμίσεις
Η εφαρμογή Ρυθμίσεις διαθέτει μια ενότητα Εκτυπωτές και σαρωτές από την οποία μπορείτε να ορίσετε τις προτιμήσεις εκτύπωσης. Αυτή η ενότητα περιλαμβάνει την επιλογή Να επιτρέπεται στα Windows να διαχειρίζονται τον προεπιλεγμένο εκτυπωτή μου , την οποία πρέπει να απενεργοποιήσετε για να επιλέξετε τον προεπιλεγμένο εκτυπωτή σας χρ��σιμοποιώντας οποιαδήποτε μέθοδο. Εάν αυτή η επιλογή είναι ενεργοποιημένη, τα Windows θα επιλέξουν τον προεπιλεγμένο εκτυπωτή σύμφωνα με τον πιο πρόσφατα χρησιμοποιημένο. Δείτε πώς μπορείτε να επιλέξετε τον προεπιλεγμένο εκτυπωτή στις Ρυθμίσεις:
1. Ανοίξτε τις Ρυθμίσεις χρησιμοποιώντας τη συντόμευση της καρφιτσωμένης εφαρμογής στο μενού Έναρξη ή το πλήκτρο πρόσβασης Win + I .
2. Κάντε κλικ στην επιλογή Bluetooth & συσκευές για να δείτε τις επιλογές πλοήγησης για αυτήν την καρτέλα Ρυθμίσεις .
3. Επιλέξτε Εκτυπωτές & σαρωτές για πρόσβαση στις επιλογές εκτύπωσης.
4. Απενεργοποιήστε την επιλογή Να επιτρέπεται στα Windows να διαχειρίζονται τον προεπιλεγμένο εκτυπωτή μου, εάν είναι ενεργοποιημένη.

Να επιτρέπεται στα Windows να διαχειρίζονται την προεπιλεγμένη μου επιλογή εκτυπωτή
5. Στη συνέχεια, κάντε κλικ στην αναφερόμενη συσκευή εκτυπωτή που θέλετε να ορίσετε ως προεπιλογή.
6. Κάντε κλικ στο κουμπί Ορισμός ως προεπιλογής .

Ορισμός ως προεπιλεγμένο κουμπί
2. Πώς να ορίσετε τον προεπιλεγμένο εκτυπωτή στον Πίνακα Ελέγχου
Ο Πίνακας Ελέγχου διαθέτει μια μικροεφαρμογή Συσκευές & εκτυπωτές που παρέχει μια επισκόπηση του υλικού που είναι συνδεδεμένο στον υπολογιστή. Εκεί θα δείτε τους εκτυπωτές συνδεδεμένους με τον υπολογιστή σας και μπορείτε να ορίσετε έναν ως την προεπιλεγμένη συσκευή εκτύπωσης. Ακολουθούν τα βήματα για να ορίσετε τον προεπιλεγμένο εκτυπωτή στον Πίνακα Ελέγχου:
1. Πρώτα, κάντε κλικ στο πλαίσιο αναζήτησης ή στο κουμπί μεγεθυντικού φακού στη γραμμή εργασιών των Windows 11.
2. Εισαγάγετε τον όρο αναζήτησης Πίνακας Ελέγχου στο πλαίσιο κειμένου.
3. Κάντε κλικ στον Πίνακα Ελέγχου για να εμφανιστεί αυτό το παράθυρο.
4. Επιλέξτε την επιλογή Μεγάλα εικονίδια στο μενού Προβολή κατά του Πίνακα Ελέγχου .
5. Επιλέξτε Συσκευές και εκτυπωτές για πρόσβαση σε αυτήν τη μικροεφαρμογή.

Ενότητα Συσκευές και Εκτυπωτές στον Πίνακα Ελέγχου
6. Κάντε δεξί κλικ στη συσκευή εκτύπωσης και επιλέξτε Ορισμός ως προεπιλεγμένου εκτυπωτή . Θα δείτε τώρα ένα σημάδι επιλογής στο εικονίδιο του προεπιλεγμένου εκτυπωτή.

Συσκευές και εκτυπωτές μικροεφαρμογών
7. Μόλις βρεθείτε στη μικροεφαρμογή Συσκευές και εκτυπωτές , μπορείτε επίσης να δημιουργήσετε μια συντόμευση επιφάνειας εργασίας στον προεπιλεγμένο εκτυπωτή σας από εκεί. Κάντε δεξί κλικ στον προεπιλεγμένο εκτυπωτή και επιλέξτε Δημιουργία συντόμευσης > Ναι . Στη συνέχεια, θα δείτε ένα εικονίδιο για τον προεπιλεγμένο εκτυπωτή σας στην επιφάνεια εργασίας των Windows 11.
Αυτή η συντόμευση σάς επιτρέπει να αποκτήσετε πρόσβαση στις προεπιλεγμένες ρυθμίσεις του εκτυπωτή κάνοντας δεξί κλικ στο εικονίδιό του και επιλέγοντας Εμφάνιση περισσότερων επιλογών . Μπορείτε να επιλέξετε ή να αποεπιλέξετε την επιλογή Ορισμός ως προεπιλεγμένου εκτυπωτή για συντομεύσεις στο κλασικό μενού περιβάλλοντος. Κάντε κλικ στην επιλογή Δείτε τι εκτυπώνεται για να δείτε το παράθυρο της ουράς εκτύπωσης. Ή επιλέξτε Προτιμήσεις εκτύπωσης για να εμφανιστεί ένα παράθυρο που περιλαμβάνει πολλές επιλογές εκτύπωσης.

Προεπιλεγμένη συντόμευση εκτυπωτή στην επιφάνεια εργασίας
3. Πώς να ορίσετε τον προεπιλεγμένο εκτυπωτή στο Windows Terminal (Γραμμή εντολών/PowerShell)
Η εφαρμογή Windows Terminal περιλαμβάνει τα κελύφη εντολών Γραμμή εντολών και PowerShell . Και τα δύο αυτά κελύφη εντολών έχουν την ίδια εντολή για να ορίσετε τον προεπιλεγμένο εκτυπωτή στα Windows 11. Δείτε πώς μπορείτε να ορίσετε τον προεπιλεγμένο εκτυπωτή στο Windows Terminal χρησιμοποιώντας τη γραμμή εντολών ή το PowerShell.
1. Πρώτα, κάντε κλικ στο κουμπί Έναρξη στη γραμμή εργασιών με το δεξί κουμπί του ποντικιού για να δείτε το μενού συντόμευσης του Power User.
2. Επιλέξτε τη συντόμευση του μενού Windows Terminal (Admin) .
3. Για να επιλέξετε ένα κέλυφος εντολών, κάντε κλικ στο Άνοιγμα νέας καρτέλας (κουμπί κάτω βέλους) και επιλέξτε PowerShell ή Γραμμή εντολών.

Μενού Άνοιγμα νέας καρτέλας
4. Εισαγάγετε αυτήν την εντολή για να ορίσετε τον προεπιλεγμένο εκτυπωτή:
rundll32 printui.dll,PrintUIEntry /y /n printer name

Εντολή για να ορίσετε τον προεπιλεγμένο εκτυπωτή
5. Πατήστε Enter για να ορίσετε τον προεπιλεγμένο εκτυπωτή που καθορίζεται στην εντολή.
Θα χρειαστεί να αντικαταστήσετε το όνομα του εκτυπωτή στην εντολή με το πραγματικό μοντέλο εκτυπωτή για να το ορίσετε ως προεπιλεγμένη συσκευή. Για να βεβαιωθείτε ότι έχετε εισαγάγει σωστά το όνομα, μπορείτε να το ελέγξετε εκτελώντας την εντολή εμφάνιση λίστας εκτυπωτών υπολογιστή. Εκτελέστε την ακόλουθη εντολή για να δείτε τη λίστα:
wmic printer get name

Εντολές για λήψη ονόματος εκτυπωτή
Μπορείτε επίσης να τροποποιήσετε αυτήν την εντολή για να εμφανιστεί ο τρέχων προεπιλεγμένος εκτυπωτής. Για να το κάνετε αυτό, εισαγάγετε αυτήν την τροποποιημένη εντολή στο PowerShell ή στη γραμμή εντολών:
wmic printer get name,default
4. Πώς να ορίσετε τον προεπιλεγμένο εκτυπωτή από το παράθυρο Εκτύπωση
Ορισμένες προεγκατεστημένες εφαρμογές των Windows 11, όπως το Notepad, το Paint και το WordPad, έχουν το ίδιο πλαίσιο διαλόγου Εκτύπωση από το οποίο μπορείτε να διαμορφώσετε τον προεπιλεγμένο εκτυπωτή σας. Για παράδειγμα, μπορείτε να χρησιμοποιήσετε έναν από τους τρόπους για να ανοίξετε το WordPad και να πατήσετε το πλήκτρο συντόμευσης Ctrl + P για να εμφανιστεί το παρακάτω παράθυρο.

Παράθυρο διαλόγου εκτύπωσης
Κάντε δεξί κλικ σε έναν εκτυπωτή που αναφέρεται εκεί και επιλέξτε Ορισμός ως προεπιλεγμένου εκτυπωτή . Κάντε κλικ στο Apply για να αποθηκεύσετε τις νέες προεπιλεγμένες ρυθμίσεις εκτυπωτή.
5. Πώς να ορίσετε τον προεπιλεγμένο εκτυπωτή από το δίσκο συστήματος
Τα Windows 11 δεν διαθέτουν εικονίδιο στο δίσκο συστήματος του εκτυπωτή για να ορίσετε την προεπιλεγμένη συσκευή εκτύπωσης. Είναι κρίμα γιατί ένα τέτοιο εικονίδιο θα παρείχε μια βολική συντόμευση για τη ρύθμιση του προεπιλεγμένου εκτυπωτή από την περιοχή του ρολογιού του συστήματος. Ωστόσο, μπορείτε να προσθέσετε μια τέτοια συντόμευση στο δίσκο συστήματος των Windows 11 χρησιμοποιώντας την δωρεάν διαθέσιμη εφαρμογή WPrinter Lite. Δείτε πώς μπορείτε να ορίσετε τον προεπιλεγμένο εκτυπωτή με το WPrinter Lite.
1. Ανοίξτε τη σελίδα WPrinter Lite .
2. Κάντε κλικ στο σύνδεσμο Λήψη του WPrinter Lite .
3. Στη συνέχεια, εκκινήστε την Εξερεύνηση αρχείων των Windows χρησιμοποιώντας τη συντόμευση της γραμμής εργασιών (κουμπί βιβλιοθήκης φακέλων).
4. Μεταβείτε στο φάκελο που περιέχει το ληφθέν αρχείο εγκατάστασης WPSetupX.exe.
5. Κάντε διπλό κλικ στο WPSetupX.exe για να εμφανιστεί το παράθυρο Setup – WPrinter – Lite.
6. Κάντε κλικ στο κουμπί Επόμενο > Αποδέχομαι τη συμφωνία .
7. Συνεχίστε κάνοντας κλικ στο Επόμενο για να μεταβείτε στην επιλογή Αυτόματη εκκίνηση του WPrinter κατά την εκκίνηση των Windows , αυτή η επιλογή είναι επιλεγμένη από προεπιλογή. Εάν θέλετε το πρόγραμμα να ξεκινά με Windows, ενεργοποιήστε αυτό το πλαίσιο ελέγχου.

Παράθυρο εγκατάστασης – WPrinter – Lite
8. Κάντε ξανά κλικ στο Επόμενο για να μεταβείτε στο κουμπί Εγκατάσταση.
9. Επιλέξτε την επιλογή Εγκατάσταση του WPrinter Lite.
10. Κάντε κλικ στο Finish με επιλεγμένο το πλαίσιο ελέγχου Launch WPrinter now .
11. Θα δείτε τώρα το εικονίδιο WPrinter στο δίσκο του συστήματός σας. Κάντε δεξί κλικ σε αυτό το εικονίδιο και επιλέξτε έναν από τους εκτυπωτές που θα ορίσετε ως προεπιλεγμένη επιλογή στο μενού περιβάλλοντος.

Προεπιλογές του μενού περιβάλλοντος εκτυπωτή του WPrinter
12. Μπορείτε να ελέγξετε ποιος είναι ο προεπιλεγμένος εκτυπωτής σας τοποθετώντας το δείκτη του ποντικιού πάνω από το εικονίδιο WPrinter. Η επεξήγηση εργαλείου της εφαρμογής περιλαμβάνει το προεπιλεγμένο όνομα μοντέλου του εκτυπωτή σας.

Επεξήγηση εργαλείου προεπιλεγμένου εκτυπωτή WPrinter
Το WPrinter Lite είναι μια αρκετά βασική αλλά χρήσιμη εφαρμογή για χρήστες που πρέπει να αλλάζουν συχνά τις προεπιλεγμένες ρυθμίσεις του εκτυπωτή. Το WPrinter Lite έχει μια σειρά από άλλες πρόσθετες επιλογές, αλλά μπορείτε επίσης να κάνετε δεξί κλικ στο εικονίδιό του για να επιλέξετε Προεπιλογές εκτύπωσης. Κάνοντας κλικ σε αυτήν την επιλογή εμφανίζεται το παράθυρο ιδιοτήτων για τον προεπιλεγμένο εκτυπωτή, από το οποίο μπορείτε να προσαρμόσετε πολλές ρυθμίσεις εκτύπωσης.

Παράθυρο ιδιοτήτων εκτύπωσης για τον προεπιλεγμένο εκτυπωτή
Επιλέγοντας έναν προεπιλεγμένο εκτυπωτή, ρυθμίζετε τη συσκευή εκτύπωσης που προτιμάτε στα Windows 11. Ο προεπιλεγμένος εκτυπωτής σας θα πρέπει να είναι αυτός που χρησιμοποιείτε πιο συχνά. Επιλέξτε οποιαδήποτε από τις παραπάνω μεθόδους για να ορίσετε τον προεπιλεγμένο εκτυπωτή στα Windows 11 που σας αρέσει.