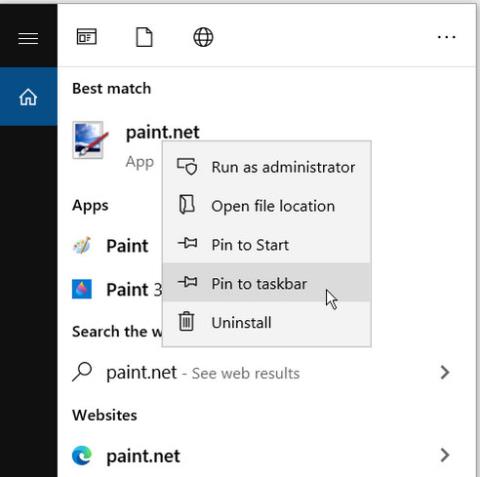Το καρφίτσωμα αγαπημένων εφαρμογών στη γραμμή εργασιών μπορεί να είναι πολύ χρήσιμο. Σας εξοικονομεί από τον κόπο να αναζητήσετε εφαρμογές ή να χρειαστεί να χρησιμοποιήσετε το μενού Έναρξη για να τις ανοίξετε. Ωστόσο, τι συμβαίνει όταν τα καρφιτσωμένα εικονίδια στη γραμμή εργασιών σας εξαφανίζονται ξαφνικά;
Αυτό είναι ένα κοινό ζήτημα σε συσκευές Windows 10 . Αφήνει λίγο χώρο ανάμεσα στα άλλα καρφιτσωμένα εικονίδια της γραμμής εργασιών. Στη χειρότερη περίπτωση, όλα τα καρφιτσωμένα εικονίδια της γραμμής εργασιών σας μπορεί να εξαφανιστούν ξαφνικά.
Αυτό το πρόβλημα μπορεί να είναι ενοχλητικό, αλλά αυτό το άρθρο θα σας δείξει πώς να το λύσετε.
1. Ξεκαρφιτσώστε και καρφιτσώστε ξανά εφαρμογές στη γραμμή εργασιών
Ο ευκολότερος τρόπος για να λύσετε αυτό το πρόβλημα είναι να ξεκαρφιτσώσετε και να καρφιτσώσετε ξανά την ελαττωματική εφαρμογή.
Βήμα 1: Για να ξεκινήσετε, κάντε δεξί κλικ στην καρφιτσωμένη εφαρμογή της γραμμής εργασιών και επιλέξτε Ξεκαρφίτσωμα από τη γραμμή εργασιών .
Βήμα 2: Στη συνέχεια, εισαγάγετε το όνομα της εφαρμογής στη γραμμή αναζήτησης των Windows.
Βήμα 3: Κάντε δεξί κλικ στο πιο κατάλληλο αποτέλεσμα και επιλέξτε Καρφίτσωμα στη γραμμή εργασιών .

Ξεκαρφιτσώστε και καρφιτσώστε ξανά εφαρμογές στη γραμμή εργασιών
2. Επανεγκαταστήστε ή ενημερώστε την εφαρμογή
Μια εφαρμογή μπορεί να κρυφτεί ξαφνικά από τη γραμμή εργασιών, εάν διακοπεί ή έχει άλλα προβλήματα. Η επανεγκατάσταση ή η ενημέρωση της εφαρμογής μπορεί να βοηθήσει στην επίλυση αυτού του ζητήματος. Εάν αποφασίσετε να επανεγκαταστήσετε, φροντίστε να κατεβάσετε την εφαρμογή από έναν ασφαλή ιστότοπο.
3. Διαγράψτε την κρυφή μνήμη εικονιδίων
Η εκκαθάριση της προσωρινής μνήμης των εικονιδίων μπορεί επίσης να βοηθήσει. Επειδή όμως αυτό το αρχείο βρίσκεται σε έναν κρυφό φάκελο, θα πρέπει να εμφανίσετε κρυφά αρχεία στην Εξερεύνηση αρχείων .
Βήμα 1: Ανοίξτε την Εξερεύνηση αρχείων και επιλέξτε Αρχείο στην επάνω αριστερή γωνία της οθόνης.
Βήμα 2: Επιλέξτε Επιλογές και μεταβείτε στην καρτέλα Προβολή.
Βήμα 3: Στην ενότητα Προηγμένες ρυθμίσεις , επιλέξτε την επιλογή Εμφάνιση κρυφών αρχείων, φακέλων και μονάδων δίσκου .
Βήμα 4: Κάντε κλικ στο Apply > OK για να εφαρμόσετε αυτές τις αλλαγές.

Επιλέξτε Εμφάνιση κρυφών αρχείων, φακέλων και μονάδων δίσκου
Βήμα 5: Στη συνέχεια, πατήστε το πλήκτρο Windows + R για να ανοίξετε το πλαίσιο διαλόγου Εκτέλεση. Πληκτρολογήστε appdata και πατήστε Enter. Ανοίξτε τον Τοπικό φάκελο , κάντε δεξί κλικ στο IconCache και επιλέξτε Διαγραφή.
Βήμα 6: Κλείστε την Εξερεύνηση αρχείων και επανεκκινήστε τον υπολογιστή σας.

Κάντε δεξί κλικ στο IconCache και επιλέξτε Διαγραφή
4. Απενεργοποιήστε τη λειτουργία Tablet Mode
Εάν ο υπολογιστής σας βρίσκεται σε λειτουργία tablet, όλα τα καρφιτσωμένα εικονίδια της γραμμής εργασιών ενδέχεται να εξαφανιστούν. Ωστόσο, αυτό εξαρτάται από τις ρυθμίσεις του υπολογιστή σας. Επομένως, μπορείτε να απενεργοποιήσετε τη λειτουργία Tablet για να λύσετε αυτό το πρόβλημα.
Βήμα 1: Για να ξεκινήσετε, ανοίξτε το Κέντρο δράσης πατώντας το πλήκτρο Windows + A .
Βήμα 2: Εάν το γραφικό στοιχείο λειτουργίας Tablet είναι μπλε, αυτό δείχνει ότι είναι ενεργοποιημένο. Κάντε κλικ σε αυτό για να το απενεργοποιήσετε.

Απενεργοποιήστε τη λειτουργία tablet
Εάν ο υπολογιστής σας εκκινείται πάντα σε λειτουργία Tablet, μπορείτε να το αλλάξετε διαμορφώνοντας τις ρυθμίσεις των Windows 10.
Βήμα 1: Μεταβείτε στο μενού Έναρξη > Ρυθμίσεις υπολογιστή > Σύστημα .
Βήμα 2: Επιλέξτε λειτουργία Tablet στα αριστερά.
Βήμα 3: Επιλέξτε το αναπτυσσόμενο μενού Όταν συνδέομαι στα δεξιά.
Βήμα 4: Επιλέξτε την επιλογή Χρήση λειτουργίας επιφάνειας εργασίας .

Χρησιμοποιήστε μόνο τη λειτουργία επιφάνειας εργασίας
Εάν χρησιμοποιείτε συσκευή με οθόνη αφής και θέλετε να ενεργοποιήσετε τη λειτουργία Tablet, δεν πειράζει. Μπορείτε ακόμα να εμφανίσετε τα καρφιτσωμένα εικονίδια της γραμμής εργασιών σας σε αυτήν τη λειτουργία. Ανοίξτε τις ρυθμίσεις λειτουργίας Tablet όπως στα προηγούμενα βήματα. Από εκεί, απενεργοποιήστε τα εικονίδια της εφαρμογής Απόκρυψη στη γραμμή εργασιών στο κουμπί λειτουργίας tablet .
5. Χρησιμοποιήστε τα εργαλεία DISM και SFC
Όπως επισημάνθηκε, αυτό το σφάλμα μπορεί να προκληθεί από κατεστραμμένα αρχεία συστήματος. Για να διορθώσετε το πρόβλημα, εκτελέστε μια σάρωση SFC στον υπολογιστή σας. Αυτό θα σαρώσει τον υπολογιστή σας για κατεστραμμένα ή λείπουν αρχεία συστήματος. Αλλά πρώτα, πρέπει να εκτελέσετε το εργαλείο DISM . Πρέπει να σημειωθεί ότι το DISM έχει πολλές διαφορετικές λειτουργίες. Σε αυτήν την περίπτωση, θα διασφαλίσει ότι το SFC λειτουργεί σωστά.
Για να εκτελέσετε το DISM, ακολουθήστε τα εξής βήματα:
Βήμα 1: Πατήστε το πλήκτρο Windows + R και πληκτρολογήστε CMD.
Βήμα 2: Πατήστε Ctrl + Shift + Enter για να ανοίξετε τη Γραμμή εντολών με δικαιώματα διαχειριστή .
Βήμα 3: Εισαγάγετε την ακόλουθη εντολή και πατήστε Enter :
DISM /Online /Cleanup-Image /ScanHealth
Περιμένετε να ολοκληρωθεί η διαδικασία σάρωσης. Από εκεί, πληκτρολογήστε την ακόλουθη εντολή και πατήστε Enter :
DISM /Online /Cleanup-Image /RestoreHealth
Κάντε επανεκκίνηση του υπολογιστή σας όταν ολοκληρωθεί η σάρωση.
Για να εκτελέσετε το εργαλείο SFC, ανοίξτε τη Γραμμή εντολών ακολουθώντας τα προηγούμενα βήματα. Πληκτρολογήστε την ακόλουθη εντολή και πατήστε Enter :
sfc /scannow
Κλείστε τη γραμμή εντολών όταν ολοκληρωθεί η σάρωση. Κάντε επανεκκίνηση του υπολογιστή σας για να αποθηκεύσετε αυτές τις αλλαγές.
Ελπίζω να είστε επιτυχημένοι.