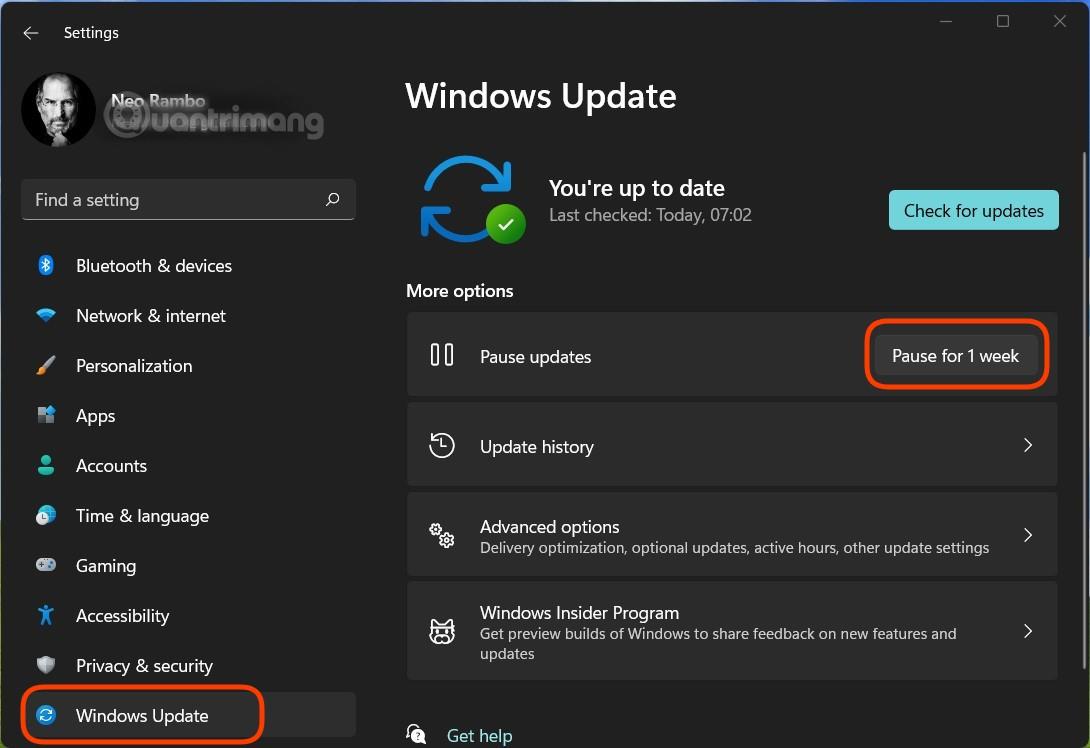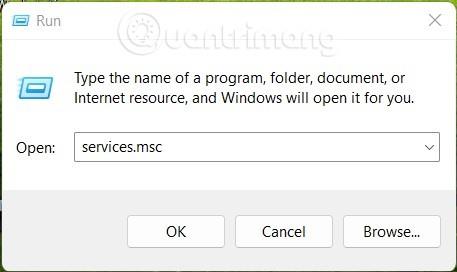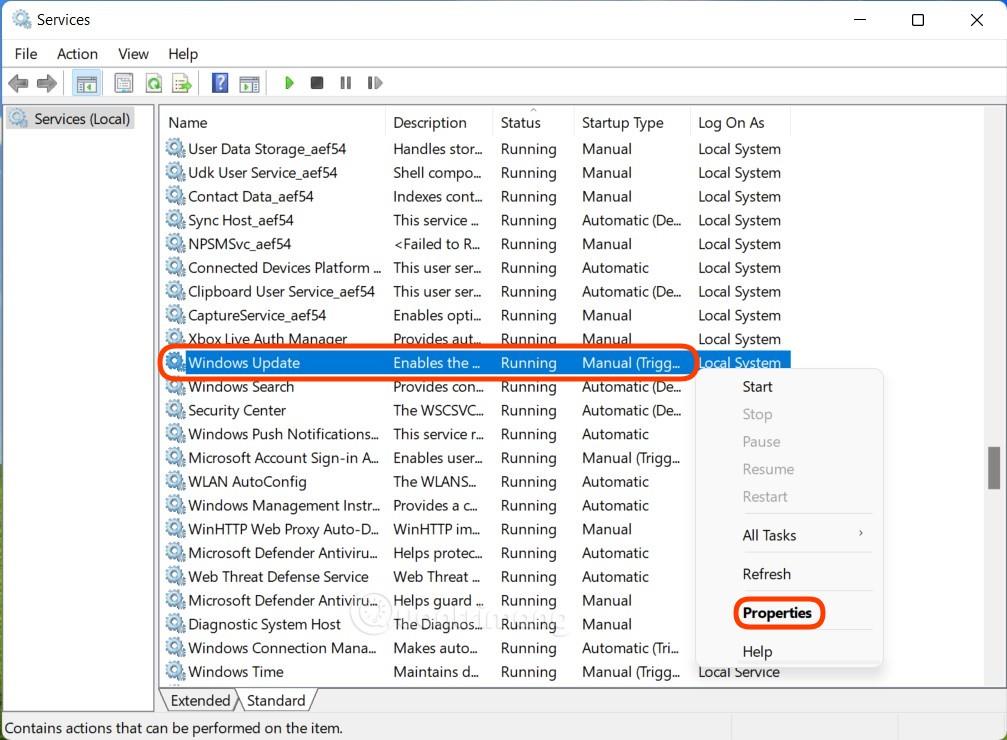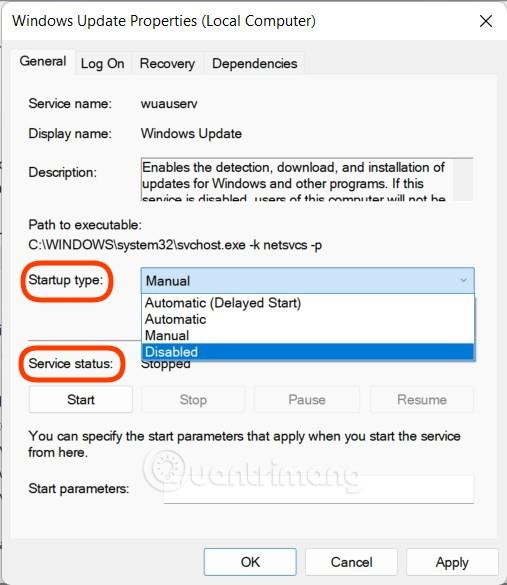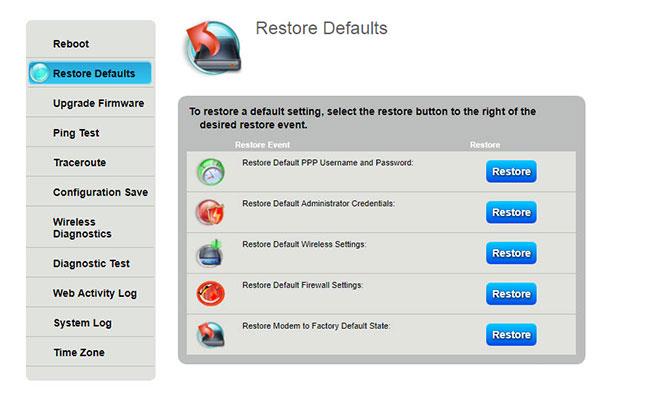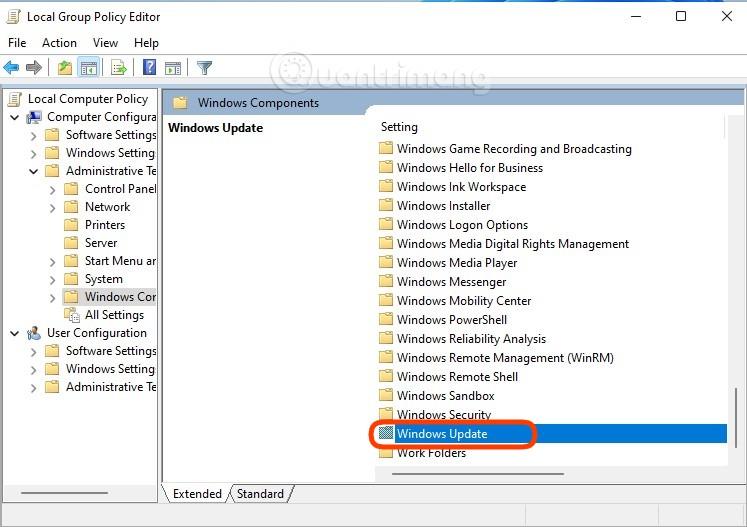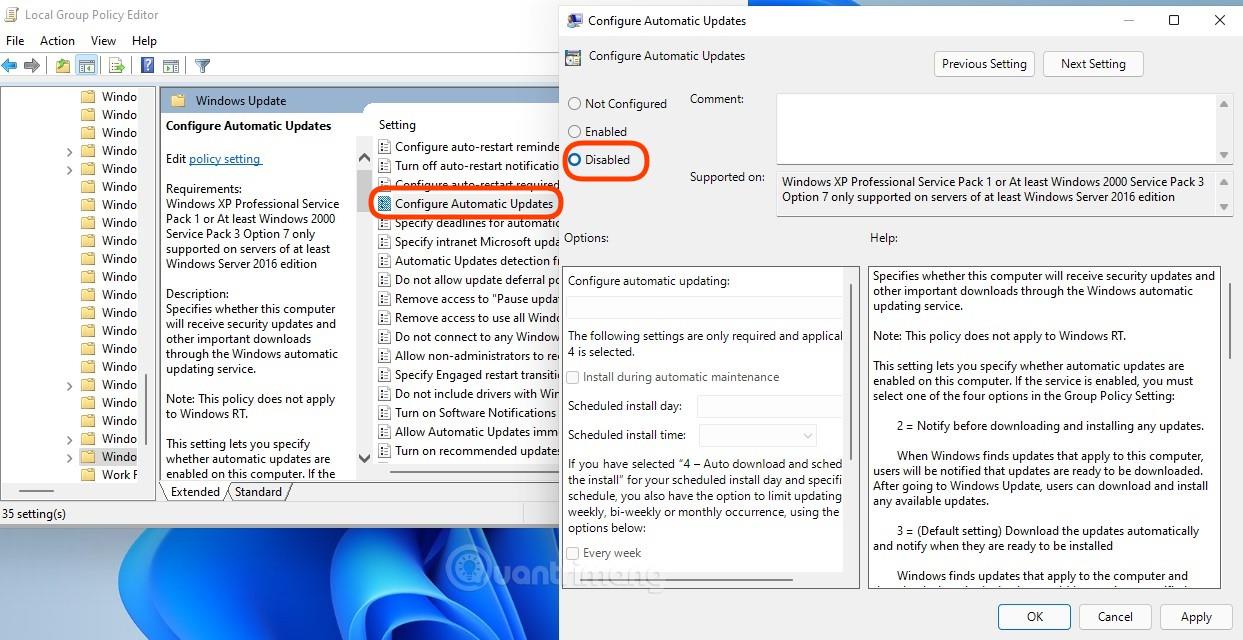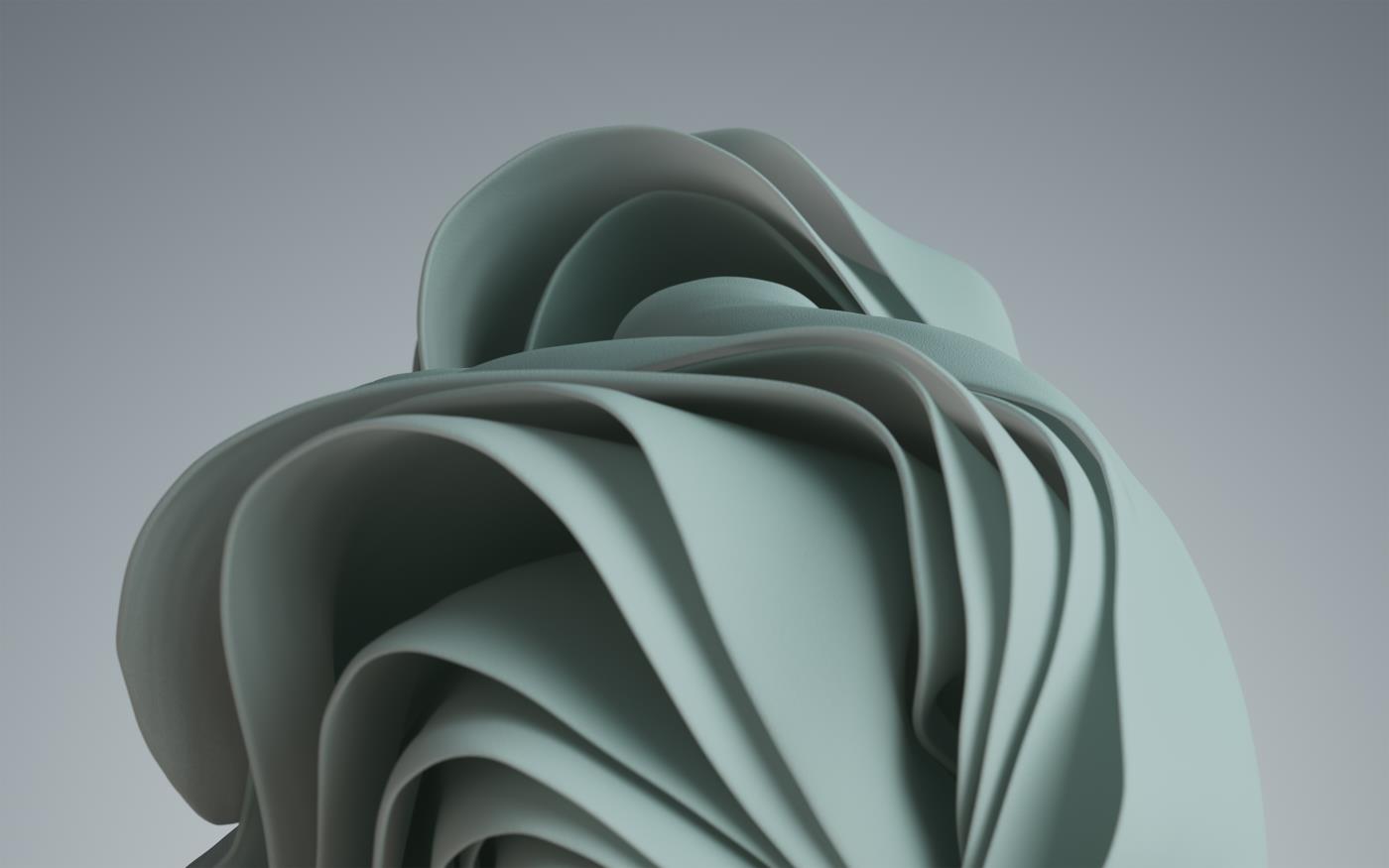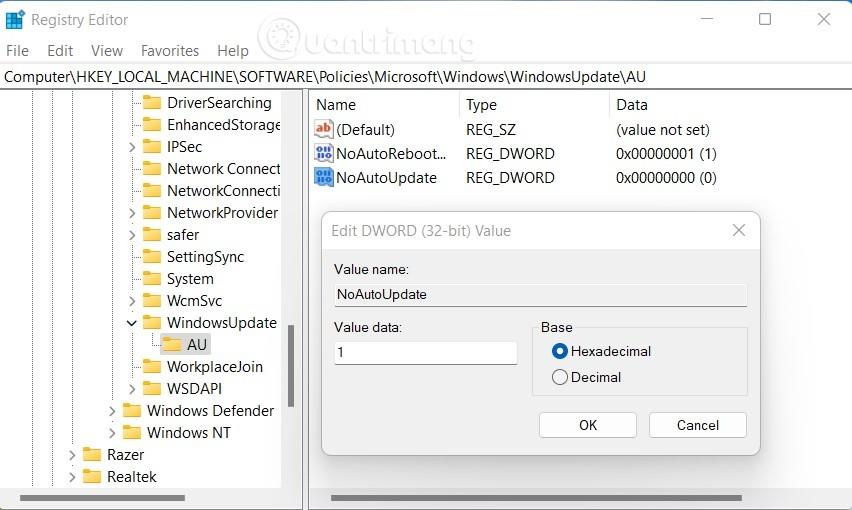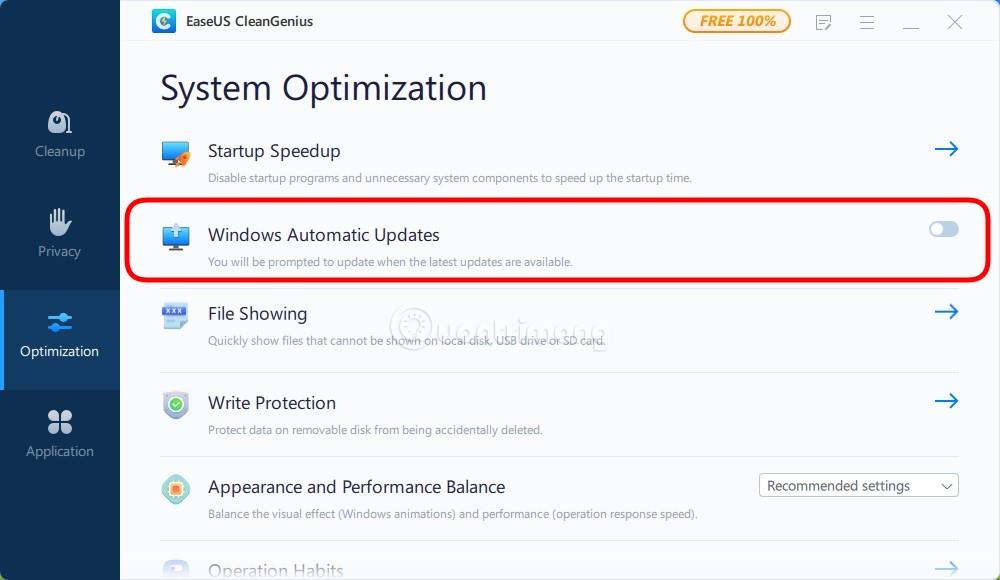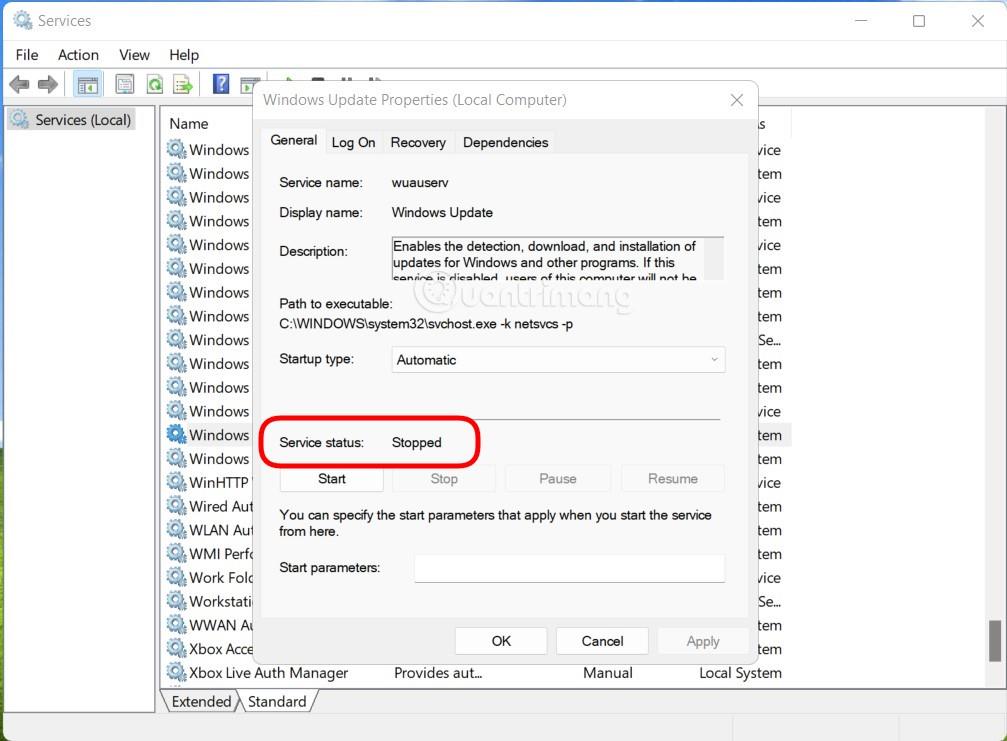Η Microsoft εκδίδει τακτικά ενημερώσεις για την επιδιόρθωση του λειτουργικού της συστήματος, καθώς και των προϊόντων και των υπηρεσιών της. Τα Windows 11 δεν αποτελούν εξαίρεση σε αυτήν την πολιτική, επομένως θα ενημερώνονται τακτικά με ενημερώσεις κώδικα.
Ωστόσο, η παράδοση της Microsoft είναι ότι ένα σφάλμα δημιουργεί ένα άλλο. Επομένως, μερικές φορές οι χρήστες που ενημερώνουν τα Windows 11 αντιμετωπίζουν πρόσθετα ενοχλητικά σφάλματα που προηγουμένως δεν είχαν προβλήματα με τη συσκευή.
Σε αυτό το άρθρο, το Tips.BlogCafeIT θα σας καθοδηγήσει πώς να απενεργοποιήσετε το Windows Update στο λειτουργικό σύστημα Windows 11. Η απενεργοποίηση των ενημερώσεων θα σας βοηθήσει να διατηρήσετε μια σταθερή κατάσταση λειτουργίας του υπολογιστή σας και να είστε προληπτικοί στην επιλογή αν θα ενημερώσετε ή όχι.
5 τρόποι για να απενεργοποιήσετε το Windows 11 Update
1. Πώς να απενεργοποιήσετε το Windows Update στα Windows 11 για 1 εβδομάδα
Στις ρυθμίσεις του Windows Update, η Microsoft έχει μια επιλογή που σας επιτρέπει να θέσετε σε παύση τις ενημερώσεις των Windows 11 για 7 ημέρες. Αυτή είναι μια επιλογή για όσους θέλουν να διατηρήσουν προσωρινά την κατάσταση του υπολογιστή τους και θέλουν να ενημερώσουν στο εγγύς μέλλον.
Προχωρήστε ως εξής:
Βήμα 1 : Κάντε κλικ στο Έναρξη και, στη συνέχεια, επιλέξτε Ρυθμίσεις ή πατήστε τη συντόμευση πληκτρολογίου Win + I για να ανοίξετε τις Ρυθμίσεις.
Βήμα 2 : Κάντε κλικ στο Windows Update . Στο παράθυρο του Windows Update μπορείτε να ελέγξετε πληροφορίες όπως η πιο πρόσφατη ενημέρωση, το ιστορικό ενημερώσεων...
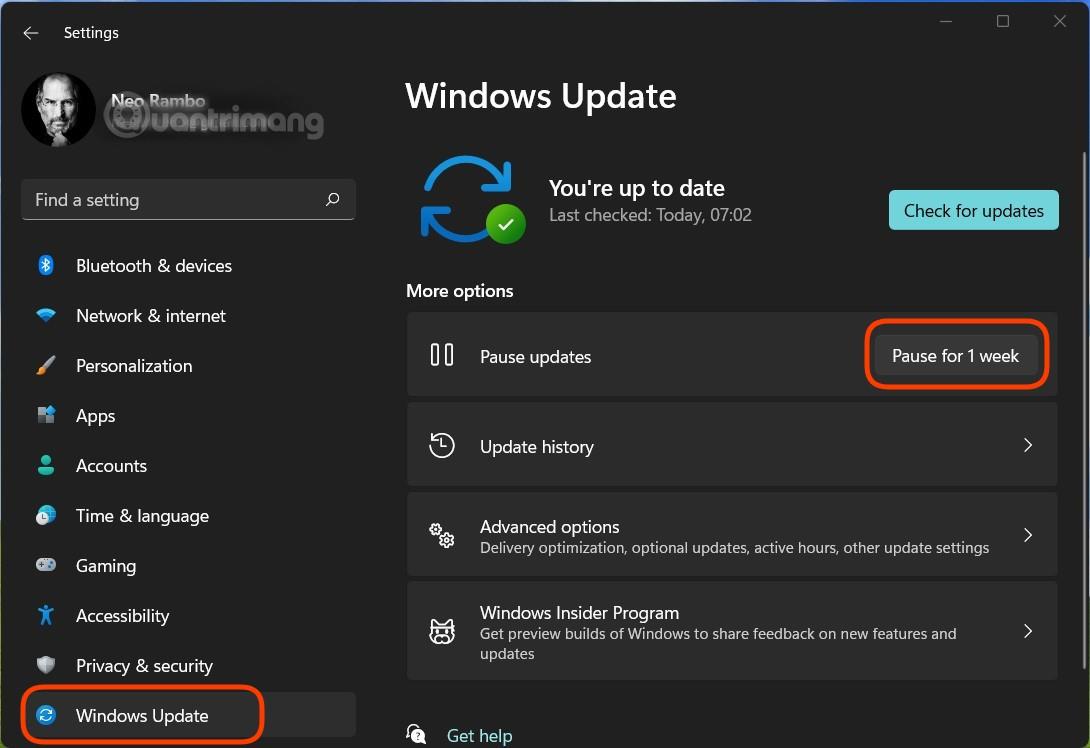
Βήμα 3 : Κάντε κλικ στο κουμπί Παύση για 1 εβδομάδα για να σταματήσετε προσωρινά την ενημέρωση των Windows 11 μέσα στην επόμενη εβδομάδα. Θα πρέπει να σημειώσετε ότι μετά από αυτήν την προθεσμία, το Windows Update θα πραγματοποιήσει αυτόματη λήψη και εγκατάσταση ενημερώσεων που είχαν προηγουμένως ανασταλεί. Επομένως, εάν θέλετε να απενεργοποιήσετε οριστικά τις ενημερώσεις, θα πρέπει να ακολουθήσετε τις παρακάτω μεθόδους.
2. Πώς να απενεργοποιήσετε το Windows Update απενεργοποιώντας την Υπηρεσία
Βήμα 1 : Πατήστε Windows + R για να ανοίξετε το Run , πληκτρολογήστε services.msc και, στη συνέχεια, πατήστε Enter.
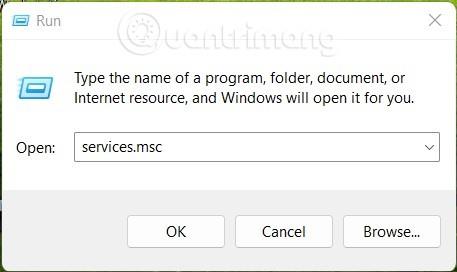
Βήμα 2 : Στο νέο παράθυρο που εμφανίζεται, αναζητήστε την Υπηρεσία με το όνομα Windows Update και, στη συνέχεια, κάντε δεξί κλικ πάνω της για να επιλέξετε Ιδιότητες.
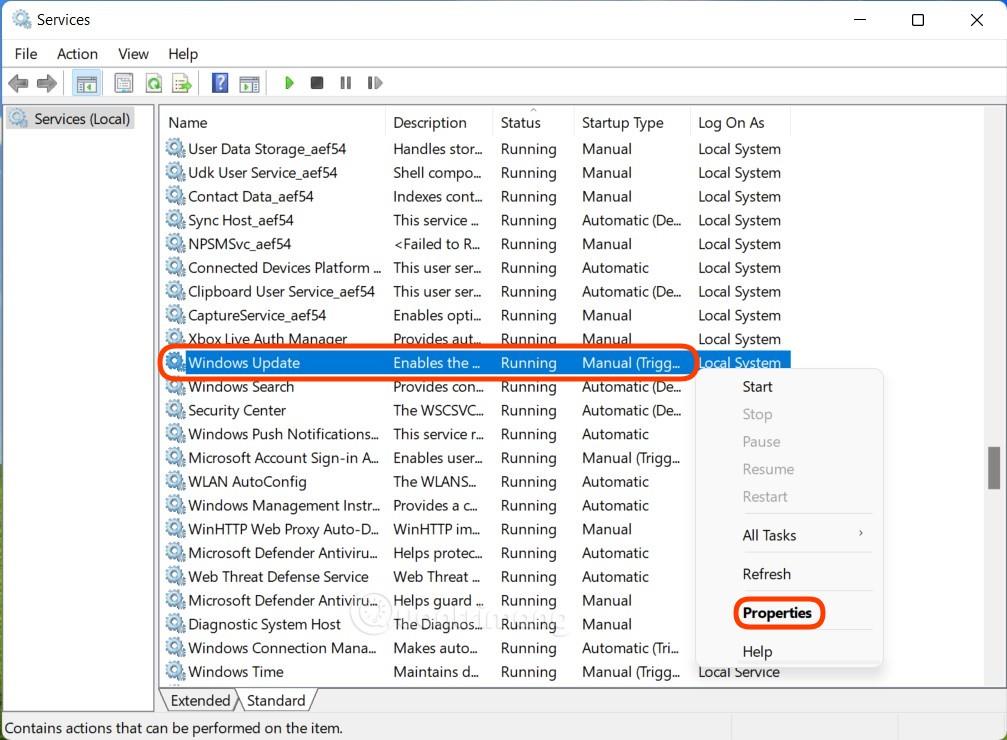
B3 : Πρέπει να ελέγξετε και να αλλάξετε 2 στοιχεία. Αρχικά, στην ενότητα Κατάσταση υπηρεσίας , εάν βλέπετε την κατάσταση ως Εκτελείται , πρέπει να κάνετε κλικ στο Διακοπή για να διακόψετε το Windows Update. Δεύτερον, στην ενότητα Τύπος εκκίνησης , επιλέξτε Απενεργοποιημένο. Αφού επιλέξετε, κάντε κλικ στο Apply και OK για να επιβεβαιώσετε τις αλλαγές.
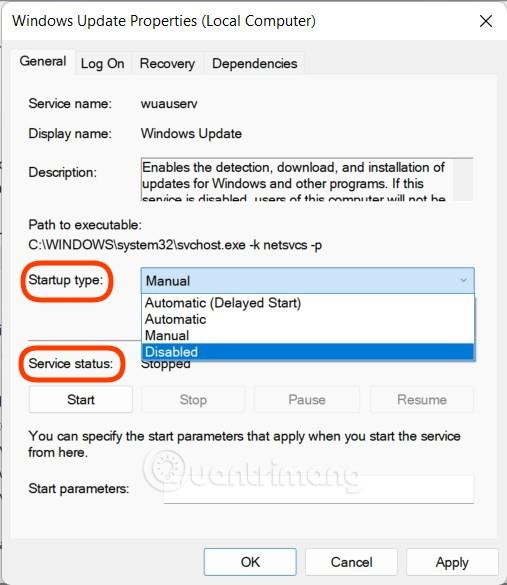
3. Πώς να απενεργοποιήσετε το Windows Update χρησιμοποιώντας το πρόγραμμα επεξεργασίας πολιτικής ομάδας
Πριν το κάνετε αυτό, πρέπει να σημειώσετε ότι τα Windows 11 Home δεν θα διαθέτουν Επεξεργαστή πολιτικής ομάδας. Επομένως, αυτός ο οδηγός δεν είναι για όσους χρησιμοποιούν Windows 11 Home.
Βήμα 1 : Πατήστε Win + R για να ανοίξετε το Run , πληκτρολογήστε gpedit.msc και πατήστε Enter για να ανοίξετε το Group Policy Editor .
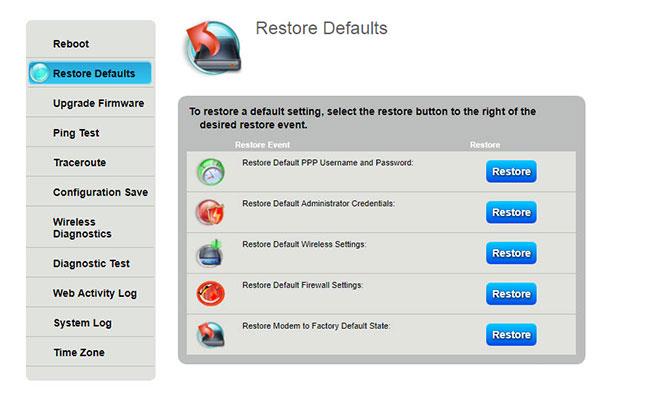
Βήμα 2 : Βρείτε τη διαδρομή φακέλου Local Computer Policy > Computer Configuration > Administrative Templates > Windows Components και μετά μετακινηθείτε στο δεξιό πλαίσιο για να βρείτε το Windows Update.
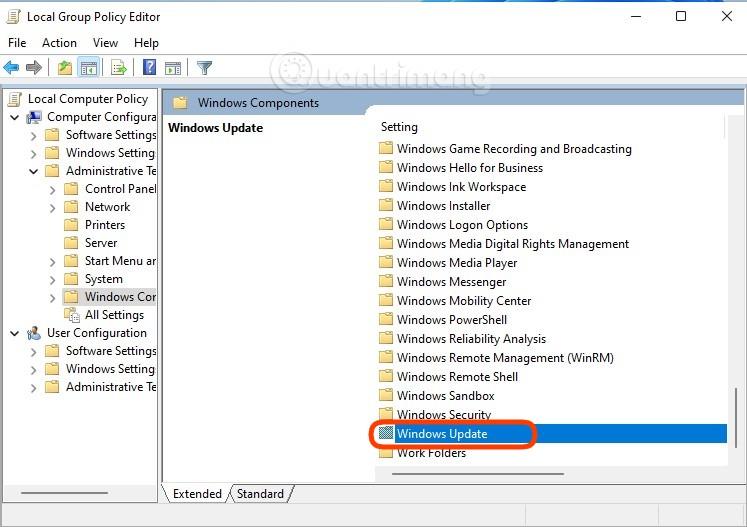
Βήμα 3 : Ανοίξτε το φάκελο Windows Update , κάντε αναζήτηση και κάντε διπλό κλικ στο Configure Automatic Updates και επιλέξτε Disabled για να απενεργοποιήσετε το Windows Update. Αφού επιλέξετε, κάντε κλικ στο Apply και OK για επιβεβαίωση.
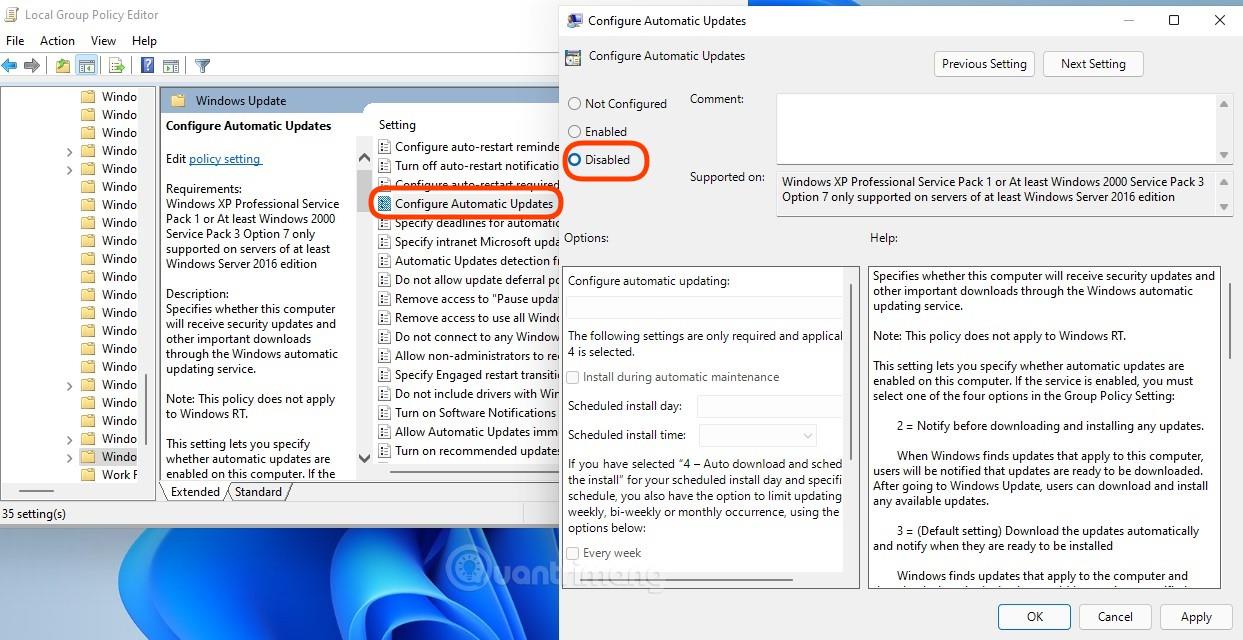
4. Πώς να απενεργοποιήσετε το Windows Update χρησιμοποιώντας τον Επεξεργαστή Μητρώου
Φυσικά, μπορείτε επίσης να επεξεργαστείτε το μητρώο των Windows για να απενεργοποιήσετε τις αυτόματες ενημερώσεις στα Windows 11. Δείτε πώς:
Βήμα 1 : Ακόμα πατήστε Win + R για να ανοίξετε το Run , μετά πληκτρολογήστε regedit και πατήστε Enter για να ανοίξετε τον Επεξεργαστή Μητρώου.
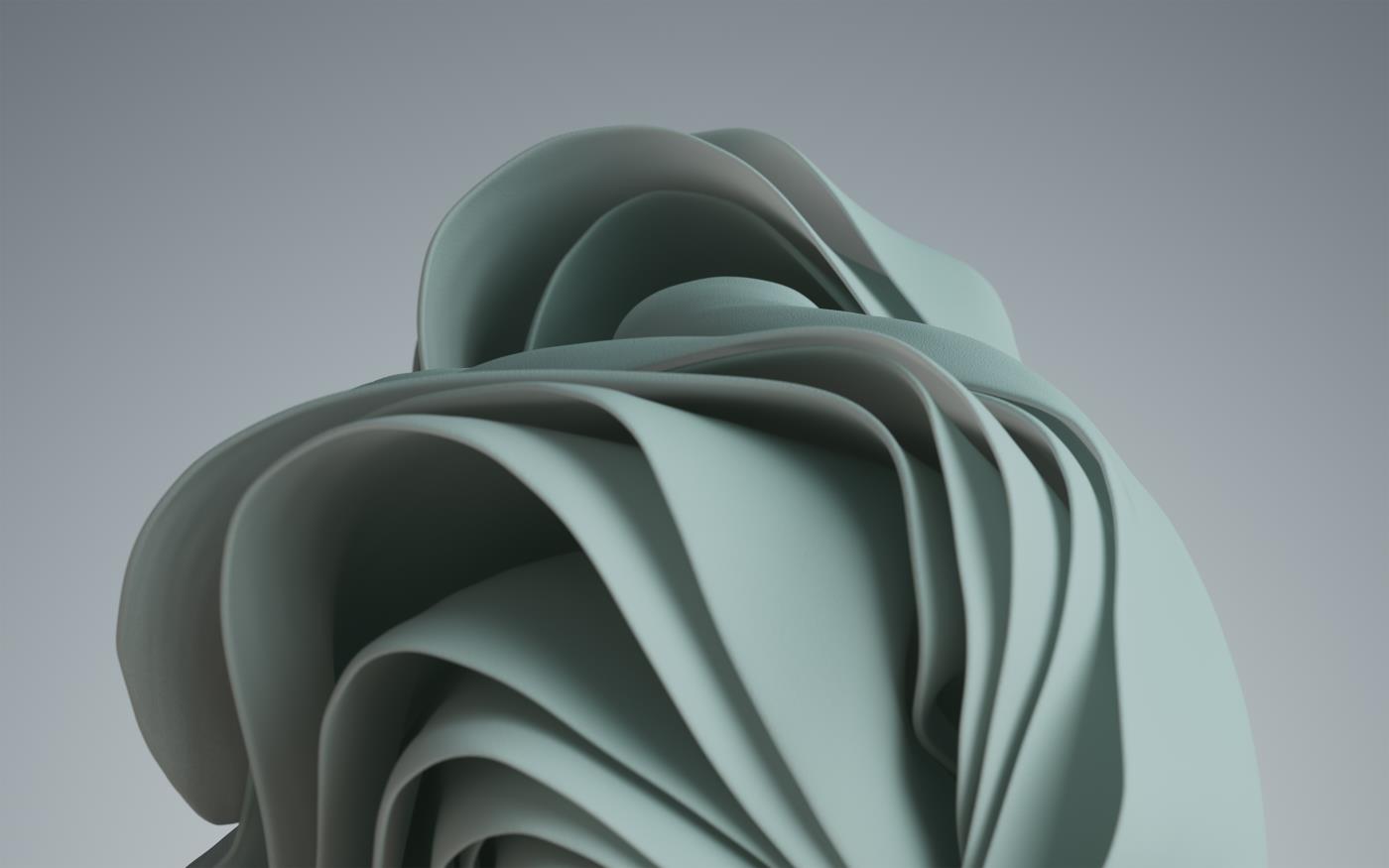
Βήμα 2 : Βρείτε το κλειδί AU στο Windows Update σύμφωνα με την ακόλουθη διαδρομή:
HKEY_LOCAL_MACHINE\SOFTWARE\Policies\Microsoft\Windows\WindowsUpdate\AU
Βήμα 3 : Ανοίξτε το κλειδί AU και, στη συνέχεια, κάντε κλικ σε οποιοδήποτε κενό διάστημα στο δεξιό πλαίσιο και επιλέξτε Νέο > Τιμή DWORD (32-bit) . Ονομάζετε αυτήν την τιμή NoAutoUpdate και, στη συνέχεια, της δίνετε την τιμή 1 στο πλαίσιο Δεδομένα τιμής . Αποθηκεύστε τις αλλαγές σας και, στη συνέχεια, επανεκκινήστε τον υπολογιστή σας.
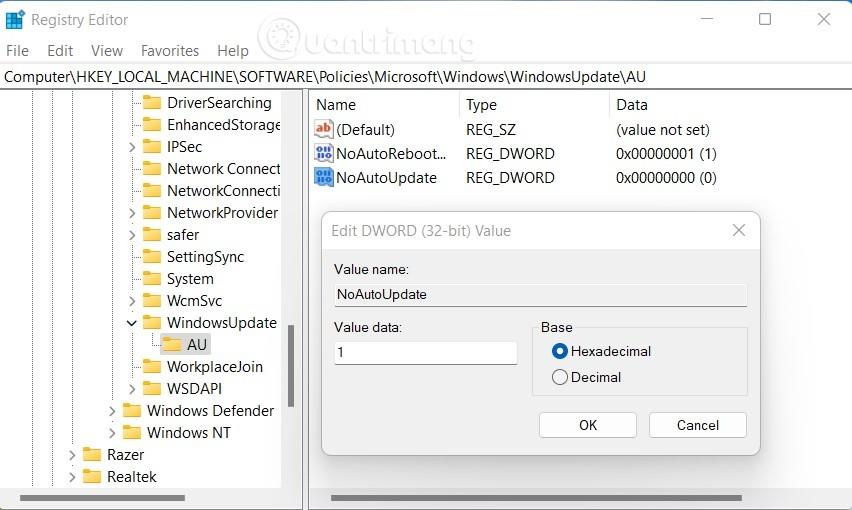
5. Πώς να απενεργοποιήσετε τις ενημερώσεις των Windows 11 χρησιμοποιώντας λογισμικό τρίτου κατασκευαστή
Εκτός από τις διαθέσιμες μεθόδους, μπορείτε επίσης να κάνετε λήψη λογισμικού τρίτου κατασκευαστή για τον αποκλεισμό ενημερώσεων των Windows 11. Σε αυτό το άρθρο, το Tips.BlogCafeIT συνιστά τη χρήση του λογισμικού EaseUS CleanGenius. Αυτό το λογισμικό θα σας βοηθήσει να απενεργοποιήσετε μόνιμα το πρόγραμμα ενημέρωσης των Windows 11 με μία μόνο απλή λειτουργία.
Τα βήματα είναι τα εξής:
Βήμα 1 : Κατεβάστε και εγκαταστήστε το EaseUS CleanGenius δωρεάν.
Βήμα 2 : Αφού ολοκληρωθεί η εγκατάσταση, μεταβείτε στην ενότητα Βελτιστοποίηση.
Βήμα 3 : Εδώ, γυρίζετε το διακόπτη στην ενότητα Αυτόματες ενημερώσεις των Windows σε Απενεργοποίηση.
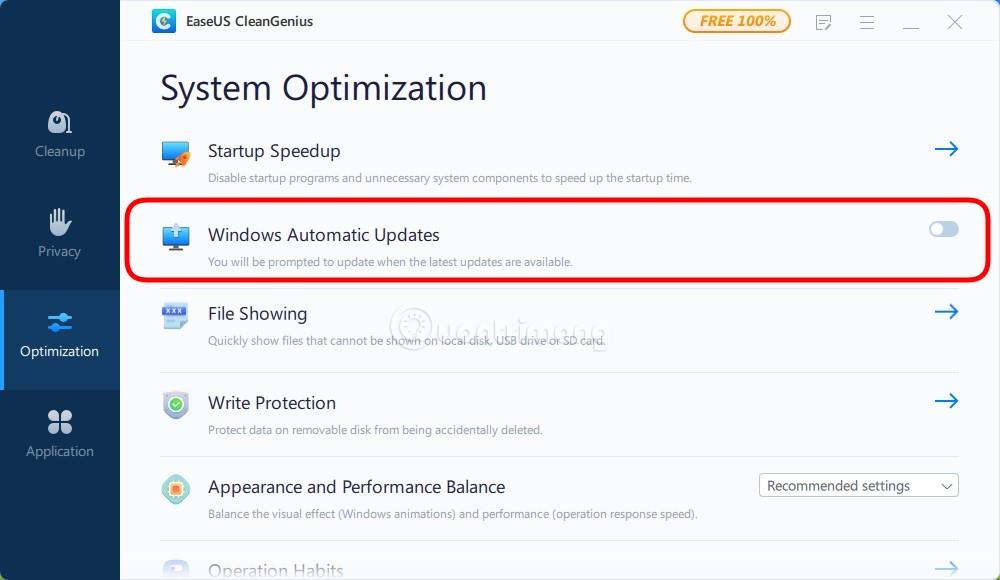
Βήμα 4 : Για να ελέγξετε εάν το πρόγραμμα ενημέρωσης των Windows 11 είναι απενεργοποιημένο ή όχι, μπορείτε να αποκτήσετε πρόσβαση στις Υπηρεσίες πατώντας Win + R για να ανοίξετε το Run και, στη συνέχεια, πληκτρολογήστε services.msc και πατήστε Enter.
Βήμα 5 : Βρείτε και κάντε διπλό κλικ στην υπηρεσία Windows Update και θα δείτε Διακοπή στην ενότητα Κατάσταση υπηρεσίας.
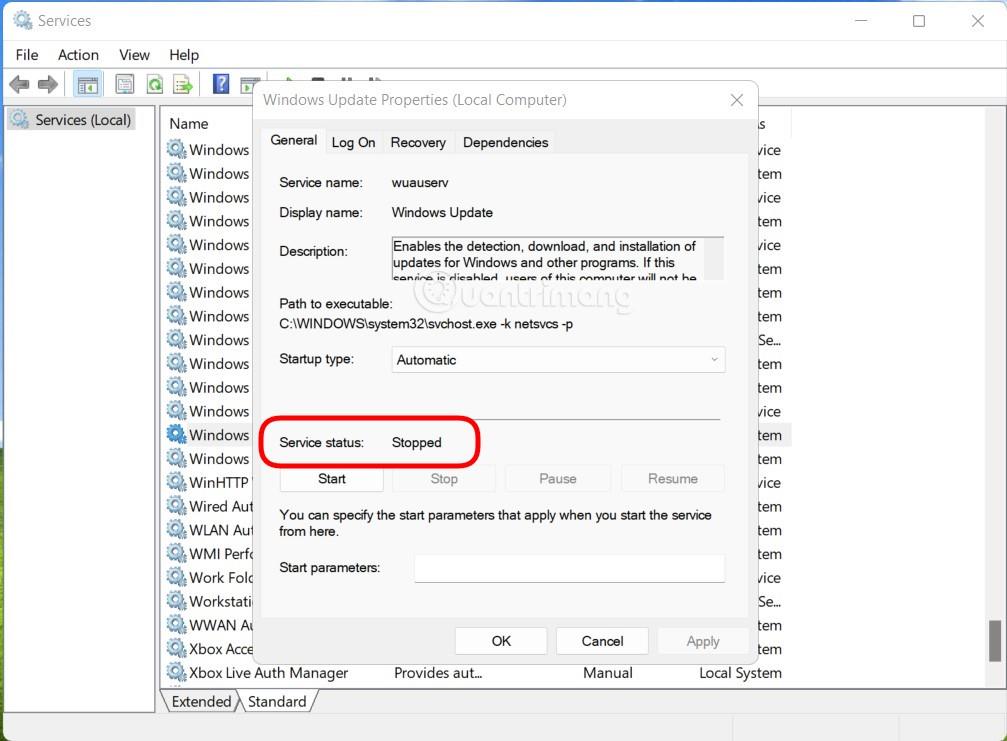
Καλή τύχη!