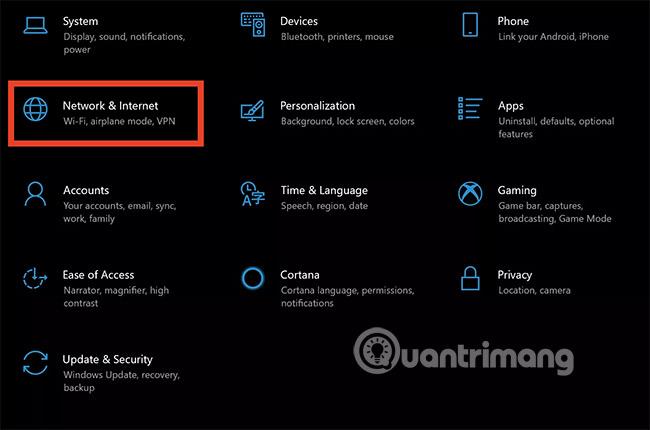Με το OneDrive μπορείτε εύκολα να μοιράζεστε αρχεία και φακέλους με άλλους χωρίς ο παραλήπτης να χρειάζεται να εγκαταστήσει κάποια εφαρμογή ή να συνδεθεί σε λογαριασμό. Το παρακάτω άρθρο Tips.BlogCafeIT θα σας καθοδηγήσει πώς να μοιράζεστε φακέλους ή αρχεία από το OneDrive στο Widows 10 .

1. Κοινή χρήση φακέλων ή αρχείων από την επιφάνεια εργασίας:
Στα Windows 8.1, το OneDrive ενσωματώθηκε στο λειτουργικό σύστημα μέσω μιας εφαρμογής που δεν μπορούσατε να απεγκαταστήσετε και να ρυθμίσετε την εύκολη πρόσβαση στις ρυθμίσεις του υπολογιστή σας. Με τις σύγχρονες εφαρμογές, οι χρήστες μπορούν εύκολα να δημοσιεύουν και να ανεβάζουν τα αρχεία και τους φακέλους τους ή ακόμη και να μοιράζονται αυτά τα αρχεία και φακέλους χωρίς να χρειάζεται να χρησιμοποιούν τη διεπαφή ιστού του OneDrive .
Το OneDrive στα Windows 10 ενσωματώνεται καλύτερα με την Εξερεύνηση αρχείων . Χρειάζεστε μόνο ένα κλικ για να μοιραστείτε συνδέσμους αρχείων ή φακέλων.
Η κοινή χρήση ενός αρχείου ως σύνδεσμος έχει πολλά πλεονεκτήματα, ειδικά όταν στέλνετε αυτά τα αρχεία μέσω email. Το email μπορεί να αρνηθεί να σας στείλει αρχεία και φακέλους εάν το συνημμένο είναι πολύ μεγάλο. Το OneDrive μπορεί να σας βοηθήσει να μοιραστείτε εύκολα έναν σύνδεσμο προς ένα αρχείο που αποστέλλεται μέσω email, Facebook ή ως μήνυμα κειμένου.
Μεταβείτε στην Εξερεύνηση αρχείων , ανοίξτε το OneDrive και εντοπίστε τα αρχεία ή τους φακέλους που θέλετε να μοιραστείτε. Κάντε δεξί κλικ στο αρχείο ή στο φάκελο και επιλέξτε "Κοινή χρήση συνδέσμου OneDrive" .
Λίγα δευτερόλεπτα αργότερα θα εμφανιστεί μια ειδοποίηση που θα σας ενημερώνει ότι ένας σύνδεσμος έχει προετοιμαστεί.

Ανοίξτε το "Mail Client" και εισαγάγετε τη διεύθυνση email του παραλήπτη του αρχείου. Κάντε δεξί κλικ και επιλέξτε "Επικόλληση" στο σώμα του μηνύματος email για να επικολλήσετε το περιεχόμενο στον κοινόχρηστο σύνδεσμο του OneDrive . Μετά τη λήψη του μηνύματος, ο παραλήπτης πρέπει απλώς να κάνει κλικ στον σύνδεσμο για να έχει πρόσβαση στο αρχείο που μοιραστήκατε.

Δείτε περισσότερα: Κοινή χρήση αρχείων και φακέλων μεταξύ Mac OS X και Windows 7
2. Κοινή χρήση αρχείου ή φακέλου από το OneDrive.com:
Ανοίξτε το OneDrive στην Εξερεύνηση αρχείων και εντοπίστε τα αρχεία ή τους φακέλους που θέλετε να μοιραστείτε. Κάντε δεξί κλικ στο αρχείο ή το φάκελο που θέλετε να μοιραστείτε και επιλέξτε "Περισσότερες επιλογές κοινής χρήσης του OneDrive" .

Αφού κάνετε κλικ σε αυτήν την επιλογή, το προεπιλεγμένο πρόγραμμα περιήγησής σας θα ανοίξει το OneDrive για να εμφανίσει επιλογές για κοινή χρήση συγκεκριμένων φακέλων. Στη συνέχεια, επιλέξτε οποιαδήποτε από τις επιλογές για κοινή χρήση.

3. Προσκαλέστε όλους:
Επιλέξτε αυτήν την επιλογή εάν θέλετε να δώσετε σε άτομα ή ομάδες συγκεκριμένα δικαιώματα για ένα στοιχείο. Στο "Προς" , εισαγάγετε μια διεύθυνση email ή όνομα επαφής από τη λίστα. Επιπλέον, αν θέλετε, μπορείτε να δημιουργήσετε μια πρόσθετη Σημείωση για τον παραλήπτη. Για να αλλάξετε το επίπεδο πρόσβασης, κάντε κλικ ή κάντε κλικ στην επιλογή "Οι παραλήπτες μπορούν μόνο να προβάλουν" ή "Οι παραλήπτες μπορούν να επεξεργαστούν" .

- Εάν επιλέξετε "Οι παραλήπτες μπορούν μόνο να προβάλουν" , τότε οι παραλήπτες που προσκαλείτε μπορούν να δουν, να κατεβάσουν ή να αντιγράψουν τα αρχεία που μοιράζεστε.
- Εάν έχει επιλεγεί "Οι παραλήπτες μπορούν να επεξεργαστούν" , τότε ο παραλήπτης μπορεί να χρησιμοποιήσει το Office Online για να επεξεργαστεί έγγραφα του γραφείου χωρίς να συνδεθεί. Για να προσθέσετε άλλες αλλαγές (όπως την προσθήκη ή τη διαγραφή αρχείων σε έναν φάκελο), ο παραλήπτης πρέπει να συνδεθεί με λογαριασμό Microsoft.
Εάν έχει επιλεγεί το "Οι παραλήπτες μπορούν να επεξεργαστούν" και ο παραλήπτης προωθήσει τα μηνύματα, όποιος τα λάβει μπορεί να επεξεργαστεί τα στοιχεία που μοιράζεστε.
Τα άτομα με δικαιώματα επεξεργασίας μπορούν επίσης να προσκαλούν άλλους να επεξεργαστούν στοιχεία. Αυτή είναι η ανησυχία για την ασφάλεια ορισμένων χρηστών. Ωστόσο, μπορείτε να επιστρέψετε στις ρυθμίσεις "Κοινή χρήση" για να αφαιρέσετε οποιονδήποτε δεν θέλετε να επιτρέψετε την πρόσβαση στους φακέλους που έχετε μοιραστεί.
Εάν θέλετε να κάνετε κοινή χρήση με έναν παραλήπτη που είναι συνδεδεμένος με λογαριασμό Microsoft (για να δείτε τα στοιχεία που μοιράζεστε), επιλέξτε "Οι παραλήπτες πρέπει να συνδεθούν με λογαριασμό Microsoft" . Microsoft). Αυτό εμποδίζει άλλους να έχουν πρόσβαση στα στοιχεία που μοιράζεστε εάν ένας παραλήπτης προωθήσει το μήνυμά σας.
Κάντε κλικ ή κάντε κλικ στο κουμπί "Κοινή χρήση" για να αποθηκεύσετε τις ρυθμίσεις δικαιωμάτων και να στείλετε ένα μήνυμα με έναν σύνδεσμο. Εάν μοιράζεστε έναν φάκελο με άτομα που δεν έχουν λογαριασμό Microsoft, μπορούν να δημιουργήσουν έναν νέο λογαριασμό Microsoft.

4. Λήψη συνδέσμου - Κοινή χρήση συνδέσμου:
Επιλέξτε αυτήν την επιλογή για να μοιραστείτε αντικείμενα με πολλά άτομα, ακόμα και άτομα που δεν γνωρίζετε. Μπορείτε να χρησιμοποιήσετε αυτούς τους συνδέσμους για να δημοσιεύσετε σε Facebook, LinkedIn, Email ή μηνύματα κειμένου.
Όποιος λαμβάνει τον σύνδεσμο μπορεί να δει, να αντιγράψει και να κατεβάσει τα στοιχεία. Ο παραλήπτης μπορεί ακόμη και να προωθήσει το μήνυμα. Επιλέξτε τον τύπο συνδέσμου που θέλετε. Τα δικαιώματα επιτρέπουν στα στοιχεία να ενημερώνονται αυτόματα όταν δημιουργείτε έναν σύνδεσμο.
- Προβολή μόνο - Όταν μοιράζεστε ένα στοιχείο χρησιμοποιώντας αυτόν τον τύπο συνδέσμου, οι παραλήπτες μπορούν να δουν, να αντιγράψουν ή να πραγματοποιήσουν λήψη του στοιχείου χωρίς να συνδεθούν. Μπορούν επίσης να προωθήσουν τον σύνδεσμο σε άλλους.
- Επεξεργασία - Όταν μοιράζεστε ένα στοιχείο χρησιμοποιώντας αυτόν τον τύπο συνδέσμου, ο παραλήπτης μπορεί να επεξεργαστεί συγκεκριμένα αρχεία και να προσθέσει, να αντιγράψει, να μετακινήσει, να μετονομάσει ή ακόμα και να διαγράψει αρχεία σε έναν κοινόχρηστο φάκελο. Οι παραλήπτες μπορούν να προωθήσουν συνδέσμους, να αλλάξουν τη λίστα των ατόμων που μοιράζονται αρχεία ή φακέλους, ακόμη και να αλλάξουν τα δικαιώματα πρόσβασης των παραληπτών.
Τέλος κάντε κλικ ή κάντε κλικ στο "Δημιουργία συνδέσμου" (δημιουργία συνδέσμου)
Για να δημοσιεύσετε συνδέσμους σε έναν ιστότοπο κοινωνικής δικτύωσης, κάντε κλικ ή πατήστε το εικονίδιο Social Networks . Εάν θέλετε να συμπεριλάβετε συνδέσμους σε μηνύματα κειμένου ή σε ένα έντυπο έγγραφο, τότε θέλετε να συντομεύσετε τη σύνδεση. Κάντε κλικ ή κάντε κλικ στο «Σύντμηση συνδέσμου» για να δημιουργήσετε μια συντομότερη διεύθυνση URL.
5. Διακοπή κοινής χρήσης αρχείων ή φακέλων:
Δεν μπορείτε να διακόψετε την κοινή χρήση ή να ελέγξετε την πρόσβαση μέσω μιας επιφάνειας εργασίας. Μπορείτε να ελέγξετε ή να διακόψετε την αναδημοσίευση μόνο μέσω του ιστότοπου του OneDrive . Για να δείτε όλα τα στοιχεία που έχετε μοιραστεί, πατήστε ή κάντε κλικ στο " Κοινή χρήση" στο αριστερό παράθυρο και, στη συνέχεια, πατήστε ή κάντε κλικ στο "Κοινόχρηστο από εμένα".
Εάν είστε αυτός που στέλνει αρχεία ή φακέλους ή έχετε δικαιώματα επεξεργασίας, μπορείτε στη συνέχεια να διακόψετε την κοινή χρήση ενός στοιχείου ή να αλλάξετε άλλα δικαιώματα πρόσβασης. Επιλέξτε το πλαίσιο ελέγχου Κοινόχρηστα στοιχεία και, στη συνέχεια, πατήστε ή κάντε κλικ στο " Κοινή χρήση" στη γραμμή στο επάνω μέρος της σελίδας.

Στ��ν ενότητα "Κοινόχρηστο με", επιλέξτε τα δικαιώματα που θέλετε να αλλάξετε. Μπορείτε να αλλάξετε την επεξεργασία και την πρόσβαση μόνο για προβολή και να διακόψετε την κοινή χρήση μέσω τυχόν συνδέσμων που δημιουργείτε.

Καλή τύχη!