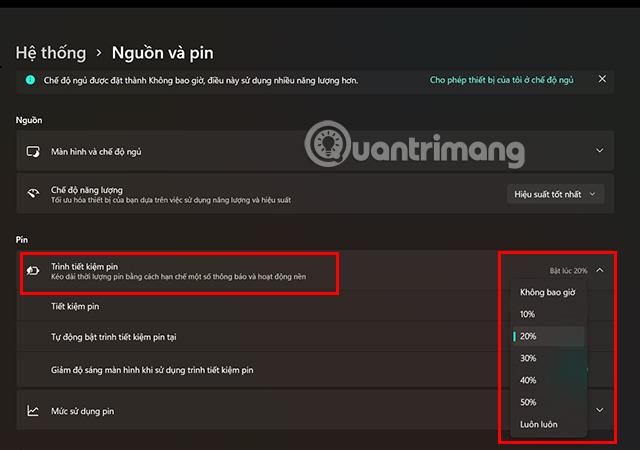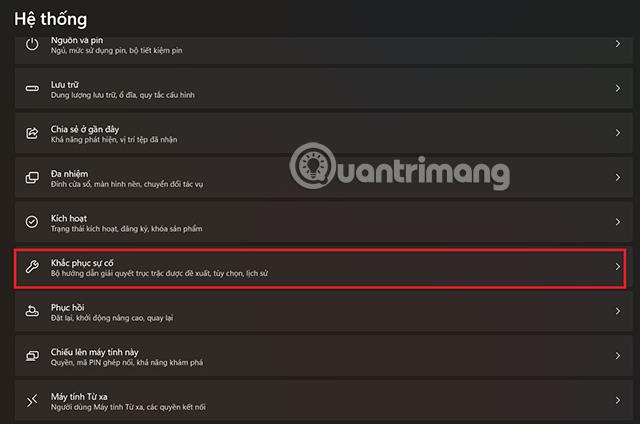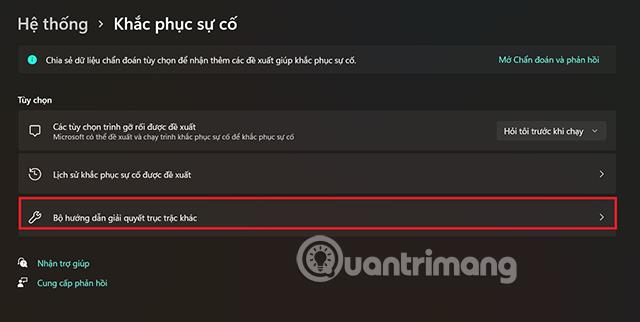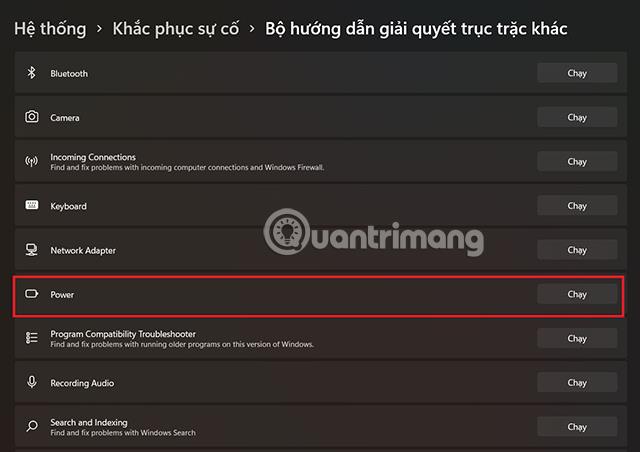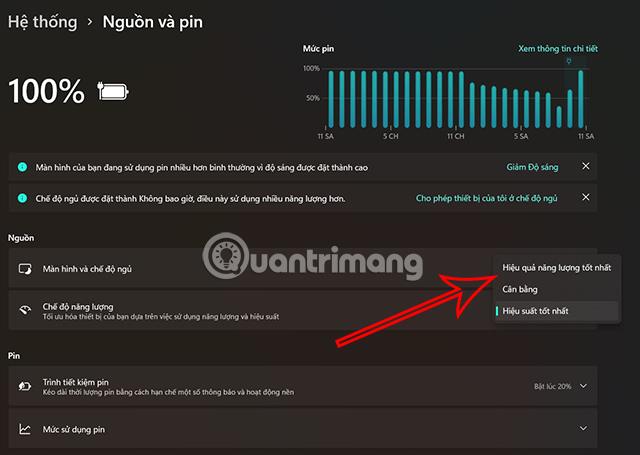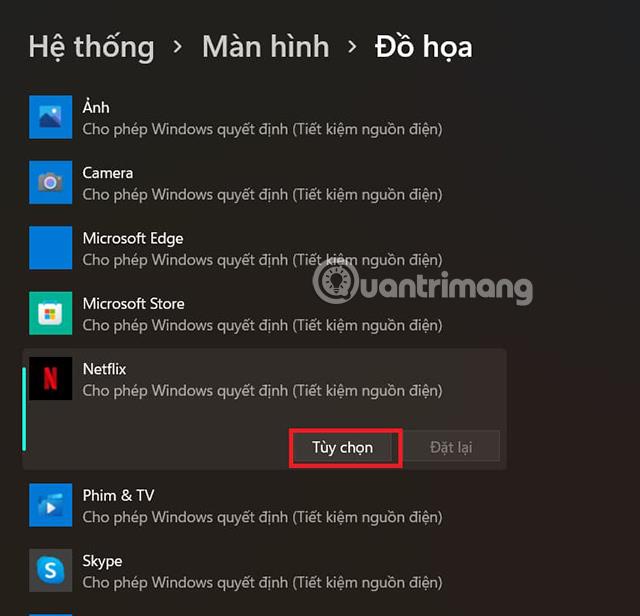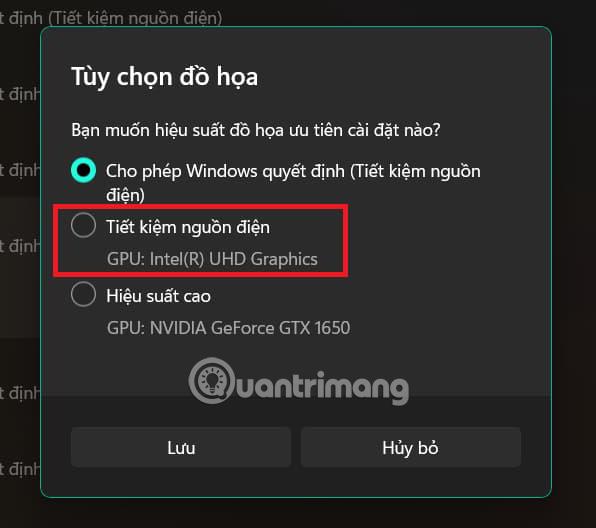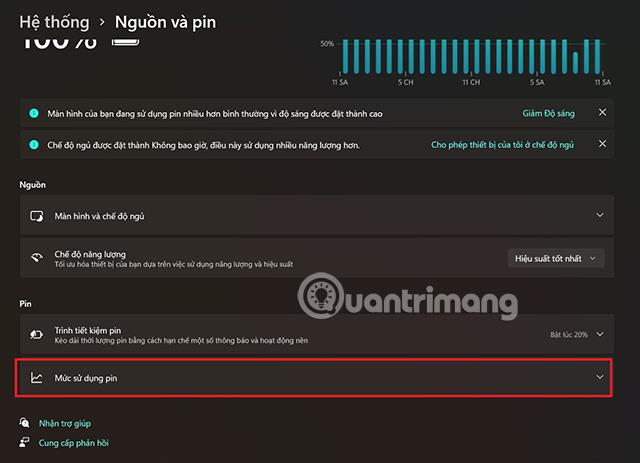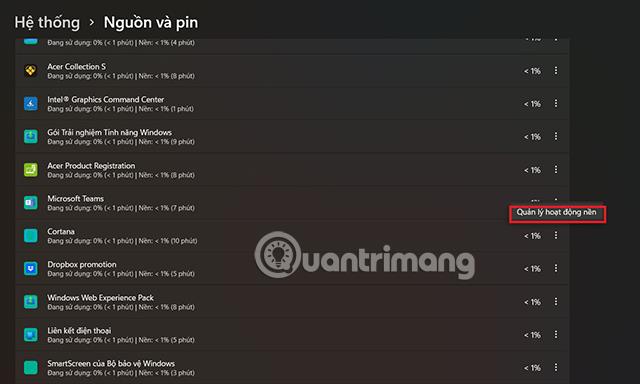Τα Windows 11 είναι μια έκδοση που σηματοδοτεί βελτιώσεις τόσο στη σχεδίαση όσο και στις δυνατότητες σε σύγκριση με την προηγούμενη γενιά των Windows 10. Ωστόσο, από την πρώτη μέρα κυκλοφορίας, αυτή η έκδοση έφερε πολλά σφάλματα στους χρήστες, όπως τραύλισμα, καθυστέρηση, εξάντληση μπαταρίας κ.λπ. Επί του παρόντος, με μικρές ενημερώσεις κώδικα, αυτά τα σφάλματα έχουν σχεδόν επιδιορθωθεί πλήρως. Τι γίνεται όμως αν ο υπολογιστής σας εξακολουθεί να αδειάζει γρήγορα την μπαταρία του; Ακολουθούν 5 συμβουλές που θα σας βοηθήσουν να βελτιώσετε αυτήν την κατάσταση. Ας εξερευνήσουμε τώρα.
Πίνακας περιεχομένων του άρθρου
Επαναβαθμονομήστε τη λειτουργία εξοικονόμησης μπαταρίας
Από προεπιλογή, η εξοικονόμηση μπαταρίας θα ενεργοποιηθεί στο 20%. Ωστόσο, μπορείτε να αλλάξετε την αναλογία και να ενεργοποιήσετε την εξοικονόμηση μπαταρίας για να παρατείνετε τη διάρκεια ζωής της μπαταρίας ακόμα και όταν η μπαταρία είναι γεμάτη.
Βήμα 1: Ανοίξτε την εφαρμογή System στον υπολογιστή σας.
Βήμα 2: Επιλέξτε Τροφοδοσία και μπαταρία.
Βήμα 3: Κάντε κλικ στην Εξοικονόμηση μπαταρίας για να αναπτύξετε τις επιλογές.
Βήμα 4: Στην ενότητα επέκτασης, επιλέξτε τη λειτουργία εξοικονόμησης μπαταρίας στο επίπεδο μπαταρίας που θέλετε. Εκτός από ορισμένα επίπεδα, μπορείτε επίσης να επιλέξετε Πάντα για να ενεργοποιήσετε αυτή τη λειτουργία συνεχώς.
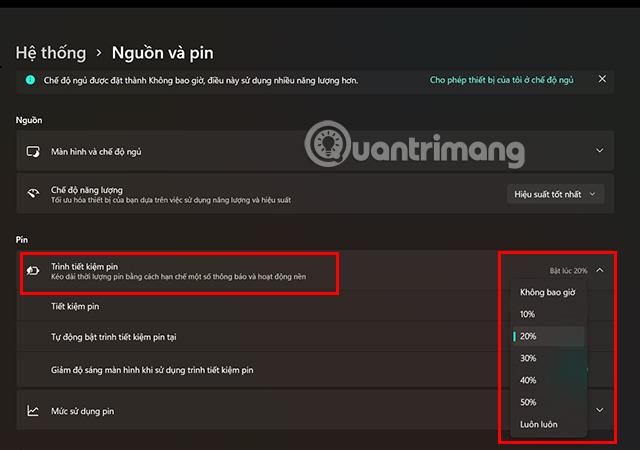
Χρησιμοποιήστε το εργαλείο αντιμετώπισης προβλημάτων
Βήμα 1: Μεταβείτε στην ενότητα Ρυθμίσεις του υπολογιστή σας .
Βήμα 2: Μεταβείτε στις Ρυθμίσεις συστήματος και επιλέξτε Αντιμετώπιση προβλημάτων.
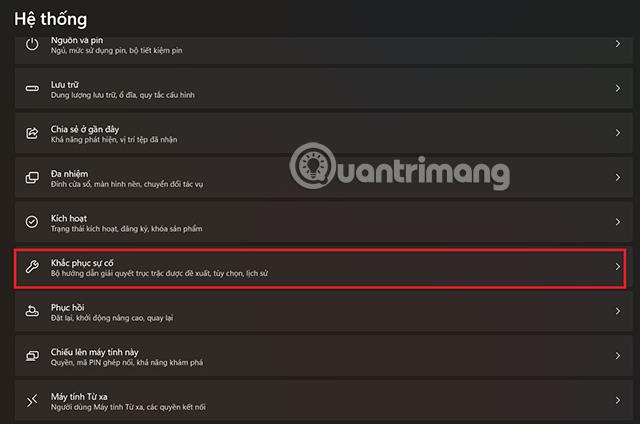
Βήμα 3: Στη συνέχεια, μεταβείτε στην ενότητα Οδηγός αντιμετώπισης άλλων προβλημάτων.
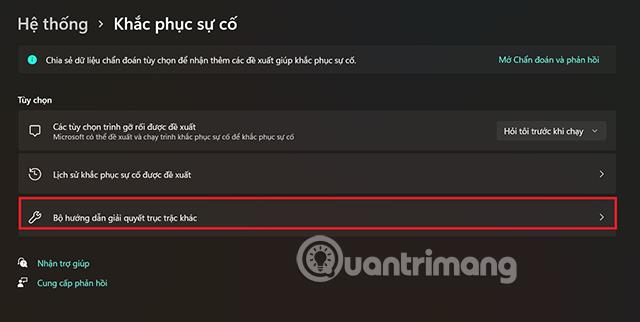
Βήμα 4: Στην ενότητα Τροφοδοσία , κάντε κλικ στην επιλογή Εκτέλεση για να περιορίσετε την πιθανή εξάντληση της μπαταρίας στα Windows 11.
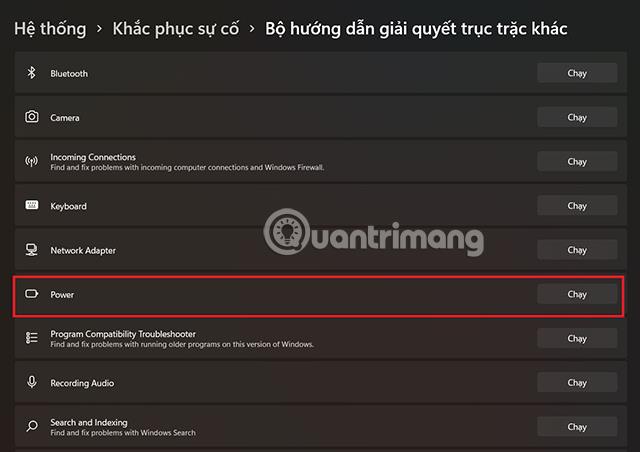
Αλλάξτε τη λειτουργία χρήσης ενέργειας
Βήμα 1: Ανοίξτε την εφαρμογή System στον υπολογιστή σας ή αποκτήστε γρήγορη πρόσβαση σε αυτήν πατώντας τη συντόμευση πληκτρολογίου Windows + I.
Βήμα 2: Επιλέξτε Τροφοδοσία και μπαταρία.
Βήμα 3: Στο αναπτυσσόμενο μενού δίπλα στο Power Mode , μεταβείτε στη Best Power Efficiency.
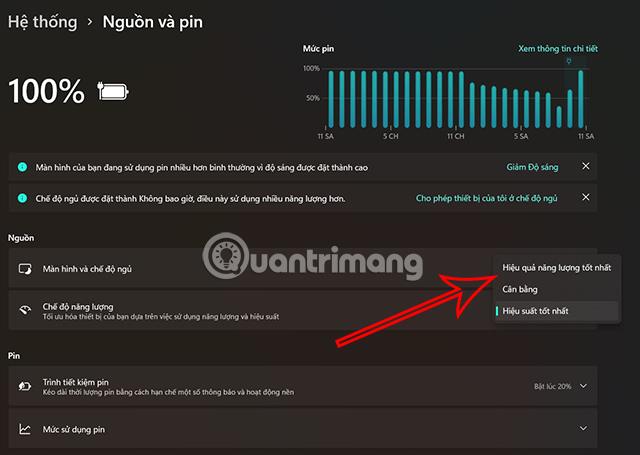
Επανεγκατάσταση γραφικών για εφαρμογές
Εάν υποψιάζεστε ότι ορισμένες από τις εφαρμογές σας χρησιμοποιούν πολύ υψηλό επίπεδο γραφικών, προκαλώντας πιθανώς υπερβολική κατανάλωση μπαταρίας, μπορείτε να κάνετε τα εξής για να βελτιώσετε το πρόβλημα.
Βήμα 1: Πρόσβαση στο Σύστημα > Οθόνη > Γραφικά.
Βήμα 2: Κάντε κλικ στο λογισμικό που θέλετε να προσαρμόσετε το επίπεδο γραφικών.
Βήμα 3: Κάντε κλικ στις Επιλογές.
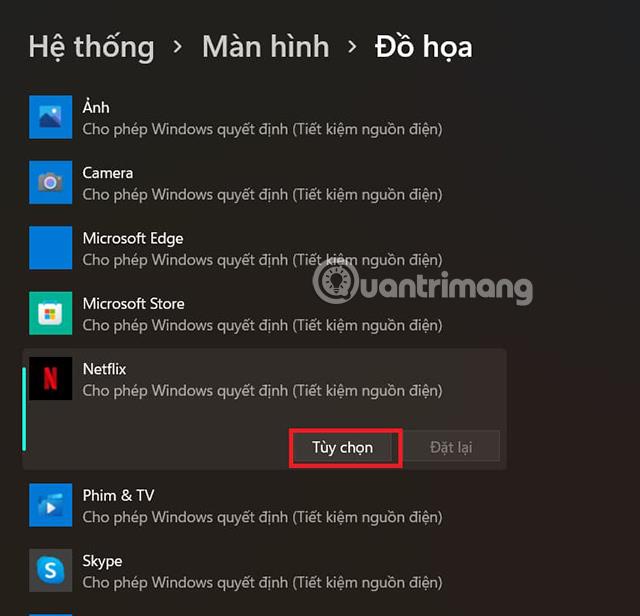
Βήμα 4: Επιλέξτε Εξοικονόμηση ενέργειας και πατήστε Αποθήκευση.
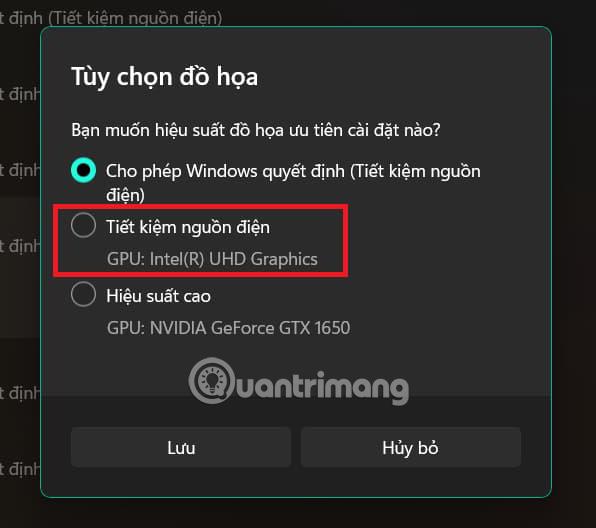
Απενεργοποιήστε τις εφαρμογές που εκτελούνται στο παρασκήνιο
Πολλές εφαρμογές μπορούν να εκτελούνται στο παρασκήνιο ακόμα και όταν είναι απενεργοποιημένες. Αυτό προκαλεί εξάντληση της μπαταρίας στη συσκευή σας χωρίς καν να το γνωρίζετε. Παρακάτω είναι μια λύση που θα σας βοηθήσει να απενεργοποιήσετε πλήρως τις εφαρμογές που εκτελούνται στο παρασκήνιο.
Βήμα 1: Μεταβείτε στο Σύστημα > Τροφοδοσία και μπαταρία.
Βήμα 2: Επιλέξτε Χρήση μπαταρίας.
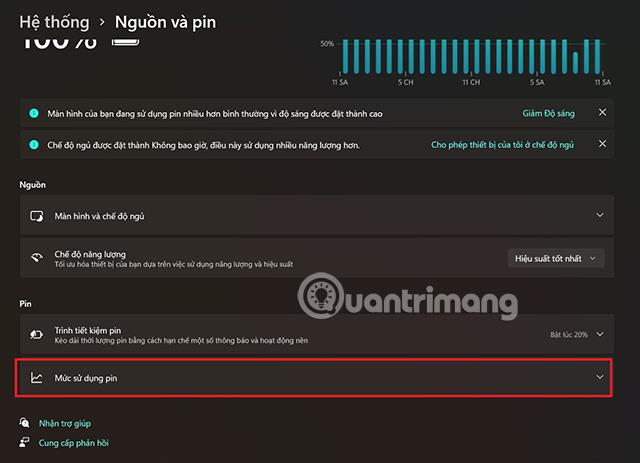
Βήμα 3: Εμφανίζεται μια λίστα λογισμικού που χρησιμοποιεί την μπαταρία του υπολογιστή σας. Σε περίπτωση που εντοπίσετε περιττές εφαρμογές, κάντε κλικ στις 3 κουκκίδες και επιλέξτε Διαχείριση δραστηριοτήτων παρασκηνίου.
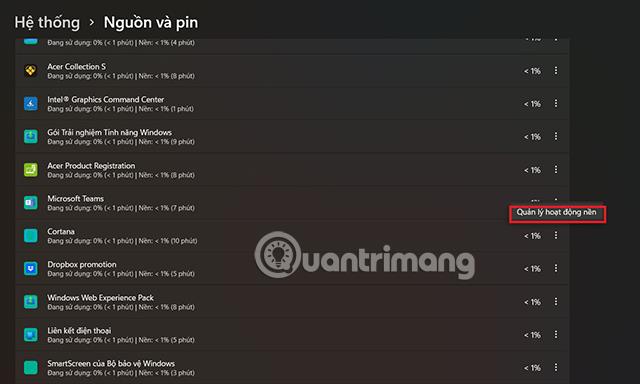
Βήμα 5: Στην ενότητα Δικαιώματα εφαρμογών στο παρασκήνιο , επιλέξτε Ποτέ.

Παρακάτω υπάρχουν 5 συμβουλές για τη μείωση της κατανάλωσης μπαταρίας στα Windows 11 που θα ήθελε να σας παρουσιάσει η Quantrimang. Ελπίζουμε ότι θα χρησιμοποιήσετε αυτές τις συμβουλές αποτελεσματικά.