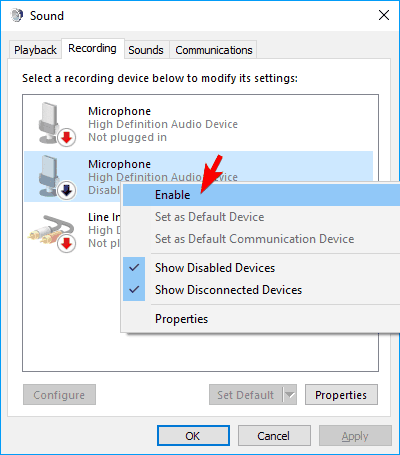Εάν δεν ξέρετε πώς να ενεργοποιήσετε το μικρόφωνο στον υπολογιστή ή τον φορητό υπολογιστή σας με Windows 10, δοκιμάστε έναν από τους 4 παρακάτω τρόπους. Φροντίστε να συνδέσετε το μικρόφωνο στη σωστή θύρα εάν χρησιμοποιείτε εξωτερικό μικρόφωνο. Κατά την ενημέρωση των Windows 10, το μικρόφωνο μπορεί επίσης να είναι απενεργοποιημένο από προεπιλογή. Δοκιμάστε τις παρακάτω οδηγίες για να βεβαιωθείτε ότι το μικρόφωνο είναι χαλασμένο ή όχι πριν αντικαταστήσετε το μικρόφωνο ή την κάρτα ήχου με μια νέα.
1. Ενεργοποιήστε το Win 10 μικρόφωνο από τις Ρυθμίσεις ήχου
Για να ενεργοποιήσετε το μικρόφωνο από τις ρυθμίσεις ήχου, κάντε τα εξής:
Βήμα 1: Κάντε δεξί κλικ στο εικονίδιο του ηχείου στη γραμμή εργασιών και επιλέξτε Ήχοι.
Βήμα 2: Κάντε κύλιση προς τα πάνω και επιλέξτε την καρτέλα Εγγραφή.
Βήμα 3: Εάν υπάρχουν συσκευές στη λίστα, κάντε δεξί κλικ στη συσκευή που θέλετε.
Βήμα 4: Επιλέξτε Ενεργοποίηση.

Επιλέξτε Ενεργοποίηση
Βήμα 6: Κάντε δεξί κλικ οπουδήποτε στην οθόνη και επιλέξτε Εμφάνιση απενεργοποιημένων συσκευών .
Βήμα 7: Επιλέξτε μικρόφωνο από τη λίστα που δημιουργήθηκε.
Βήμα 8: Κάντε κλικ στην επιλογή Ιδιότητες.
Βήμα 9: Στο Device Usage , επιλέξτε Use this Device (Ενεργοποίηση) .
Βήμα 10: Κάντε κλικ στην Εφαρμογή > OK .
2. Ενεργοποιήστε το μικρόφωνο φορητού υπολογιστή Win 10 από τις Ρυθμίσεις των Windows
Βήμα 1: Αποκτήστε πρόσβαση στις Ρυθμίσεις των Windows πατώντας τα πλήκτρα Windows και I ταυτόχρονα .
Βήμα 2: Κάντε κλικ στην επιλογή Απόρρητο.
Βήμα 3: Στο αριστερό μενού, επιλέξτε Μικρόφωνο.

Επιλέξτε Μικρόφωνο στο αριστερό μενού
Βήμα 4: Στο Να επιτρέπεται στις εφαρμογές να χρησιμοποιούν το μικρόφωνό μου , βεβαιωθείτε ότι η ένδειξη είναι ενεργοποιημένη .
3. Ενεργοποιήστε το μικρόφωνο στα Windows 10 από τη Διαχείριση Συσκευών
Βήμα 1: Αποκτήστε πρόσβαση στο μενού Winx πατώντας τα πλήκτρα Windows + X ταυτόχρονα .
Βήμα 2: Επιλέξτε Διαχείριση Συσκευών από τη λίστα.

Επιλέξτε Διαχείριση Συσκευών από τη λίστα
Βήμα 3: Κάντε κλικ στην επιλογή Sound Video and Game Controllers .
Βήμα 4: Κάντε κλικ στην κάρτα ήχου που είναι εγκατεστημένη αυτήν τη στιγμή στον υπολογιστή.
Βήμα 5: Κάντε δεξί κλικ και επιλέξτε Ενεργοποίηση.
Βήμα 6: Επανεκκινήστε τον υπολογιστή για να ολοκληρώσετε τη διαδικασία.
Σημείωση : Εάν υπάρχει ένα κίτρινο προειδοποιητικό εικονίδιο δίπλα στο όνομα του ελεγκτή ήχου, το πρόγραμμα οδήγησης αυτού του προγράμματος οδήγησης είναι κατεστραμμένο ή απεγκατεστημένο.
4. Ενεργοποιήστε το μικρόφωνο χρησιμοποιώντας το DriverFix
Μερικές φορές το μικρόφωνο δεν μπορεί να ενεργοποιηθεί κανονικά λόγω σφάλματος προγράμματος οδήγησης μικροφώνου. Για να το διορθώσετε, μπορείτε να δοκιμάσετε το DriverFix.

Χρησιμοποιήστε το DriverFix για να βρείτε προγράμματα οδήγησης συσκευών που λείπουν και είναι παλιά
Αυτό το εργαλείο θα σαρώσει εύκολα τον υπολογιστή σας για προγράμματα οδήγησης συσκευών που λείπουν και είναι παλιά και στη συνέχεια ενημερώνει αυτόματα τα προγράμματα οδήγησης για εσάς.
Μπορείτε να είστε σίγουροι ότι θα λάβετε την πιο πρόσφατη έκδοση του προγράμματος οδήγησης, το μόνο που χρειάζεται να διασφαλίσετε είναι ότι η συσκευή είναι συνδεδεμένη στο Internet. Χρησιμοποιήστε την καλύτερη ενημέρωση προγράμματος οδήγησης για να βεβαιωθείτε ότι το μικρόφωνο θα λειτουργεί καλά.
Εάν αυτές οι λύσεις δεν επιλύσουν προβλήματα με το μικρόφωνο, ενδέχεται να καταστραφεί το υλικό του υπολογιστή.
Αυτά τα προβλήματα υλικού μπορούν να επιλυθούν με την αγορά εξωτερικών εξαρτημάτων ή την εγκατάσταση νέων εσωτερικών στοιχείων. Η επίλυση προβλημάτων ήχου ενδέχεται να απαιτήσει μερικές επανεκκινήσεις και επανεγκαταστάσεις.
Φροντίστε να εξαντλήσετε όλες τις πιθανές επιλογές πριν αγοράσετε νέο υλικό για να αποφύγετε την άδικη απώλεια χρημάτων!