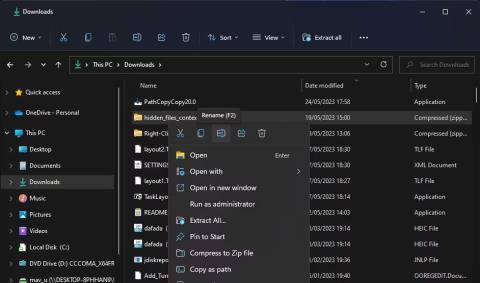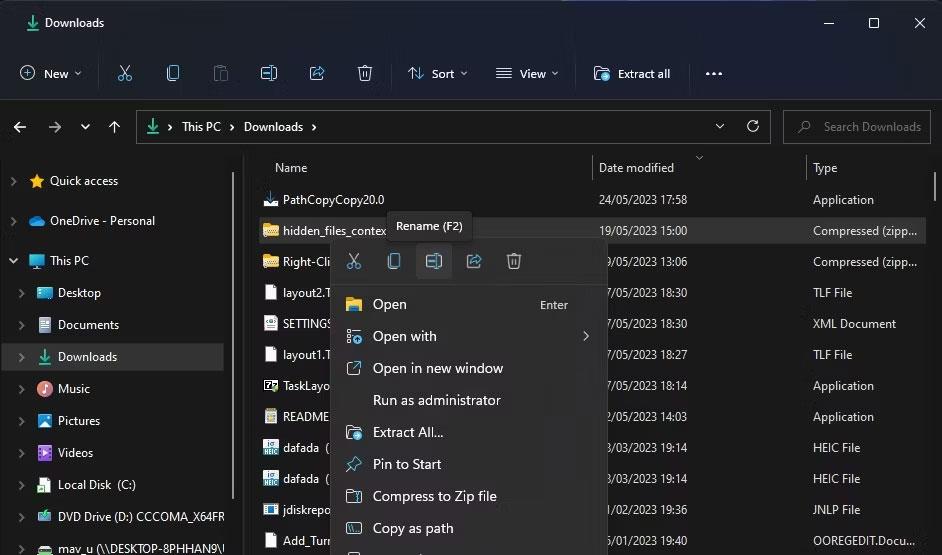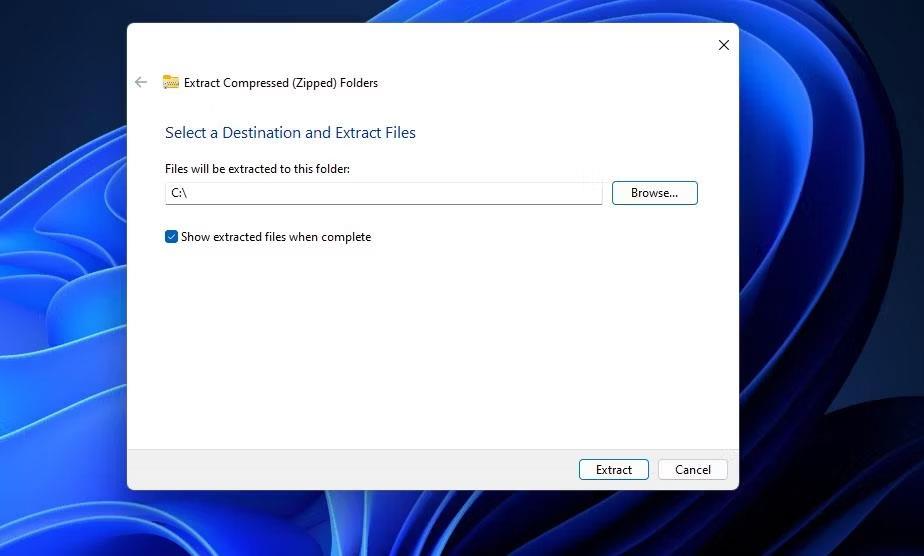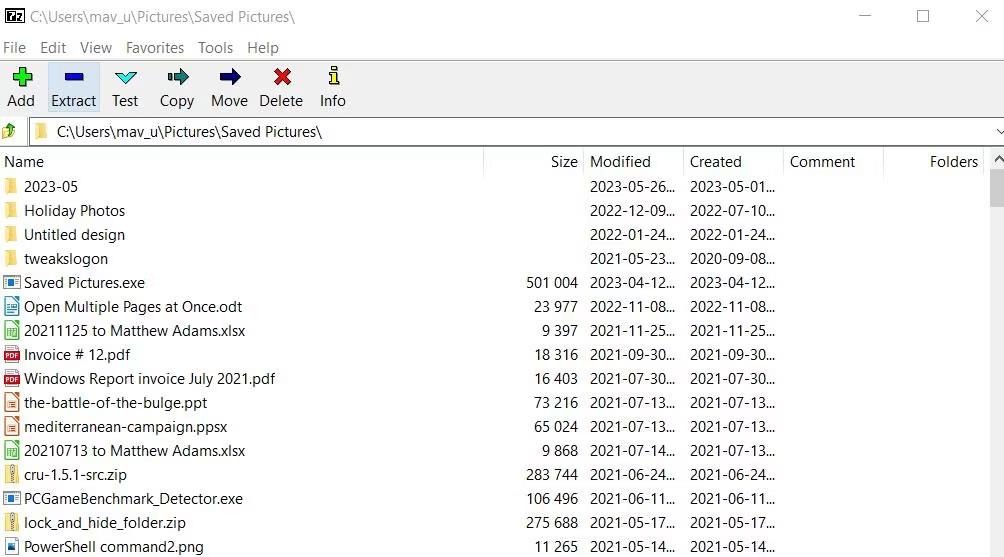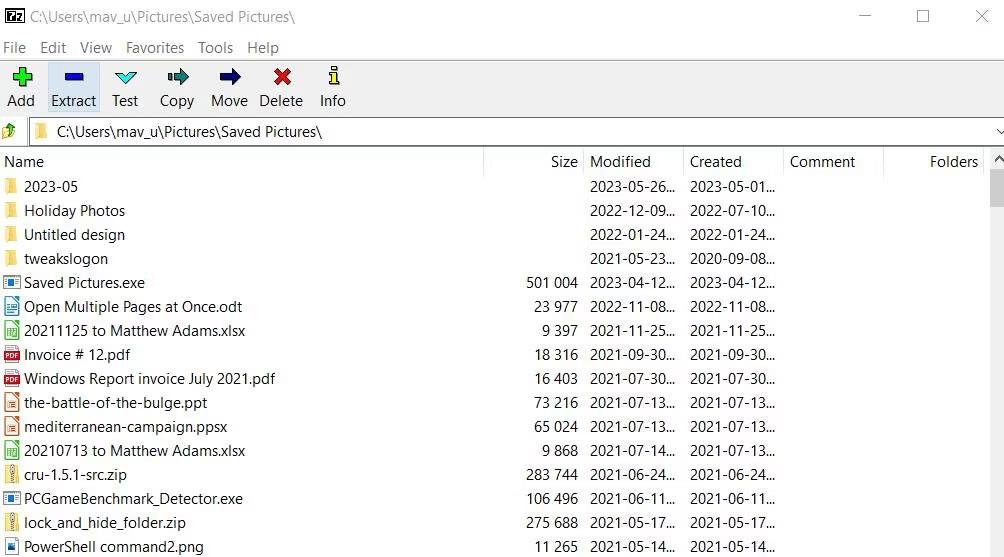Το σφάλμα 0x80010135 εμφανίζεται μερικές φορές όταν εξάγετε ένα αρχείο ZIP χρησιμοποιώντας το βοηθητικό πρόγραμμα αποσυμπίεσης του Windows File Explorer. Όταν παρουσιαστεί το σφάλμα, δίνει επίσης ένα μήνυμα που λέει: "Η διαδρομή είναι πολύ μεγάλη".
Οι χρήστες δεν μπορούν να εξαγάγουν αρχεία ZIP χρησιμοποιώντας την επιλογή Εξαγωγή του File Explorer λόγω σφάλματος 0x80010135. Αυτό σημαίνει ότι δεν μπορείτε να εγκαταστήσετε ή να εκτελέσετε τα ληφθέντα πακέτα λογισμικού που περιέχονται σε αρχεία ZIP.
Άρα το σφάλμα 0x80010135 σας μπερδεύει; Εάν η απάντηση είναι σωστή, μπορείτε να διορθώσετε το σφάλμα 0x80010135 χρησιμοποιώντας τις παρακάτω μεθόδους.
1. Μειώστε το μήκος του ονόματος αρχείου ZIP
Το σφάλμα 0x80010135 εμφανίζεται συνήθως επειδή η διαδρομή για τον εξαγόμενο φάκελο υπερβαίνει το όριο των 260 χαρακτήρων των Windows. Γι' αυτό το μήνυμα σφάλματος λέει ότι η διαδρομή είναι πολύ μεγάλη και αυτό το πρόβλημα πιθανότατα θα προκύψει για αρχεία ZIP με μεγάλα ονόματα αρχείων. Από προεπιλογή, ο φάκελος που θα εξαχθεί θα έχει το ίδιο όνομα με το αρχείο ZIP. Επομένως, δοκιμάστε να μειώσετε το μήκος του ονόματος αρχείου ZIP ως εξής:
1. Ανοίξτε την Εξερεύνηση αρχείων και εμφανίστε το φάκελο που περιέχει το αρχείο ZIP που πρέπει να εξαγάγετε.
2. Κάντε δεξί κλικ στο αρχείο ZIP για να επιλέξετε Μετονομασία στο μενού περιβάλλοντος του Explorer.
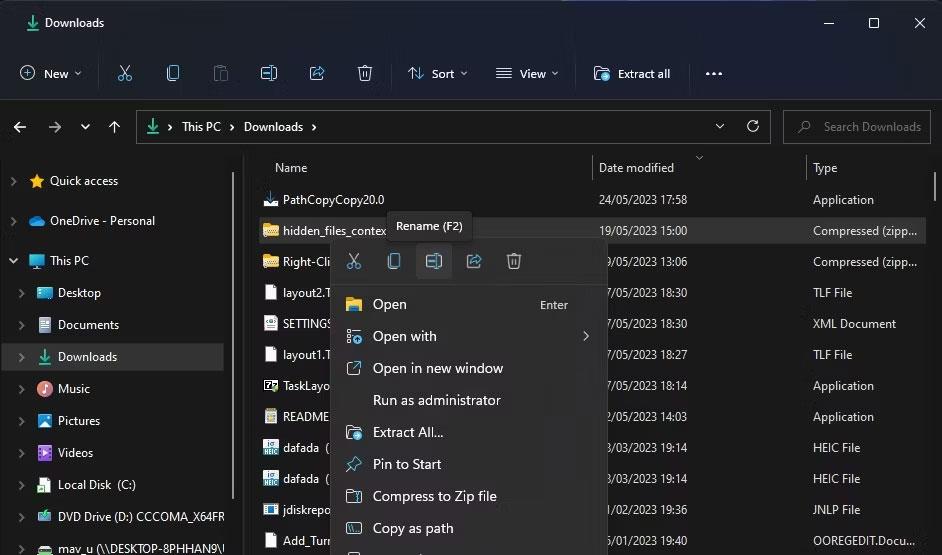
Επιλογή μετονομασίας
3. Εισαγάγετε έναν συντομότερο τίτλο αρχείου για το αρχείο ZIP στο πλαίσιο κειμένου. Διατηρήστε τον τίτλο του αποθετηρίου εντός 5 ή 6 χαρακτήρων αν είναι δυνατόν.
2. Αποσυμπιέστε το αρχείο στον ριζικό κατάλογο
Η συνολική διαδρομή αποσυμπίεσης για ένα αρχείο ZIP μπορεί επίσης να είναι πολύ μεγάλη εάν περιλαμβάνει πολλούς υποφακέλους. Από προεπιλογή, τα αρχεία ZIP θα αποσυμπιεστούν στον φάκελο που περιέχει το αρχείο, γεγονός που μπορεί να προκαλέσει προβλήματα. Οι χρήστες επιβεβαίωσαν ότι διόρθωσαν το σφάλμα 0x80010135 επιλέγοντας να εξαγάγουν το αρχείο στον ριζικό φάκελο C:. Με αυτόν τον τρόπο θα αφαιρεθούν οι υποφακέλους από τη διαδρομή εξαγωγής. Δείτε πώς μπορείτε να εξαγάγετε το ZIP στον ριζικό φάκελο :
1. Μεταβείτε σε οποιονδήποτε φάκελο περιέχει αρχεία ZIP που δεν μπορείτε να εξαγάγετε στον Explorer.
2. Κάντε δεξί κλικ στο ZIP και επιλέξτε την επιλογή Εξαγωγή όλων του μενού περιβάλλοντος .
3. Κάντε κλικ στην Αναζήτηση στο παράθυρο Εξαγωγή συμπιεσμένων .
4. Στη συνέχεια, κάντε κλικ στη μονάδα δίσκου C: και πατήστε το κουμπί Επιλογή φακέλου. Η διαδρομή αποσυμπίεσης θα πρέπει απλώς να είναι C:\ , όπως φαίνεται στο παρακάτω στιγμιότυπο οθόνης.
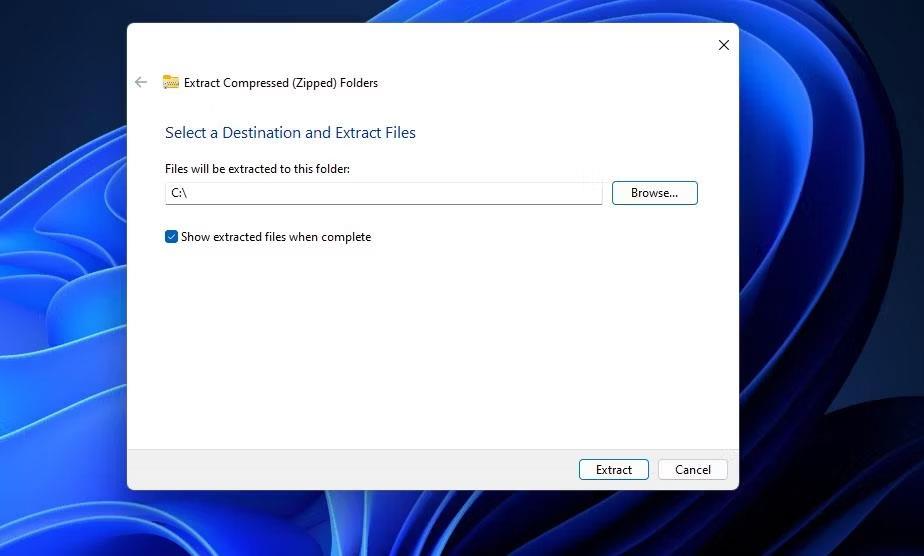
Εξαγωγή του παραθύρου συμπιεσμένων (συμπιεσμένων) φακέλων
5. Κάντε κλικ στην Εξαγωγή για να εξαγάγετε το αρχείο στον ριζικό κατάλογο.
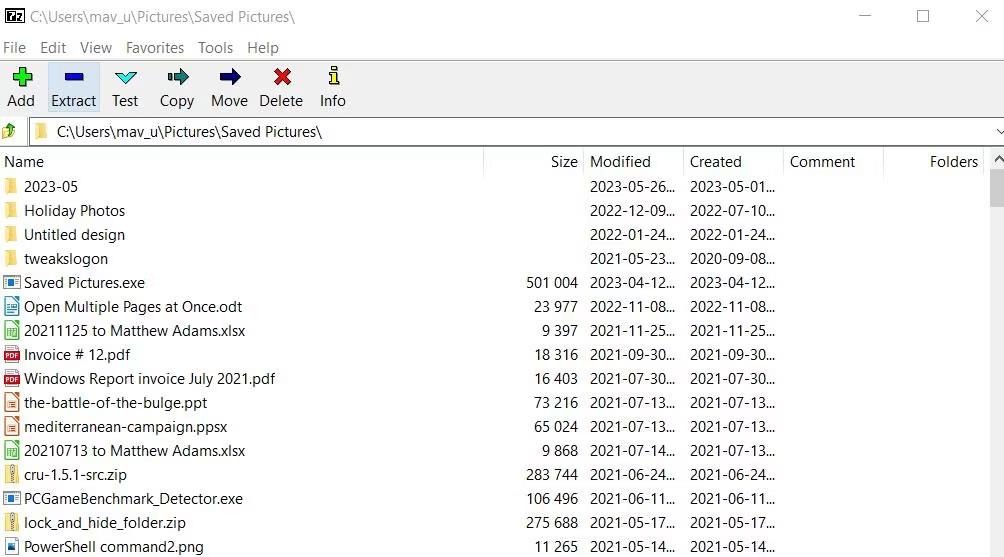
Επιλογή εξαγωγής
Ένας άλλος τρόπος για να εφαρμόσετε την ίδια ενημέρωση κώδικα είναι να αντιγράψετε και να επικολλήσετε το αρχείο ZIP στον ριζικό φάκελο. Στη συνέχεια, η εξαγωγή του από αυτήν τη θέση θα αποσυμπιέσει το αρχείο με την προεπιλεγμένη διαδρομή του ριζικού φακέλου. Δεν θα χρειαστεί να επιλέξετε να εξαγάγετε το αρχείο εκεί στο εργαλείο αποσυμπίεσης.
Για να το κάνετε αυτό, κάντε δεξί κλικ στο αποθετήριο και επιλέξτε Αντιγραφή . Κάντε κλικ στη μονάδα δίσκου C: στην πλαϊνή γραμμή του Explorer και πατήστε Ctrl + V για να επικολλήσετε το ZIP στον ριζικό φάκελο. Στη συνέχεια, εξαγάγετε το αρχείο ZIP.
3. Αποσυμπιέστε το αρχείο χρησιμοποιώντας το 7-ZIP
Εάν το σφάλμα 0x80010135 εξακολουθεί να εμφανίζεται αφού δοκιμάσετε τις παραπάνω πιθανές λύσεις, το αρχείο μπορεί να περιλαμβάνει αρκετούς υποφακέλους με ονόματα που είναι πολύ μεγάλα. Ωστόσο, δεν μπορείτε να μετονομάσετε κανένα φάκελο στο ZIP χωρίς να τον εξαγάγετε πρώτα.
Στη συνέχεια, θα χρειαστεί να δοκιμάσετε μια εναλλακτική που λειτουργεί για πολλούς χρήστες. Αποσυμπιέστε ένα αρχείο ZIP με ένα εναλλακτικό βοηθητικό πρόγραμμα αποσυμπίεσης τρίτου κατασκευαστή, όπως το 7-Zip, όπου δεν ισχύει το όριο των 260 χαρακτήρων. Εάν δεν θέλετε να χρησιμοποιήσετε το 7-Zip, μπορείτε επίσης να επιλέξετε οποιοδήποτε από τα καλύτερα εργαλεία συμπίεσης και αποσυμπίεσης αρχείων των Windows, όλα χωρίς περιορισμούς χαρακτήρων.
Δείτε πώς μπορείτε να αποσυμπιέσετε αρχεία ZIP με 7-ZIP:
1. Ανοίξτε τη σελίδα λήψης 7-Zip και κάντε λήψη του εργαλείου.
2. Εμφανίζει το φάκελο όπου το πρόγραμμα περιήγησής σας κατέβασε το αρχείο εγκατάστασης 7-ZIP.
3. Κάντε διπλό κλικ στο αρχείο 7z2300-x64.exe.
4. Κάντε κλικ στο Install (Εγκατάσταση) στο παράθυρο ρύθμισης 7-Zip.
Παράθυρο εγκατάστασης 7-Zip
5. Ανοίξτε το λογισμικό αποσυμπίεσης αρχειοθέτησης 7-Zip.
6. Επιλέξτε το αρχείο ZIP όπου παρουσιάστηκε το σφάλμα 0x80010135 στο 7-ZIP.
7. Κάντε κλικ στην επιλογή Εξαγωγή του 7-Zip .
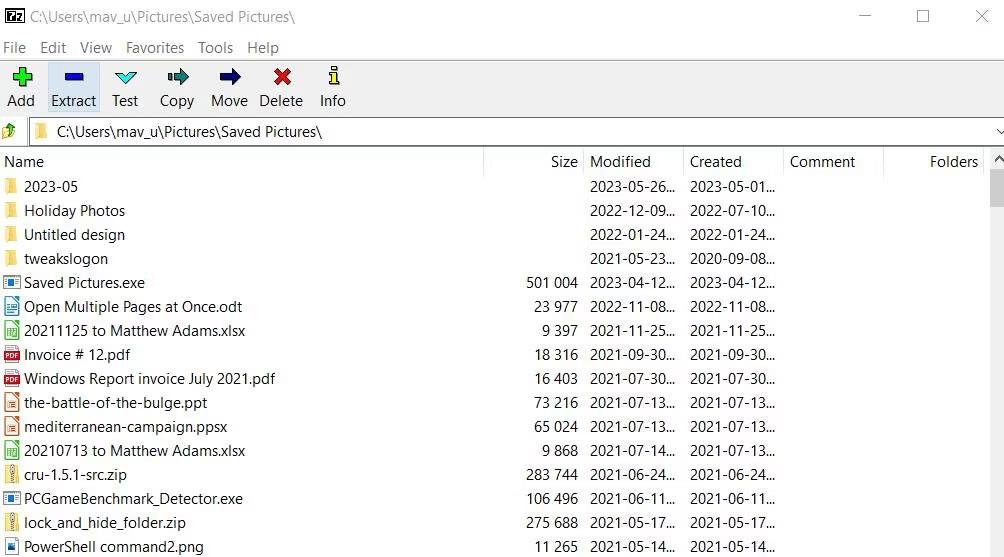
Επιλογή εξαγωγής
8. Επιλέξτε OK στο παράθυρο Εξαγωγή .
4. Ενεργοποιήστε την υποστήριξη για μεγαλύτερες διαδρομές αρχείων
Η ενεργοποίηση της υποστήριξης για μεγαλύτερες διαδρομές αρχείων θα καταργήσει το όριο διαδρομής των 260 χαρακτήρων που προκαλεί το σφάλμα 0x80010135. Μπορείτε να το κάνετε με μη αυτόματη επεξεργασία του μητρώου, εκτελώντας μια εντολή PowerShell ή ενεργοποιώντας τις ρυθμίσεις πολιτικής ομάδας Win32. Δείτε πώς μπορείτε να ενεργοποιήσετε την υποστήριξη για μεγαλύτερες διαδρομές αρχείων χρησιμοποιώντας τη μέθοδο PowerShell :
1. Εκτελέστε το PowerShell με δικαιώματα διαχειριστή ή ανοίξτε αυτό το κέλυφος της γραμμής εντολών στο Windows Terminal.
2. Εισαγάγετε την ακόλουθη εντολή για να ενεργοποιήσετε την υποστήριξη μεγάλης διαδρομής αρχείου:
New-ItemProperty -Path "HKLM:\SYSTEM\CurrentControlSet\Control\FileSystem" -Name "LongPathsEnabled" -Value 1 -PropertyType DWORD –Force

Απενεργοποιήστε τις εντολές PowerShell μεγάλης διαδρομής
3. Πατήστε Enter για να ενεργοποιήσετε μεγάλες διαδρομές αρχείων.
4. Κλείστε το PowerShell (ή το Windows Terminal) και επανεκκινήστε τον υπολογιστή σας.