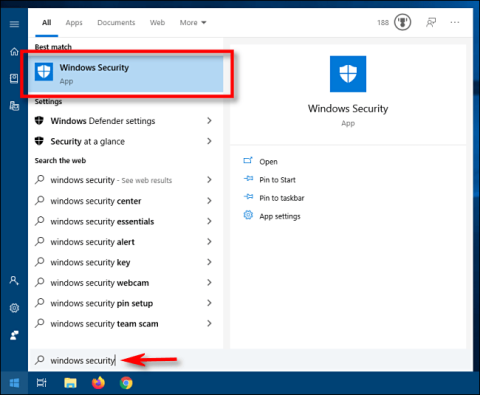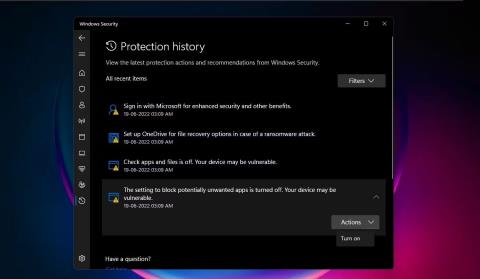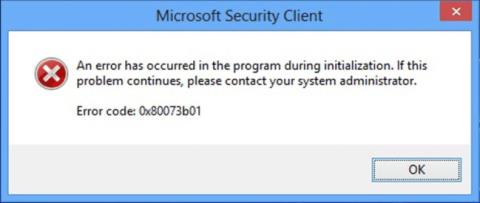Το Windows Defender είναι το λογισμικό προστασίας από ιούς της Microsoft ενσωματωμένο σε υπολογιστές με Windows για να σας προστατεύει από ιούς, απειλές κακόβουλου λογισμικού και επιθέσεις. Διατηρεί αρχείο των σαρώσεων και των ενεργειών του στο φάκελο Ιστορικό προστασίας.
Αν και το Ιστορικό προστασίας θα διαγραφεί μετά από κάποιο χρονικό διάστημα, ίσως θέλετε να έχετε περισσότερο έλεγχο διαγράφοντάς το μόνοι σας. Ας δούμε λοιπόν πώς μπορείτε να διαγράψετε το Ιστορικό προστασίας.
Ποιο είναι το ιστορικό προστασίας του Microsoft Defender; Γιατί να διαγραφεί;
Ένα από τα καλύτερα λογισμικά προστασίας από ιούς για τον υπολογιστή σας, το Windows Defender συνεχίζει να βελτιώνεται με μερικές ισχυρές αναβαθμίσεις. Οι ανιχνεύσεις που πραγματοποιούνται από το Windows Defender εμφανίζονται στη σελίδα Ιστορικό προστασίας - που σημαίνει ότι μπορείτε να δείτε τις ενέργειες που έχει κάνει το Microsoft Defender Antivirus για λογαριασμό σας. Αυτές θα γίνουν σαρώσεις για τον εντοπισμό και τον αποκλεισμό κακόβουλου λογισμικού και άλλων απειλών, καθώς και συστάσεις (επισημασμένες με κόκκινο ή κίτρινο χρώμα) για ενέργειες που πρέπει να κάνετε.
Έχετε επίσης πρόσβαση σε όλες αυτές τις πληροφορίες με σαφή και κατανοητή μορφή, συμπεριλαμβανομένων των Πιθανώς ανεπιθύμητων εφαρμογών που έχουν αφαιρεθεί ή των βασικών υπηρεσιών που έχουν απενεργοποιηθεί. Το Ιστορικό προστασίας θα εμφανίζει επίσης ανιχνεύσεις που εμφανίστηκαν κατά την εκτέλεση σάρωσης εκτός σύνδεσης του Windows Defender .

Σελίδα Ιστορικού προστασίας στην Ασφάλεια των Windows
Παρόλο που το Windows Defender διατηρεί το ιστορικό ανίχνευσης για 30 ημέρες, μπορείτε να το διαγράψετε πριν από τότε, εάν χρειάζεται - για παράδειγμα, όταν έχουν συσσωρευτεί πολλά αρχεία καταγραφής σάρωσης. Η εκκαθάριση του ιστορικού προστασίας θα σας βοηθήσει να ελευθερώσετε χώρο στον υπολογιστή σας και να διατηρήσετε την ομαλή λειτουργία του Defender. Να θυμάστε ότι πρέπει να είστε συνδεδεμένοι με δικαιώματα διαχειριστή για να διαγράψετε το Ιστορικό προστασίας, επομένως ελέγξτε αν έχετε δικαιώματα διαχειριστή.
Τώρα, ας δούμε 4 εύκολους τρόπους για να διαγράψετε το Ιστορικό προστασίας στα Windows 10 και 11.
4 τρόποι για να διαγράψετε το ιστορικό προστασίας του Microsoft Defender στα Windows 10/11
1. Πώς να διαγράψετε το φάκελο Ιστορικό προστασίας του Microsoft Defender
Μπορείτε να διαγράψετε μη αυτόματα το Ιστορικό προστασίας διαγράφοντας τα περιεχόμενα του φακέλου Service στο φάκελο του Windows Defender χρησιμοποιώντας την Εξερεύνηση αρχείων. Δείτε πώς:
1. Πατήστε τα πλήκτρα Windows + R για να εμφανιστεί το πλαίσιο Εκτέλεση .
2. Αντιγράψτε και επικολλήστε την παρακάτω διαδρομή και κάντε κλικ στο OK ή πατήστε Enter :
C:\ProgramData\Microsoft\Windows Defender\Scans\History

Η διαδρομή του φακέλου Ιστορικό προστασίας εισάγεται στο πλαίσιο Εκτέλεση
3. Μπορείτε επίσης να επικολλήσετε τη διαδρομή C:\ProgramData\Microsoft\Windows Defender\Scans\History στη γραμμή πλοήγησης File Explorer και πατήστε Enter.

Διαδρομή φακέλου Ιστορικό προστασίας στη γραμμή πλοήγησης File Explorer
4. Εναλλακτικά, μπορείτε να πλοηγηθείτε στο φάκελο Defender Protection History χρησιμοποιώντας την παραπάνω διαδρομή στην Εξερεύνηση αρχείων. Εάν δεν βλέπετε το φάκελο ProgramData όταν ανοίγετε το Local Drive, επιλέξτε Προβολή και, στη συνέχεια, επιλέξτε το πλαίσιο δίπλα στην επιλογή Κρυφά στοιχεία .

Κάντε κλικ στην επιλογή Κρυφά στοιχεία στην Προβολή για να δείτε το φάκελο ProgramData
5. Ανοίξτε το φάκελο Service και επιλέξτε όλα τα αρχεία μέσα σε αυτόν. Κάντε δεξί κλικ και επιλέξτε Διαγραφή για να διαγράψετε όλα τα αρχεία. Στη συνέχεια, βγείτε από την Εξερεύνηση αρχείων.

Επιλέξτε αρχεία στο φάκελο ιστορικού και διαγράψτε τα
6. Στη συνέχεια, αναζητήστε την Ασφάλεια των Windows και ανοίξτε την.
7. Στην περιοχή Προστασία από ιούς και απειλές , κάντε κλικ στην επιλογή Διαχείριση ρυθμίσεων .

Ρύθμιση προστασίας από ιούς και απειλές στο Windows Security
8. Τέλος, γυρίστε τους διακόπτες για προστασία σε πραγματικό χρόνο και προστασία από το σύννεφο στο Off και στη συνέχεια ενεργοποιήστε ξανά .
2. Πώς να διαγράψετε το Ιστορικό προστασίας του Microsoft Defender χρησιμοποιώντας το πρόγραμμα προβολής συμβάντων
Μπορείτε επίσης να διαγράψετε με μη αυτόματο τρόπο το Ιστορικό προστασίας του Defender μέσω του Event Viewer - μια χρήσιμη εφαρμογή για την ανάλυση αρχείων καταγραφής συμβάντων στη συσκευή σας. Δείτε πώς:
1. Αρχικά, κάντε μια αναζήτηση στα Windows για το Event Viewer και κάντε κλικ στην καλύτερη αντιστοίχιση για να ανοίξετε το Event Viewer .
2. Στο Πρόγραμμα προβολής συμβάντων (Τοπική) στα αριστερά, αναπτύξτε το στοιχείο Καταγραφή εφαρμογών και υπηρεσιών .
3. Στο Αρχείο καταγραφής εφαρμογών και υπηρεσιών , κάντε κλικ στο αναπτυσσόμενο βέλος δίπλα στο φάκελο Microsoft.
4. Κάντε κλικ στα Windows στα αριστερά για να ανοίξετε τη λίστα με τα αρχεία των Windows στη μέση.
5. Κάντε κύλιση προς τα κάτω στη λίστα των αρχείων στη μέση για να βρείτε το Windows Defender .

Το Windows Defender είναι επιλεγμένο στο Event Viewer
6. Κάντε διπλό κλικ στο Windows Defender.
7. Στη συνέχεια, κάντε δεξί κλικ στο Λειτουργικό και επιλέξτε Άνοιγμα για να δείτε όλα τα προηγούμενα αρχεία καταγραφής.

Ανοίξτε το Operational για να δείτε τα αρχεία καταγραφής Defender
8. Τώρα μπορείτε να κάνετε δεξί κλικ στο Operational στα αριστερά και να επιλέξετε Clear Log. Ή κάντε κλικ στην Εκκαθάριση αρχείου καταγραφής στα δεξιά κάτω από τις Ενέργειες .

Επιλογές για εκκαθάριση αρχείων καταγραφής
9. Επιλέξτε Διαγραφή για να διαγράψετε το Ιστορικό προστασίας. Εάν θέλετε να αποθηκεύσετε τα αρχεία καταγραφής του Ιστορικού προστασίας για μελλοντική αναφορά πριν τα διαγράψετε, επιλέξτε Αποθήκευση και εκκαθάριση .

Επιλογές διαγραφής αρχείων καταγραφής ή αποθήκευσης και διαγραφής αρχείων καταγραφής προστασίας
3. Πώς να διαγράψετε το Ιστορικό προστασίας του Microsoft Defender μέσω του PowerShell
Τι γίνεται αν θέλετε το Ιστορικό προστασίας να διαγράφεται αυτόματα μετά από συγκεκριμένο αριθμό ημερών; Μπορείτε επίσης να χρησιμοποιήσετε εντολές PowerShell για να το κάνετε αυτό.
1. Εισαγάγετε το PowerShell στη γραμμή αναζήτησης. Κάντε δεξί κλικ στο Windows PowerShell κάτω από το πιο σχετικό αποτέλεσμα και επιλέξτε Εκτέλεση ως διαχειριστής . Ή επιλέξτε Εκτέλεση ως διαχειριστής στο παράθυρο αναζήτησης στα δεξιά.
2. Κάντε κλικ στο Yes στο μήνυμα UAC που εμφανίζεται.
3. Θα ανοίξει το παράθυρο Administrator: PowerShell . Πληκτρολογήστε ή αντιγράψτε και επικολλήστε την ακόλουθη εντολή και πατήστε Enter :
Set-MpPreference -ScanPurgeItemsAfterDelay 7

Εντολή για διαγραφή του Ιστορικού προστασίας στο PowerShell
Ο αριθμός 7 στο τέλος της εντολής είναι ο αριθμός των ημερών μετά τις οποίες θα διαγραφεί το αρχείο καταγραφής του Ιστορικού προστασίας. Απλώς αλλάξτε αυτόν τον αριθμό για να καθορίσετε πότε θέλετε να διαγράψετε το Ιστορικό προστασίας. Και το ιστορικό θα διαγραφεί αυτόματα.
4. Πώς να διαγράψετε το Ιστορικό προστασίας του Microsoft Defender χρησιμοποιώντας το πρόγραμμα επεξεργασίας πολιτικής ομάδας
Εάν διαθέτετε υπολογιστή με Windows 10 Pro, Windows 11 Pro ή νεότερη έκδοση, μπορείτε επίσης να χρησιμοποιήσετε το Group Policy Editor για αυτόματη διαγραφή του Ιστορικού προστασίας του Defender. Αν και υπάρχουν επίσης λύσεις για πρόσβαση στο πρόγραμμα επεξεργασίας πολιτικής ομάδας στο Windows Home . Ας δούμε όμως πώς να διαγράψετε το Ιστορικό προστασίας μέσω του Επεξεργαστή Πολιτικής ομάδας στο Windows Pro και σε νεότερες εκδόσεις:
1. Πατήστε τα πλήκτρα Win + R για να ανοίξετε το πλαίσιο Εκτέλεση. Πληκτρολογήστε gpedit.msc για να ανοίξετε το Local Group Policy Editor . Ή απλώς πληκτρολογήστε gpedit στη γραμμή αναζήτησης και κάντε κλικ στην Επεξεργασία πολιτικής ομάδας κάτω από το πιο σχετικό αποτέλεσμα για να ανοίξετε.
2. Στον Επεξεργαστή πολιτικής τοπικής ομάδας, στο αριστερό τμήμα του παραθύρου στην περιοχή Ρύθμιση παραμέτρων υπολογιστή , αναπτύξτε τα Πρότυπα διαχείρισης κάνοντας κλικ στο αναπτυσσόμενο βέλος δίπλα του.
3. Μέσα στο φάκελο Πρότυπα διαχείρισης , κάντε κλικ στο στοιχείο Windows Components και μια λίστα με τα στοιχεία του θα εμφανιστεί στο μεσαίο τμήμα του προγράμματος επεξεργασίας πολιτικής ομάδας.
4. Στη συνέχεια, κάντε κύλιση προς τα κάτω για να βρείτε το Windows Defender Antivirus και κάντε διπλό κλικ σε αυτό.

Μεταβείτε στο Windows Defender Antivirus στο πρόγραμμα επεξεργασίας πολιτικής ομάδας
5. Στη λίστα των στοιχείων του Windows Defender, κάντε διπλό κλικ στο φάκελο Σάρωση.
6. Στα δεξιά, κάντε διπλό κλικ στην επιλογή Ενεργοποίηση αφαίρεσης στοιχείων από το φάκελο ιστορικού σάρωσης . Ή κάντε κλικ στην Επεξεργασία ρυθμίσεων πολιτικής στο μεσαίο παράθυρο. Αυτή η ρύθμιση πολιτικής καθορίζει τον αριθμό των ημερών που θα διατηρηθούν τα στοιχεία στο φάκελο του ιστορικού σάρωσης πριν διαγραφούν οριστικά.

Ενεργοποιήστε την πολιτική διαγραφής στοιχείων στο φάκελο Σάρωση του Defender
7. Στη συνέχεια, επιλέξτε Επεξεργασία ρυθμίσεων πολιτικής για να ανοίξετε το παράθυρο πολιτικής. Θα εμφανιστεί η ένδειξη Not Configured από προεπιλογή. Για να ορίσετε τον αριθμό των ημερών, επιλέξτε το κουμπί δίπλα στο Ενεργοποιημένο . Στη συνέχεια, θα οριστεί ένας προεπιλεγμένος αριθμός ημερών 30. Εάν ορίσετε τον αριθμό των ημερών σε 0, τα στοιχεία διατηρούνται για πάντα και δεν διαγράφονται αυτόματα. Επομένως, απλώς αλλάξτε την ημερομηνία σε όποτε θέλετε να διαγράψετε τα στοιχεία. Τέλος, κάντε κλικ στο Apply > OK.

Καθορίστε τον αριθμό των ημερών για τη διαγραφή των καταχωρήσεων σάρωσης στο Defender
Τώρα δεν θα χρειάζεται να διαγράφετε με μη αυτόματο τρόπο το Ιστορικό προστασίας κάθε φορά - τα στοιχεία στο φάκελο ιστορικού σάρωσης θα διαγράφονται αυτόματα μετά τις ημέρες που καθορίσατε.