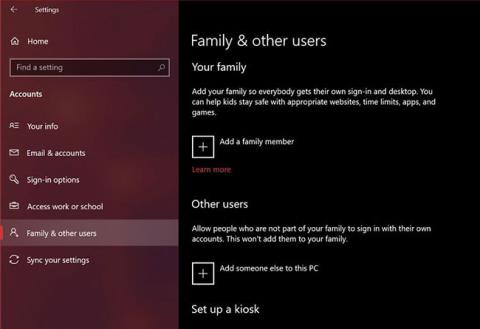Κατά την αρχική εγκατάσταση των Windows σε έναν νέο υπολογιστή, η Microsoft θα κάνει ό,τι μπορεί για να ξεκινήσετε τη δημιουργία ενός διαδικτυακού λογαριασμού. Ενώ οι περισσότεροι χρήστες ακολούθησαν τις οδηγίες επί της οθόνης και ούτως ή άλλως προχώρησαν σε αυτό, δεν ήταν αυτό που άρεσε σε όλους - ή ζήτησαν.
Σε πολλούς ανθρώπους αρέσει να απολαμβάνουν το απόρρητο που παρέχουν οι τοπικοί λογαριασμοί χρηστών και να απομονώνονται από περιττές διαδικτυακές υπηρεσίες που παρέχονται από τη Microsoft. Εάν προσπαθείτε να σταματήσετε να χρησιμοποιείτε τον διαδικτυακό λογαριασμό διαχειριστή σας, δείτε αυτούς τους 4 τρόπους για να δημιουργήσετε έναν νέο τοπικό λογαριασμό χρήστη στα Windows 10 .
1. Δημιουργήστε έναν τοπικό λογαριασμό χρήστη στα Windows 10 από τις Ρυθμίσεις
Η εφαρμογή Ρυθμίσεις στα Windows 10 είναι κάτι που ίσως γνωρίζετε. Επομένως, αυτός είναι ο απλούστερος τρόπος για να δημιουργήσετε έναν νέο τοπικό λογαριασμό χρήστη στον υπολογιστή σας.

Δημιουργήστε έναν τοπικό λογαριασμό χρήστη στα Windows 10 από τις Ρυθμίσεις
Βήμα 1: Μεταβείτε στο Έναρξη > Ρυθμίσεις > Λογαριασμοί .
Βήμα 2: Στη συνέχεια, μεταβείτε στην ενότητα Οικογένεια και άλλοι χρήστες από το αριστερό παράθυρο. Τώρα κάντε κλικ στην Προσθήκη κάποιου άλλου σε αυτόν τον υπολογιστή , που βρίσκεται στην περιοχή Άλλοι χρήστες.
Βήμα 3: Θα ανοίξει ένα μικρό παράθυρο για να σας βοηθήσει να ρυθμίσετε τον λογαριασμό σας. Με τον τυπικό τρόπο της Microsoft, θα σας ζητηθεί να χρησιμοποιήσετε έναν ηλεκτρονικό λογαριασμό. Επιλέξτε Δεν έχω τα στοιχεία σύνδεσης αυτού του ατόμου αντί να εισαγάγετε μια διεύθυνση email.
Βήμα 4: Τα Windows θα συνεχίσουν να προσπαθούν να σας βοηθήσουν να δημιουργήσετε έναν νέο λογαριασμό Microsoft. Αντίθετα, πρέπει να κάνετε κλικ στην Προσθήκη χρήστη χωρίς λογαριασμό Microsoft .
Βήμα 5: Θα εμφανιστεί η οθόνη ρύθμισης λογαριασμού όπου μπορείτε να συμπληρώσετε όλες τις λεπτομέρειες για τον τοπικό σας λογαριασμό, συμπεριλαμβανομένων των ερωτήσεων ασφαλείας που μπορούν να χρησιμοποιηθούν για την ανάκτηση εάν ξεχάσατε τον κωδικό πρόσβασής σας. Μόλις ολοκληρωθεί, κάντε κλικ στο Επόμενο.

Προσθέστε μια ερώτηση ασφαλείας
Σε αυτό το σημείο, έχετε δημιουργήσει με επιτυχία έναν τοπικό λογαριασμό. Εάν επιστρέψετε στην ενότητα Οικογένεια και άλλοι χρήστες του μενού Ρυθμίσεις λογαριασμού , θα βρείτε αυτόν τον νέο λογαριασμό στην περιοχή Άλλοι χρήστες . Αυτή είναι η μόνη μέθοδος σε αυτήν τη λίστα που απαιτεί από εσάς να προσθέσετε μια ερώτηση ασφαλείας. Αυτό μπορεί να είναι σωτήριο εάν ξεχάσετε τον κωδικό πρόσβασής σας.
2. Ρυθμίστε έναν τοπικό λογαριασμό χρήστη στα Windows 10 με το Netplwiz
Το Netplwiz είναι βασικά ένας πίνακας ελέγχου για τη διαχείριση όλων των λογαριασμών χρηστών σε έναν υπολογιστή. Σε παλαιότερες εκδόσεις των Windows, οι χρήστες βασίζονταν σε αυτό για να προσθέσουν νέους λογαριασμούς χρηστών στον υπολογιστή τους, καθώς δεν ήταν διαθέσιμο ένα βελτιωμένο μενού ρυθμίσεων εκείνη τη στιγμή. Αυτή η μέθοδος εξακολουθεί να είναι διαθέσιμη ως επιλογή. Μπορείτε να το χρησιμοποιήσετε για να προσθέσετε ή να αφαιρέσετε λογαριασμούς , να επαναφέρετε κωδικούς πρόσβασης , να αλλάξετε τύπους λογαριασμού κ.λπ. Για να δημιουργήσετε έναν τοπικό λογαριασμό χρήστη, ακολουθήστε τα εξής βήματα:
Βήμα 1: Εισαγάγετε το Netplwiz στο πεδίο αναζήτησης στο μενού Έναρξη. Πατήστε το πλήκτρο Enter για να ανοίξετε την κονσόλα. Εδώ, θα δείτε τον κύριο λογαριασμό διαχειριστή σας στην κορυφή. Κάντε κλικ στην Προσθήκη για να συνεχίσετε.
Βήμα 2: Θα δείτε τώρα οδηγίες στην οθόνη που θα σας βοηθήσουν να δημιουργήσετε έναν νέο λογαριασμό χρήστη. Εδώ, πρέπει να κάνετε κλικ στην επιλογή Είσοδος χωρίς λογαριασμό Microsoft που βρίσκεται στο κάτω μέρος.
Βήμα 3: Στη συνέχεια, θα μπορείτε να επιλέξετε τον τύπο λογαριασμού. Κάντε κλικ στην επιλογή Τοπικός λογαριασμός για να συνεχίσετε.
Βήμα 4: Συμπληρώστε τα στοιχεία σύνδεσης για τον νέο σας λογαριασμό, δώστε την επιθυμητή υπόδειξη κωδικού πρόσβασης και κάντε κλικ στο Επόμενο για να ολοκληρώσετε τη ρύθμιση του λογαριασμού.

Ρυθμίστε έναν τοπικό λογαριασμό χρήστη στα Windows 10 με το Netplwiz
Αντί για ερωτήσεις ασφαλείας, θα σας ζητηθεί να εισαγάγετε μια υπόδειξη κωδικού πρόσβασης σε αυτήν τη μέθοδο. Αυτή θα είναι η μόνη βοήθεια που θα λάβετε εάν ξεχάσετε τα στοιχεία σύνδεσής σας.
3. Δημιουργήστε έναν τοπικό λογαριασμό χρήστη στα Windows 10 με τη Διαχείριση Υπολογιστή
Το Computer Management είναι ένα ενσωματωμένο πρόγραμμα που σας επιτρέπει να έχετε πρόσβαση σε όλα τα εργαλεία διαχείρισης των Windows 10 σε ένα μέρος. Από τη διαχείριση μνήμης μέχρι τον προγραμματισμό εργασιών, μπορείτε να εκτελέσετε πολλές προηγμένες λειτουργίες στον υπολογιστή σας με αυτήν την εφαρμογή.
Εάν έχετε Windows 10 Pro αντί για την κανονική έκδοση Home, μπορείτε επίσης να το χρησιμοποιήσετε για να διαμορφώσετε έναν νέο τοπικό λογαριασμό χρήστη με δύο απλά βήματα:
Βήμα 1: Βρείτε και ανοίξτε την εφαρμογή Computer Management χρησιμοποιώντας τη δυνατότητα αναζήτησης των Windows. Μεταβείτε στην ενότητα Τοπικοί χρήστες και ομάδες από το αριστερό παράθυρο. Εδώ, θα δείτε έναν φάκελο που ονομάζεται Χρήστες. Κάντε δεξί κλικ σε αυτόν τον φάκελο και επιλέξτε Νέος χρήστης από το μενού περιβάλλοντος.
Β2: Ξέρεις τι να κάνεις μετά, σωστά; Συμπληρώστε τα στοιχεία σύνδεσης του λογαριασμού σας και κάντε κλικ στο Δημιουργία.

Δημιουργήστε έναν τοπικό λογαριασμό χρήστη στα Windows 10 με τη Διαχείριση Υπολογιστή
Να είστε προσεκτικοί με τον κωδικό πρόσβασης που επιλέγετε, καθώς δεν υπάρχει επιλογή για να εισαγάγετε μια υπόδειξη κωδικού πρόσβασης εδώ. Εάν το ξεχάσετε, δεν μπορείτε να κάνετε τίποτα άλλο από το να το διαγράψετε χρησιμοποιώντας τον λογαριασμό διαχειριστή.
4. Χρησιμοποιήστε τη γραμμή εντολών για να δημιουργήσετε έναν τοπικό λογαριασμό χρήστη
Τελευταία στη σημερινή λίστα είναι η μέθοδος που χρησιμοποιεί τη γραμμή εντολών .
Για όσους δεν γνωρίζουν, το CMD ή το Command Prompt είναι ένας διερμηνέας γραμμής εντολών που χρησιμοποιείται από πολλούς προγραμματιστές και άλλους προχωρημένους χρήστες για την εκτέλεση σημαντικών εργασιών στον υπολογιστή. Η χρήση CMD είναι αναμφισβήτητα ο πιο γρήγορος τρόπος για να δημιουργήσετε έναν νέο τοπικό λογαριασμό χρήστη, καθώς το μόνο που χρειάζεται να κάνετε εδώ είναι να εισαγάγετε μια κατάλληλη γραμμή κώδικα. Δεν χρειάζεται να συμπληρώσετε πάρα πολλές πληροφορίες. Αρχή:
B1: Πληκτρολογήστε CMD στη γραμμή αναζήτησης του μενού Έναρξη και επιλέξτε Γραμμή εντολών στα αποτελέσματα που εμφανίζονται. Τώρα, φροντίστε να επιλέξετε Εκτέλεση ως διαχειριστής . Εάν δεν το κάνετε αυτό, δεν θα σας επιτρέπεται να δημιουργήσετε νέο λογαριασμό.
B2: Τώρα, εισαγάγετε την ακόλουθη γραμμή κώδικα, αντικαθιστώντας το όνομα χρήστη και τον κωδικό πρόσβασης στη γραμμή εντολών για να ταιριάζει με τις απαιτήσεις του λογαριασμού σας. Πατήστε το πλήκτρο Enter .
net user username password /add
Εάν λάβετε την απάντηση "Η εντολή ολοκληρώθηκε με επιτυχία" , σημαίνει ότι ο λογαριασμός έχει δημιουργηθεί. Μπορείτε να αποσυνδεθείτε και να μεταβείτε σε αυτόν τον νέο λογαριασμό αμέσως. Εφόσον δεν σας ζητείται να εισαγάγετε ξανά τον κωδικό πρόσβασής σας για επαλήθευση, πρέπει να είστε ιδιαίτερα προσεκτικοί για να μην κάνετε ορθογραφικά λάθη.
Ελπίζω να είστε επιτυχημένοι.