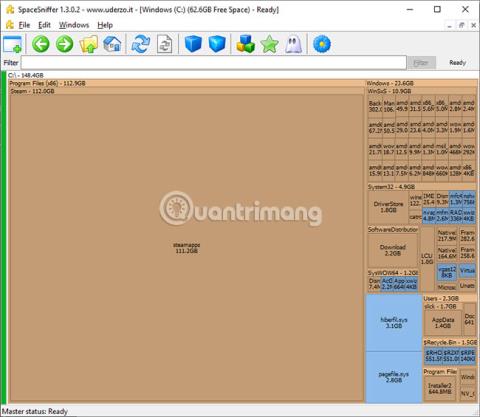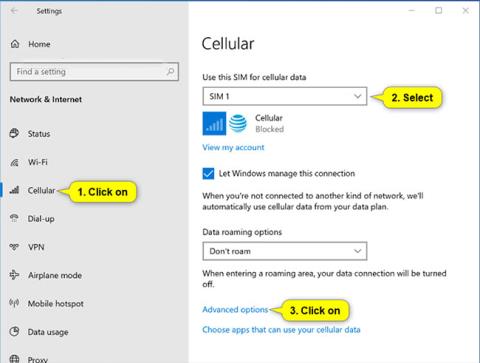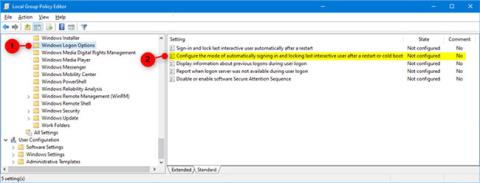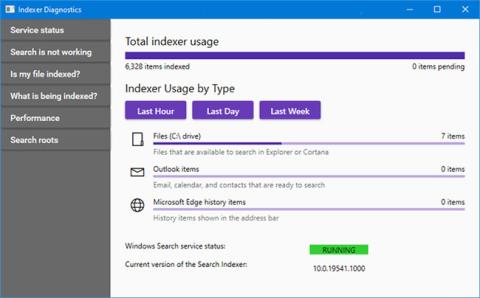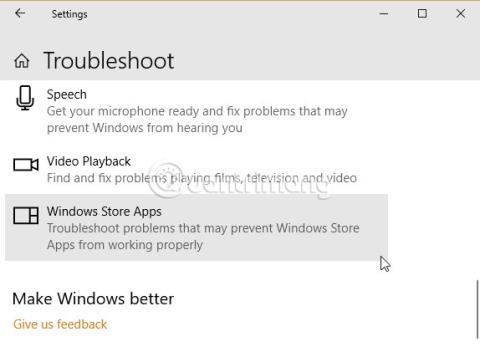Όταν η μονάδα(οι) είναι γεμάτη, είναι η κατάλληλη στιγμή για να πραγματοποιήσετε εκκαθάριση συστήματος. Αλλά είναι πάντα πιο εύκολο να το λες παρά να το κάνεις. Φυσικά, μπορείτε να χρησιμοποιήσετε το βοηθητικό πρόγραμμα εκκαθάρισης δίσκου των Windows και μπορεί να βοηθήσει στην απελευθέρωση μερικών gigabyte χώρου στο δίσκο . Τι γίνεται όμως αν χρειαστεί να ελευθερώσετε μερικές εκατοντάδες gigabyte;
Ένας αναλυτής χώρου δίσκου παρέχει μια οπτική προβολή του μεγέθους κάθε φακέλου, διευκολύνοντας τον εντοπισμό των στοιχείων που καταναλώνουν πολύ χώρο στο δίσκο και σας επιτρέπει να διαγράψετε αυτά που δεν χρειάζεστε.
Υπάρχουν πολλά βοηθητικά προγράμματα για να γίνει αυτό και η διαδικασία είναι βασικά η ίδια. Ωστόσο, δεδομένου ότι η οπτική ανάλυση είναι η πιο σημαντική διαφορά μεταξύ αυτών των εργαλείων, τα οπτικά στοιχεία θα διαδραματίσουν βασικό ρόλο στο να σας βοηθήσουν να αποφασίσετε ποιο εργαλείο θα επιλέξετε. Εγγραφείτε στο Quantrimang.com για να μάθετε μερικά από τα καλύτερα εργαλεία ανάλυσης χώρου δίσκου για Windows 10 μέσα από το παρακάτω άρθρο!
Αναλύστε τη χωρητικότητα της μονάδας δίσκου των Windows 10 με τα ακόλουθα 4 εργαλεία:
1. SpaceSniffer
Αυτό το πρόγραμμα έχει πολύ απλή διεπαφή και διαισθητικό στυλ. Οι εικόνες που παρέχονται από το SpaceSniffer είναι αρκετά καθαρές, ώστε να μπορείτε εύκολα να διαβάσετε τα ονόματα των φακέλων.
Ένα άλλο πλεονέκτημα είναι ότι το SpaceSniffer είναι διαθέσιμο σε φορητή έκδοση. Μπορείτε να κάνετε λήψη αυτής της φορητής εφαρμογής και να την εκτελέσετε, χωρίς να χρειάζεται να την εγκαταστήσετε στο σύστημα. Μπορείτε επίσης να τοποθετήσετε αυτήν τη φορητή έκδοση σε USB, να την πάρετε μαζί σας και να την εκτελέσετε σε οποιονδήποτε υπολογιστή χρησιμοποιείτε.

Στην επάνω γραμμή μενού, μπορείτε να αυξήσετε ή να μειώσετε το επίπεδο λεπτομέρειας κατά την ανάλυση της χωρητικότητας του δίσκου. Ωστόσο, μπορείτε επίσης να το κάνετε αυτό για κάθε μεμονωμένο στοιχείο, αντί να το εφαρμόσετε σε όλα τα στοιχεία. Για παράδειγμα, με μερικά κλικ στο "steamapp", όπως φαίνεται στην παραπάνω εικόνα, μπορείτε να μάθετε ποιοι φάκελοι περιέχονται σε αυτό.
Μπορείτε επίσης να κάνετε διπλό κλικ σε έναν φάκελο που περιέχει πάρα πολλά στοιχεία. Αυτό θα κάνει μεγέθυνση σε αυτόν τον φάκελο, κάνοντάς τον να καταλαμβάνει ολόκληρο το κύριο παράθυρο. Στη συνέχεια, τα γραφικά στοιχεία θα είναι μεγαλύτερα, οι ετικέτες κειμένου θα βρίσκονται σε απόσταση, καθιστώντας τα πάντα πιο ευανάγνωστα.
Σύνδεσμος λήψης: http://www.uderzo.it/main_products/space_sniffer/
Μπορείτε να προτιμήσετε μια προβολή δέντρου αντί για μια προβολή στοιβαγμένων πλακιδίων όπως στο προηγούμενο γραφικό στοιχείο. Το WinDirStat συνδυάζει και τις δύο αυτές προβολές μαζί και παράγει μια αναφορά ανάλυσης που μοιάζει με την παρακάτω εικόνα.

Όταν κάνετε κλικ σε ένα από τα κελιά της φανταχτερής προβολής γραφικών παρακάτω, θα μεταφερθείτε αυτόματα στον αντίστοιχο φάκελο στην προβολή δέντρου. Επειδή η προβολή δέντρου ταξινομεί αυτόματα τους φακέλους από τον μεγαλύτερο στον μικρότερο, μπορείτε εύκολα να περιηγηθείτε μέχρι να βρείτε μεγάλους φακέλους και αρχεία που δεν χρειάζονται πλέον.
Ένα χρήσιμο χαρακτηριστικό, που βρίσκεται στην επάνω δεξιά γωνία του κύριου παραθύρου. Για παράδειγμα, εάν αναζητάτε αρχεία MP3, μπορείτε να κάνετε κλικ στην επέκταση σε αυτήν τη λίστα. Στη συνέχεια, όλα τα αρχεία με τέτοιες επεκτάσεις θα επισημανθούν στην προβολή πλακιδίων στο κάτω μέρος. Ίσως λόγω αυτής της δυνατότητας, το πρόγραμμα χρειάζεται λίγο περισσότερο χρόνο για να σαρώσει αρχικά τις μονάδες δίσκου. Από αυτή την άποψη, το SpaceSniffer έχει βελτιωθεί ώστε να αποδίδει σημαντικά πιο γρήγορα. Το WinDirStat δεν έχει φορητή έκδοση.
Ανατρέξτε στο άρθρο: Ελέγξτε και παρακολουθήστε τη χωρητικότητα του σκληρού δίσκου με το WinDirStat για λεπτομέρειες σχετικά με το πώς να το κάνετε αυτό.
Το HDGraph είναι ένα λιγότερο δημοφιλές εργαλείο ανάλυσης χώρου δίσκου από τις δύο παραπάνω επιλογές. Το HDGraph αναλύει φακέλους όπως η παρακάτω εικόνα:

Ανάλογα με το πώς σκέφτεστε και οπτικοποιείτε τα πράγματα, αυτός ο τύπος ανάλυσης μπορεί να δώσει μια πιο ξεκάθαρη εικόνα ή να κάνει τα πράγματα πιο μπερδεμένα για εσάς.
Δεν θα βρείτε πολλές δυνατότητες στο HDGraph. Αν είστε μινιμαλιστής, θα βρείτε το HDGraph να αφαιρεί όλη την ακαταστασία και την πολυπλοκότητα. Ωστόσο, εάν χρειάζεστε περισσότερες δυνατότητες, θα πρέπει να χρησιμοποιήσετε ένα από τα δύο πρώτα προγράμματα. Οι λειτουργίες του HDGraph μπορούν να συνοψιστούν σε λίγες λέξεις. Αυτό το εργαλείο σχεδιάζει φακέλους σε ομόκεντρους κύκλους. Μπορείτε να κάνετε δεξί κλικ και να επιλέξετε έναν άλλο φάκελο για να κεντράρετε το γράφημα. Μπορείτε να αλλάξετε το επίπεδο σάρωσης, να προβάλετε τις ιδιότητες του φακέλου και το μέγεθος των στοιχείων του ή να ανοίξετε την Εξερεύνηση αρχείων σε έναν φάκελο.
Όπως το πρώτο πρόγραμμα αυτής της λίστας, μπορείτε να βρείτε μια φορητή έκδοση της εφαρμογής HDGraph.
4. Ρυθμίσεις αποθήκευσης των Windows
Το εργαλείο ανάλυσης χώρου δίσκου των Windows έχει αυξηθεί σε σημείο που αξίζει να αναφέρεται σε αυτήν τη λίστα. Για να ανοίξετε τις Ρυθμίσεις αποθήκευσης των Windows, πατήστε το πλήκτρο Win, πληκτρολογήστε "storage" και ανοίξτε την εφαρμογή "Storage settings" . Αφού επιλέξετε την επιθυμητή μονάδα δίσκου, θα δείτε ένα παράθυρο που μοιάζει με την παρακάτω εικόνα:

Ανάλογα με τη χρήση του χώρου στο δίσκο που αναλύετε, μπορείτε πλέον να προβείτε στις κατάλληλες ενέργειες μέσα από αυτήν την εφαρμογή. Εάν κοιτάζετε προσωρινά αρχεία, μπορείτε να καθαρίσετε ό,τι δεν χρειάζεστε, όπως παλιές ενημερώσεις των Windows, τον κάδο απορριμμάτων, προσωρινά αρχεία προγράμματος, αρχεία καταγραφής σφαλμάτων κ.λπ. Στο " System & Reserved", μπορείτε να τροποποιήσετε τη χρήση του συστήματος Επαναφορά, η οποία συνήθως καταλαμβάνει αρκετό χώρο στον σκληρό σας δίσκο ή στο SSD .
Αυτό το βοηθητικό πρόγραμμα σάς παρέχει έναν αποτελεσματικό τρόπο διαχείρισης του χώρου στο δίσκο, που χρησιμοποιείται από το λειτουργικό σύστημα ή πράγματα που ενσωματώνονται σε αυτό. Ωστόσο, δεν μπορείτε να αναλύσετε το χώρο της μονάδας δίσκου που χρησιμοποιείται από τυχαίους φακέλους που έχετε στη μονάδα δίσκου σας.
Επιπλέον, μπορείτε να εγκαταστήσετε μία από τις 3 πρώτες εφαρμογές και να τις χρησιμοποιήσετε με το ενσωματωμένο εργαλείο των Windows αν θέλετε.