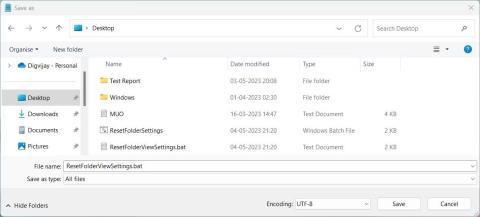Οι Ρυθμίσεις προβολής φακέλων στα Windows σάς βοηθούν να ελέγχετε τον τρόπο εμφάνισης και οργάνωσης των περιεχομένων ενός συγκεκριμένου φακέλου. Εάν έχετε αλλάξει αυτές τις ρυθμίσεις, αλλά τώρα θέλετε να τις επαναφέρετε στην προεπιλεγμένη προβολή, είναι εύκολο να το κάνετε. Διαβάστε το παρακάτω άρθρο για να μάθετε πώς να επαναφέρετε τις ρυθμίσεις προβολής φακέλων στον υπολογιστή σας με Windows 11 .
Πώς να επαναφέρετε τις ρυθμίσεις προβολής φακέλων στις προεπιλεγμένες ρυθμίσεις στα Windows
Υπάρχουν 3 τρόποι για να επαναφέρετε τις ρυθμίσεις προβολής φακέλου στην προεπιλεγμένη προβολή. Η πρώτη μέθοδος είναι η εκτέλεση ενός αρχείου δέσμης, η δεύτερη μέθοδος χρησιμοποιεί την Εξερεύνηση αρχείων και η τρίτη και τελευταία μέθοδος περιλαμβάνει την προσαρμογή του επεξεργαστή μητρώου. Ας βουτήξουμε σε κάθε μέθοδο.
1. Εκτελέστε το αρχείο δέσμης για να επαναφέρετε τις ρυθμίσεις προβολής φακέλου στις προεπιλεγμένες ρυθμίσεις
Η επαναφορά των ρυθμίσεων προβολής φακέλου χρησιμοποιώντας αυτήν τη μέθοδο απαιτεί τη δημιουργία και εκτέλεση ενός αρχείου δέσμης. Αυτό θα επαναφέρει τις ρυθμίσεις για όλους τους φακέλους στον υπολογιστή σας. Δείτε πώς:
1. Κάντε δεξί κλικ στην επιφάνεια εργασίας και επιλέξτε Νέο > Έγγραφο κειμένου .
2. Ονομάστε το ResetFolderViewSettings και πατήστε Enter για αποθήκευση.
3. Ανοίξτε το αρχείο κειμένου που δημιουργήθηκε πρόσφατα στο Σημειωματάριο ή σε οποιοδήποτε άλλο πρόγραμμα επεξεργασίας κειμένου της επιλογής σας.
4. Τώρα, αντιγράψτε και επικολλήστε τον ακόλουθο κώδικα στο αρχείο:
@echo off
:: Resets folder view settings, window size and position of all folders
Reg Delete "HKCU\SOFTWARE\Classes\Local Settings\Software\Microsoft\Windows\Shell\BagMRU" /F
Reg Delete "HKCU\SOFTWARE\Classes\Local Settings\Software\Microsoft\Windows\Shell\Bags" /F
:: To reset "Apply to Folders" views to default for all folder types
REG Delete "HKCU\Software\Microsoft\Windows\CurrentVersion\Explorer\Streams\Defaults" /F
:: To reset size of details, navigation, preview panes to default for all folders
Reg Delete "HKCU\SOFTWARE\Microsoft\Windows\CurrentVersion\Explorer\Modules\GlobalSettings\Sizer" /F
Reg Delete "HKCU\SOFTWARE\Microsoft\Windows\CurrentVersion\Explorer\Modules\NavPane" /F
:: To reset size of Save as amd Open dialogs to default for all folders
Reg Delete "HKCU\SOFTWARE\Microsoft\Windows\CurrentVersion\Explorer\CIDOpen" /F
Reg Delete "HKCU\SOFTWARE\Microsoft\Windows\CurrentVersion\Explorer\CIDSave" /F
Reg Delete "HKCU\SOFTWARE\Microsoft\Windows\CurrentVersion\Explorer\ComDlg32" /F
:: To kill and restart explorer process
taskkill /f /im explorer.exe
start explorer.exe
5. Αφού προσθέσετε τον κώδικα, κάντε κλικ στο Αρχείο στο επάνω μενού και, στη συνέχεια, επιλέξτε Αποθήκευση ως .
6. Τώρα, επιλέξτε Όλα τα αρχεία στο μενού Αποθήκευση ως τύπου και προσθέστε το .bat στο τέλος του ονόματος αρχείου.

Εκτελέστε το αρχείο δέσμης για να επαναφέρετε τις ρυθμίσεις προβολής φακέλου στις προεπιλογές
7. Από το αριστερό παράθυρο, επιλέξτε Επιφάνεια εργασίας ως τοποθεσία.
8. Στη συνέχεια, κάντε κλικ στην επιλογή Αποθήκευση και κλείστε το παράθυρο του προγράμματος επεξεργασίας κειμένου.
9. Τέλος, κάντε διπλό κλικ στο αρχείο δέσμης που δημιουργήσατε και θα επαναφέρει τις ρυθμίσεις προβολής φακέλου στην προεπιλεγμένη προβολή.
2. Επαναφέρετε τις ρυθμίσεις προβολής φακέλου στις προεπιλεγμένες ρυθμίσεις μέσω της Εξερεύνησης αρχείων
Εάν χρειάζεται απλώς να επαναφέρετε τις ρυθμίσεις προβολής όλων των φακέλων του ίδιου τύπου, τότε αυτή η μέθοδος είναι για εσάς. Εδώ είναι τι πρέπει να κάνετε:
1. Κάντε κλικ στο Έναρξη και αναζητήστε Επιλογές Εξερεύνηση αρχείων . Για να μάθετε περισσότερα, ανατρέξτε στον οδηγό του Quantrimang.com σχετικά με τον τρόπο ανοίγματος των Επιλογών φακέλων στα Windows .
2. Τώρα, επιλέξτε την καρτέλα Προβολή στην επάνω γραμμή και κάντε κλικ στο Επαναφορά φακέλων .

Επαναφέρετε τις ρυθμίσεις προβολής φακέλου στις προεπιλογές μέσω της Εξερεύνησης αρχείων
3. Κάντε κλικ στο Ναι όταν σας ζητηθεί να επιβεβαιώσετε την ενέργειά σας.
4. Τέλος, κάντε κλικ στο OK και το παράθυρο θα κλείσει.
Αυτό θα επαναφέρει τις ρυθμίσεις προβολής φακέλου στις προεπιλεγμένες ρυθμίσεις των Windows.
3. Επαναφέρετε τις ρυθμίσεις προβολής φακέλου στις προεπιλογές χρησιμοποιώντας τον Επεξεργαστή Μητρώου
Η τελική μέθοδος επαναφοράς των ρυθμίσεων προβολής φακέλου περιλαμβάνει τη χρήση του Επεξεργαστή Μητρώου των Windows. Θα πρέπει να χρησιμοποιήσετε αυτήν τη μέθοδο μόνο εάν είστε έμπειρος χρήστης και γνωρίζετε πώς λειτουργεί, καθώς η καταστροφή κλειδιών στο μητρώο μπορεί να προκαλέσει σοβαρά προβλήματα. Για να αποφύγετε την απώλεια δεδομένων, πρέπει να δημιουργήσετε ένα αντίγραφο ασφαλείας μητρώου πριν συνεχίσετε.
Για να επαναφέρετε τις ρυθμίσεις προβολής φακέλου χρησιμοποιώντας τον Επεξεργαστή Μητρώου, κάντε τα εξής:
1. Πατήστε Win + R στο πληκτρολόγιο για να ανοίξετε το Run .
2. Πληκτρολογήστε regedit στο πλαίσιο κειμένου και πατήστε Enter. Αυτό θα ανοίξει το παράθυρο του Επεξεργαστή Μητρώου .
3. Μεταβείτε στην ακόλουθη τοποθεσία:
HKEY_CURRENT_USER\Software\Classes\Local Settings\Software\Microsoft\Windows\Shell
4. Στην αριστερή πλαϊνή γραμμή, κάντε δεξί κλικ στο φάκελο BagMRU και επιλέξτε Διαγραφή .

Επαναφέρετε τις ρυθμίσεις προβολής φακέλου στις προεπιλογές χρησιμοποιώντας τον Επεξεργαστή Μητρώου
5. Κάντε κλικ στο Ναι όταν σας ζητηθεί να επιβεβαιώσετε την ενέργειά σας.
6. Ομοίως, διαγράψτε το φάκελο Bags και κλείστε το παράθυρο Μητρώο.