Οδηγίες για την εγκατάσταση του Windows 10 Spring Creators Update

Οι χρήστες μπορούν επιτέλους να κατεβάσουν το Windows 10 Spring Creators Update μέσω της Προεπισκόπησης έκδοσης.
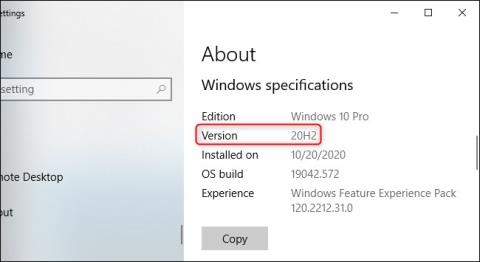
Έχετε ανακαλύψει πρόσφατα ότι τα Windows 10 λαμβάνουν μια νέα ενημέρωση με ορισμένες διορθώσεις σφαλμάτων; Η μη ενημέρωση των Windows μπορεί να σας δημιουργήσει προβλήματα, καθώς οι ενημερώσεις των Windows 10 φέρνουν μια σειρά από νέες δυνατότητες και βελτιώσεις στο λειτουργικό σύστημα.
Υπάρχουν συνήθως 3 τρόποι ενημέρωσης των Windows 10: χρησιμοποιώντας το Update Assistant, το Media Creation Tool και το Windows Update. Το Quantrimang.com θα σας καθοδηγήσει να ενημερώσετε τα Windows 10 λεπτομερώς χρησιμοποιώντας και τις 3 μεθόδους.
Οδηγίες για την ενημέρωση στην πιο πρόσφατη έκδοση των Windows 10
Η τελευταία έκδοση των Windows 10 είναι η Ενημέρωση 2022, έκδοση «22H2», που κυκλοφόρησε στις 18 Οκτωβρίου 2022. Επί του παρόντος, η Microsoft θα κυκλοφορεί νέες σημαντικές ενημερώσεις για τα Windows 10 κάθε χρόνο, αλλά δεν υπάρχουν πολλές νέες δυνατότητες ή αλλαγές σε αυτήν την έκδοση.
Αυτές οι σημαντικές ενημερώσεις ενδέχεται να χρειαστούν κάποιο χρόνο για να φτάσουν στον υπολογιστή σας, επειδή η Microsoft και οι κατασκευαστές υπολογιστών πρέπει να κάνουν εκτεταμένες δοκιμές πριν κυκλοφορήσουν ευρέως τις ενημερώσεις.

Η τελευταία έκδοση των Windows 10 είναι το 2022 Update, που κυκλοφόρησε στις 18 Οκτωβρίου 2022.
Αυτή η ενημέρωση ονομάστηκε «22H2» κατά την ανάπτυξη καθώς κυκλοφόρησε το δεύτερο εξάμηνο του 2022.
Η ενημέρωση 2022 των Windows 10 είναι μια τόσο μικρή ενημέρωση που η Microsoft δεν θα πει καν τι νέο υπάρχει σε αυτήν. Η Microsoft λέει ότι "παρέχει περιορισμένο εύρος νέων δυνατοτήτων" σε αυτήν την ενημέρωση. Σύμφωνα με το Bleeping Computer, μια αλλαγή που είναι γνωστή στους χρήστες σε αυτήν την ενημέρωση είναι η επιλογή προβολής σημαντικών ειδοποιήσεων όταν είναι ενεργοποιημένο το Focus Assist (λειτουργία μην ενοχλείτε). Είναι πιθανό να υπάρξουν κάποιες μικρότερες διορθώσεις σφαλμάτων και βελτιώσεις ασφάλειας, όπως πάντα.
Όταν η Microsoft προσφέρει μια ενημέρωση στον υπολογιστή σας, θα εγκατασταθεί αυτόματα. Ωστόσο, η Microsoft δεν παρέχει νέες ενημερώσεις των Windows σε όλους τους υπολογιστές ταυτόχρονα. Αντίθετα, η Microsoft τα κυκλοφόρησε αργά με την πάροδο του χρόνου, αφού τόσο η Microsoft όσο και διάφοροι κατασκευαστές υπολογιστών δοκίμασαν εάν προκάλεσαν προβλήματα με διαφορετικές διαμορφώσεις υλικού. Εάν ο υπολογιστής σας δεν λαμβάνει την ενημέρωση, η Microsoft δεν πιστεύει πλήρως ότι θα λειτουργήσει στο υλικό σας.
Ωστόσο, μπορείτε να το αγνοήσετε και να επιλέξετε να εγκαταστήσετε την ενημέρωση. Διότι, μπορείτε πάντα να κάνετε υποβάθμιση στην τρέχουσα έκδοση των Windows 10, εάν αντιμετωπίσετε προβλήματα, υποθέτοντας ότι θα επιλέξετε να το κάνετε εντός 10 ημερών από την αναβάθμιση. Υπάρχουν ορισμένοι κίνδυνοι εδώ, αλλά εξακολουθείτε να εγκαθιστάτε μια σταθερή ενημέρωση λειτουργικού συστήματος.
Μπορεί να θέλετε να σταματήσετε την ενημέρωση των Windows ή να κάνετε κλικ στο "Remind Me Later" όταν εμφανιστεί η ειδοποίηση ενημέρωσης λογισμικού για να επιστρέψει στη δουλειά και να το κάνει αργότερα. Αυτό μπορεί να φαίνεται αβλαβές, αλλά η καθυστέρηση των ενημερώσεων λογισμικού θα έχει δυσάρεστες συνέπειες.
Οι προγραμματιστές προσπαθούν να βελτιστοποιήσουν το λογισμικό για να αποτρέψουν τις εισβολές τρίτων. Οι χάκερ μπορούν να βρουν κενά στον πηγαίο κώδικα ενός προγράμματος και να τον εκμεταλλευτούν για να αποκτήσουν δεδομένα χρήστη.
Οι ενημερώσεις λογισμικού εντοπίζουν αυτά τα τρωτά σημεία και τα διορθώνουν, κάνοντας τα προγράμματά σας και τις πληροφορίες που αποθηκεύετε σε αυτά πιο ασφαλή.
Οι ενημερώσεις των Windows βοηθούν επίσης στην επίλυση σφαλμάτων. Αυτά είναι λάθη στον κώδικα του προγράμματος που προκαλούν τη λανθασμένη λειτουργία του προγράμματος και την εμφάνιση μηνυμάτων σφάλματος. Η ενημέρωση του προγράμματός σας σημαίνει ότι θα έχετε τη βέλτιστη απόδοση από το λογισμικό σας.
Η εγκατάσταση αυτών των ενημερώσεων μπορεί να είναι κουραστική και μερικές φορές άβολη, αλλά θα είναι χρήσιμη μακροπρόθεσμα.
Αν και αυτή η μέθοδος δεν είναι τόσο βολική όσο ο έλεγχος του Windows Update , πολλοί χρήστες τη θεωρούν πιο σταθερή και πολύ λιγότερο επιρρεπή σε σφάλματα. Συγκεκριμένα, μπορείτε να ενημερώσετε την έκδοση leapfrog.
Για να ενημερώσετε τα Windows 10 Νοεμβρίου 2021 χρησιμοποιώντας το Windows 10 Update Assistant, κάντε τα εξής:
Βήμα 1: Επισκεφτείτε τον ιστότοπο υποστήριξης της Microsoft και κάντε κλικ στην Ενημέρωση τώρα , ανοίγει το παράθυρο αποθήκευσης αρχείων, επιλέξτε το φάκελο για να αποθηκεύσετε το αρχείο (περίπου 6 MB).

Βήμα 2: Κατεβάστε και εκτελέστε το αρχείο Windows10Upgrade9252.exe .
Βήμα 3: Στο παράθυρο του Windows 10 Update Assistant που μόλις άνοιξε, κάντε κλικ στην επιλογή Ενημέρωση τώρα .

Βήμα 4: Το Windows 10 Update Assistant θα ελέγξει εάν η συσκευή είναι συμβατή με την ενημέρωση. Εάν πληρούνται οι προϋποθέσεις, θα δείτε 3 πράσινα κουμπιά ελέγχου, κάντε κλικ στο Επόμενο για να συνεχίσετε.

Βήμα 5: Ο βοηθός ενημέρωσης θα πραγματοποιήσει λήψη των αρχείων που είναι απαραίτητα για τη διαδικασία ενημέρωσης στον υπολογιστή σας. Ανάλογα με την ταχύτητα του δικτύου, αυτό το βήμα είναι γρήγορο ή αργό. Ο υπολογιστής μου πήρε σχεδόν 1 ώρα.

Βήμα 6: Ο βοηθός ενημερώνει τον υπολογιστή στην Ενημερωμένη έκδοση των Windows 10 Νοεμβρίου 2021. Αυτό το βήμα θα επιβραδυνθεί σε περίπου 80%, στη συνέχεια θα ξεκινήσει αργά ως σαλιγκάρι, και θα χρειαστεί περίπου 2 ώρες για να ολοκληρωθεί.

Βήμα 7: Επανεκκινήστε τον υπολογιστή και περιμένετε να ρυθμίσει τις παραμέτρους της νέας ενημέρωσης, περίπου 1 ώρα ακόμη.
Κατά τη διάρκεια της διαδικασίας εκτέλεσης, τα πρώτα 6 βήματα, εξακολουθείτε να εργάζεστε κανονικά στον υπολογιστή. Όταν ολοκληρωθεί το βήμα 6, ο υπολογιστής θα πρέπει να κάνει επανεκκίνηση για την ενημερωμένη διαμόρφωση, κατά τη διάρκεια αυτής της περιόδου θα δείτε μόνο μια μπλε οθόνη, που θα εμφανίζει το % και δεν θα μπορείτε να κάνετε τίποτα. Μπορείτε να κάνετε επανεκκίνηση αμέσως ή να ρυθμίσετε ένα χρονόμετρο για επανεκκίνηση αργότερα. Κάντε επανεκκίνηση του υπολογιστή σας και ολοκληρώσατε την ενημέρωση.
Δεδομένου ότι είναι απλώς μια ενημέρωση, όλα τα δεδομένα, οι εφαρμογές και οι περισσότερες ρυθμίσεις σας παραμένουν ως έχουν.
Εάν η συσκευή σας είναι συμβατή με τη νέα ενημέρωση δυνατοτήτων, αλλά αντιμετωπίζει προβλήματα με το Windows Update, μπορείτε να χρησιμοποιήσετε το εργαλείο ενημέρωσης Media Creation Tool για να εγκαταστήσετε την πιο πρόσφατη ενημέρωση των Windows 10 στον υπολογιστή σας.
Για να εγκαταστήσετε μια νέα έκδοση των Windows 10 χρησιμοποιώντας το Media Creation Tool, ακολουθήστε τα παρακάτω βήματα:



Το εργαλείο δημιουργίας πολυμέσων θα εγκαταστήσει τα Windows 10 έκδοση 2004 στον επιτραπέζιο υπολογιστή, τον φορητό υπολογιστή ή το tablet σας χωρίς να χάσετε τα προσωπικά σας αρχεία, ρυθμίσεις και εφαρμογές.
Ο ασφαλέστερος τρόπος για να λάβετε την ενημέρωση Νοεμβρίου 2021 είναι να περιμένετε μέχρι να λάβετε την ειδοποίηση ενημέρωσης στη συσκευή σας. Ωστόσο, μπορεί να περιμένετε λίγο και να μην λάβετε την ενημέρωση. Επομένως, εάν θέλετε να λαμβάνετε ενημερώσεις γρήγορα, μπορείτε να αναγκάσετε τον υπολογιστή σας να χρησιμοποιεί το Windows Update όταν είναι διαθέσιμη μια ενημέρωση.
Για ενημέρωση στα Windows 10 Νοεμβρίου 2021 χρησιμοποιώντας το Windows Update, ακολουθήστε τα εξής βήματα:
Βήμα 1 . Ανοίξτε τις Ρυθμίσεις .
Βήμα 2 . Κάντε κλικ στην Ενημέρωση και ασφάλεια .
Βήμα 3 . Κάντε κλικ στο Windows Update .
Βήμα 4 . Κάντε κλικ στο κουμπί Έλεγχος για ενημερώσεις .

Βήμα 5. Κάντε κλικ στο κουμπί Λήψη και εγκατάσταση τώρα στην ενότητα Ενημέρωση λειτουργιών στα Windows 10 .
Βήμα 6. Κάντε κλικ στο κουμπί Επανεκκίνηση τώρα μετά τη λήψη της ενημέρωσης στη συσκευή σας.
Μόλις ολοκληρώσετε τα παραπάνω βήματα, η νέα έκδοση θα ληφθεί και θα εγκατασταθεί αυτόματα, παρόμοια με την εγκατάσταση μιας ποιοτικής ενημέρωσης, μόνο που ο χρόνος ενημέρωσης θα είναι μεγαλύτερος.
Εάν χρησιμοποιείτε το Windows Update και η συσκευή σας δεν βλέπει την ενημέρωση, ενδέχεται να αποκλειστεί από τη Microsoft επειδή η νέα έκδοση εξακολουθεί να μην είναι συμβατή με τη διαμόρφωση υλικού ή λογισμικού.
Εάν οι παραπάνω μέθοδοι δεν λειτουργούν, μπορείτε να χρησιμοποιήσετε το Media Creation Tool για να δημιουργήσετε μια μονάδα USB με δυνατότητα εκκίνησης , να πραγματοποιήσετε μια νέα εγκατάσταση των Windows 10 με τις πιο πρόσφατες δυνατότητες και αλλαγές.
Σημείωση: Οι ενημερώσεις που κυκλοφόρησαν πρόσφατα ενδέχεται να περιέχουν πολλά σφάλματα. Εάν δεν βιάζεστε, για κάποιο λόγο, σας συνιστούμε να περιμένετε έως ότου το Windows Update παραδώσει αυτόματα αυτήν την ενημέρωση στον υπολογιστή σας. Αυτό θα διασφαλίσει ότι η ενημέρωση θα εκτελείται όσο το δυνατόν πιο σταθερά στη συσκευή σας.
Σας εύχομαι επιτυχία!
Οι χρήστες μπορούν επιτέλους να κατεβάσουν το Windows 10 Spring Creators Update μέσω της Προεπισκόπησης έκδοσης.
Υπάρχουν συνήθως 3 τρόποι ενημέρωσης των Windows 10: χρησιμοποιώντας το Update Assistant, το Media Creation Tool και το Windows Update. Το Quantrimang.com θα σας καθοδηγήσει να ενημερώσετε τα Windows 10 λεπτομερώς χρησιμοποιώντας και τις 3 μεθόδους.
Η λειτουργία Kiosk στα Windows 10 είναι μια λειτουργία για χρήση μόνο 1 εφαρμογής ή πρόσβαση σε μόνο 1 ιστότοπο με επισκέπτες επισκέπτες.
Αυτός ο οδηγός θα σας δείξει πώς να αλλάξετε ή να επαναφέρετε την προεπιλεγμένη θέση του φακέλου Camera Roll στα Windows 10.
Η επεξεργασία του αρχείου hosts μπορεί να προκαλέσει αδυναμία πρόσβασης στο Διαδίκτυο εάν το αρχείο δεν τροποποιηθεί σωστά. Το παρακάτω άρθρο θα σας καθοδηγήσει να επεξεργαστείτε το αρχείο hosts στα Windows 10.
Η μείωση του μεγέθους και της χωρητικότητας των φωτογραφιών θα σας διευκολύνει να τις κοινοποιείτε ή να τις στέλνετε σε οποιονδήποτε. Συγκεκριμένα, στα Windows 10 μπορείτε να αλλάξετε το μέγεθος των φωτογραφιών ομαδικά με μερικά απλά βήματα.
Εάν δεν χρειάζεται να εμφανίσετε αντικείμενα και μέρη που επισκεφτήκατε πρόσφατα για λόγους ασφαλείας ή απορρήτου, μπορείτε εύκολα να το απενεργοποιήσετε.
Η Microsoft μόλις κυκλοφόρησε το Windows 10 Anniversary Update με πολλές βελτιώσεις και νέες δυνατότητες. Σε αυτή τη νέα ενημέρωση θα δείτε πολλές αλλαγές. Από την υποστήριξη γραφίδας Windows Ink έως την υποστήριξη επέκτασης προγράμματος περιήγησης Microsoft Edge, το μενού Έναρξη και η Cortana έχουν επίσης βελτιωθεί σημαντικά.
Ένα μέρος για τον έλεγχο πολλών λειτουργιών απευθείας στο δίσκο συστήματος.
Στα Windows 10, μπορείτε να κατεβάσετε και να εγκαταστήσετε πρότυπα πολιτικής ομάδας για να διαχειριστείτε τις ρυθμίσεις του Microsoft Edge και αυτός ο οδηγός θα σας δείξει τη διαδικασία.
Η Dark Mode είναι μια διεπαφή σκούρου φόντου στα Windows 10, που βοηθά τον υπολογιστή να εξοικονομήσει ενέργεια από την μπαταρία και να μειώσει τον αντίκτυπο στα μάτια του χρήστη.
Η γραμμή εργασιών έχει περιορισμένο χώρο και αν εργάζεστε τακτικά με πολλές εφαρμογές, μπορεί γρήγορα να εξαντληθεί ο χώρος για να καρφιτσώσετε περισσότερες από τις αγαπημένες σας εφαρμογές.









