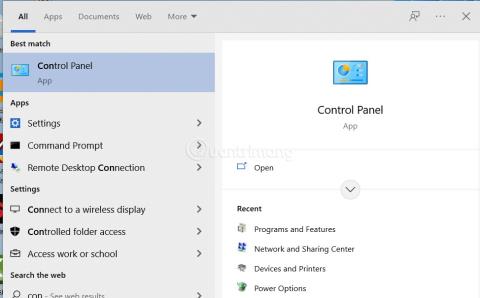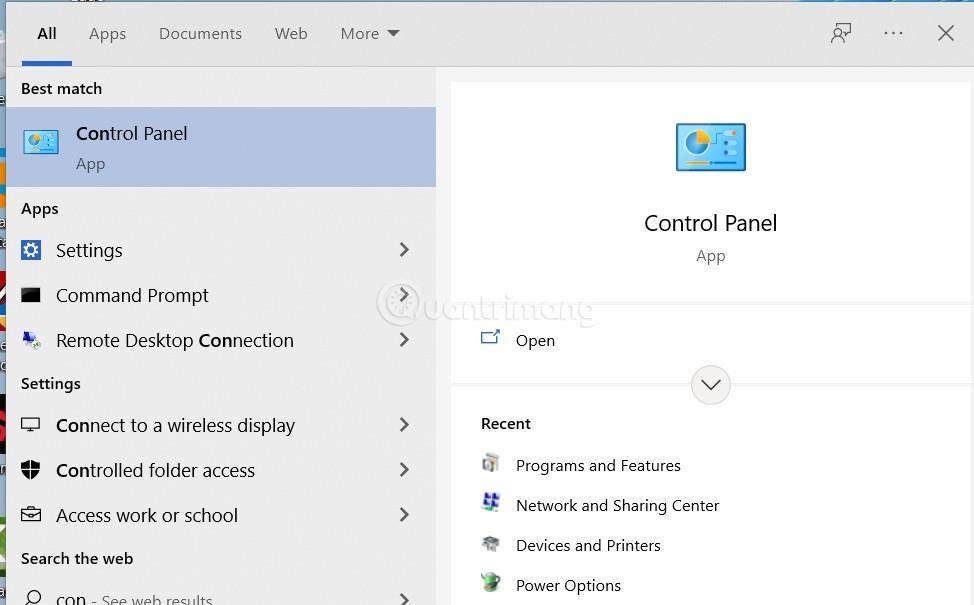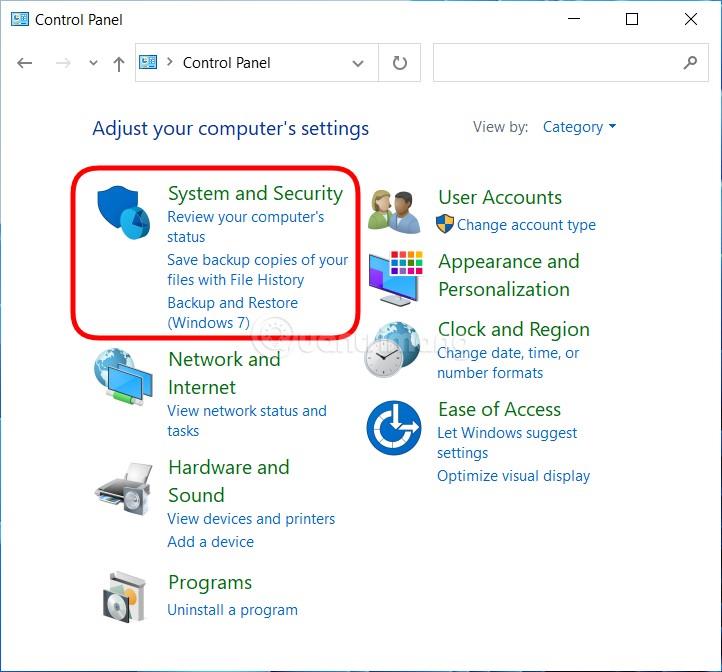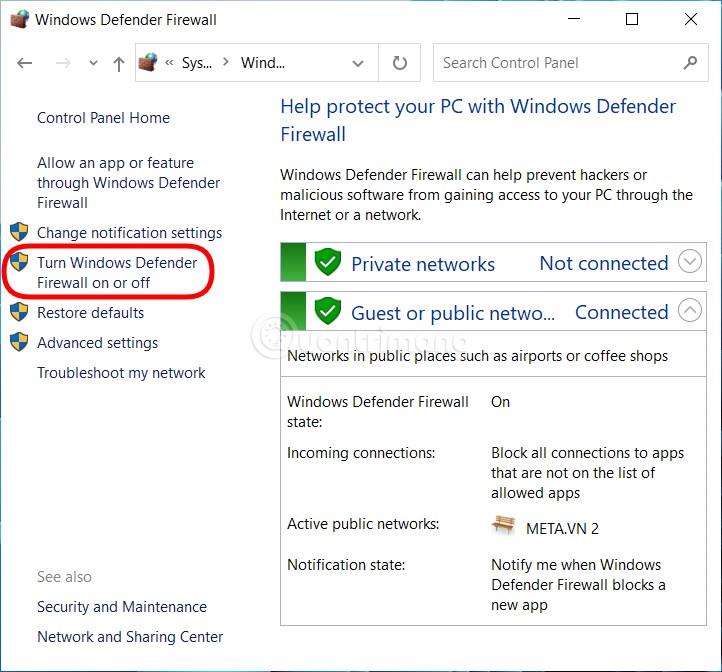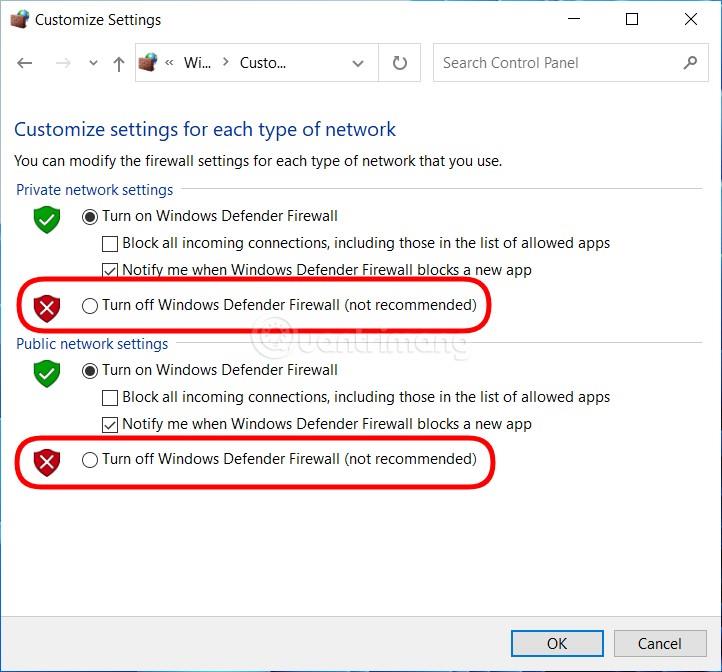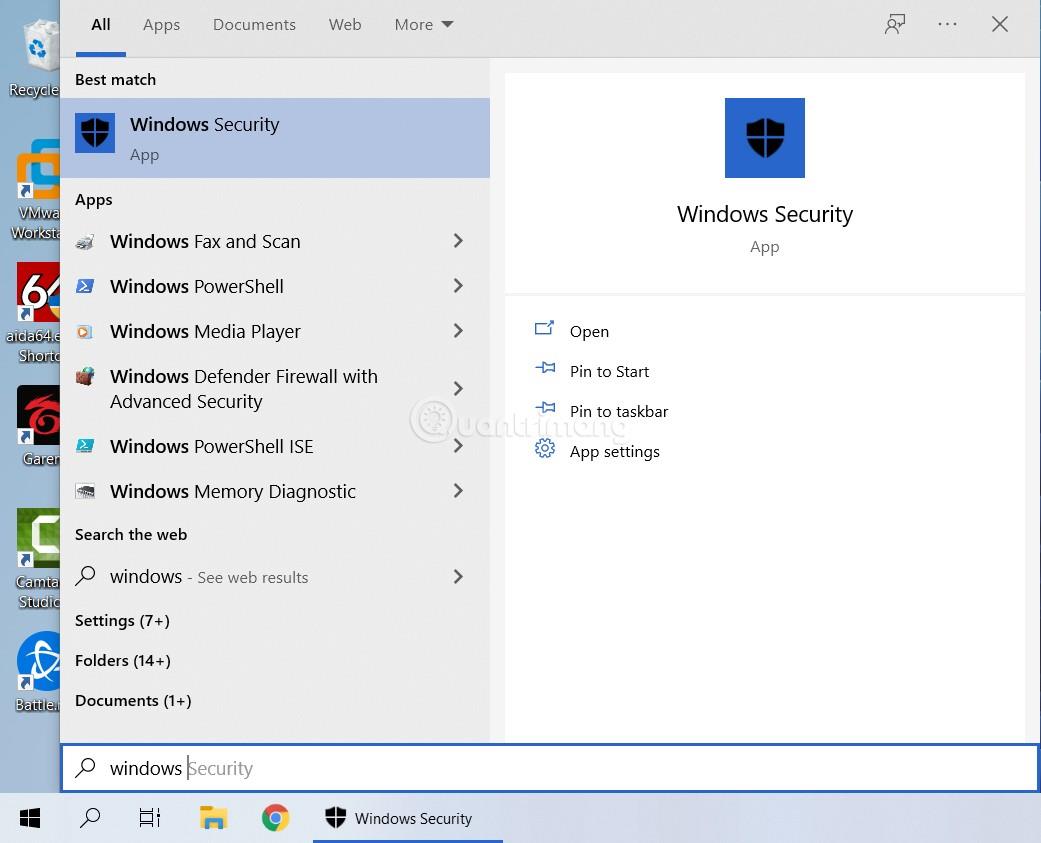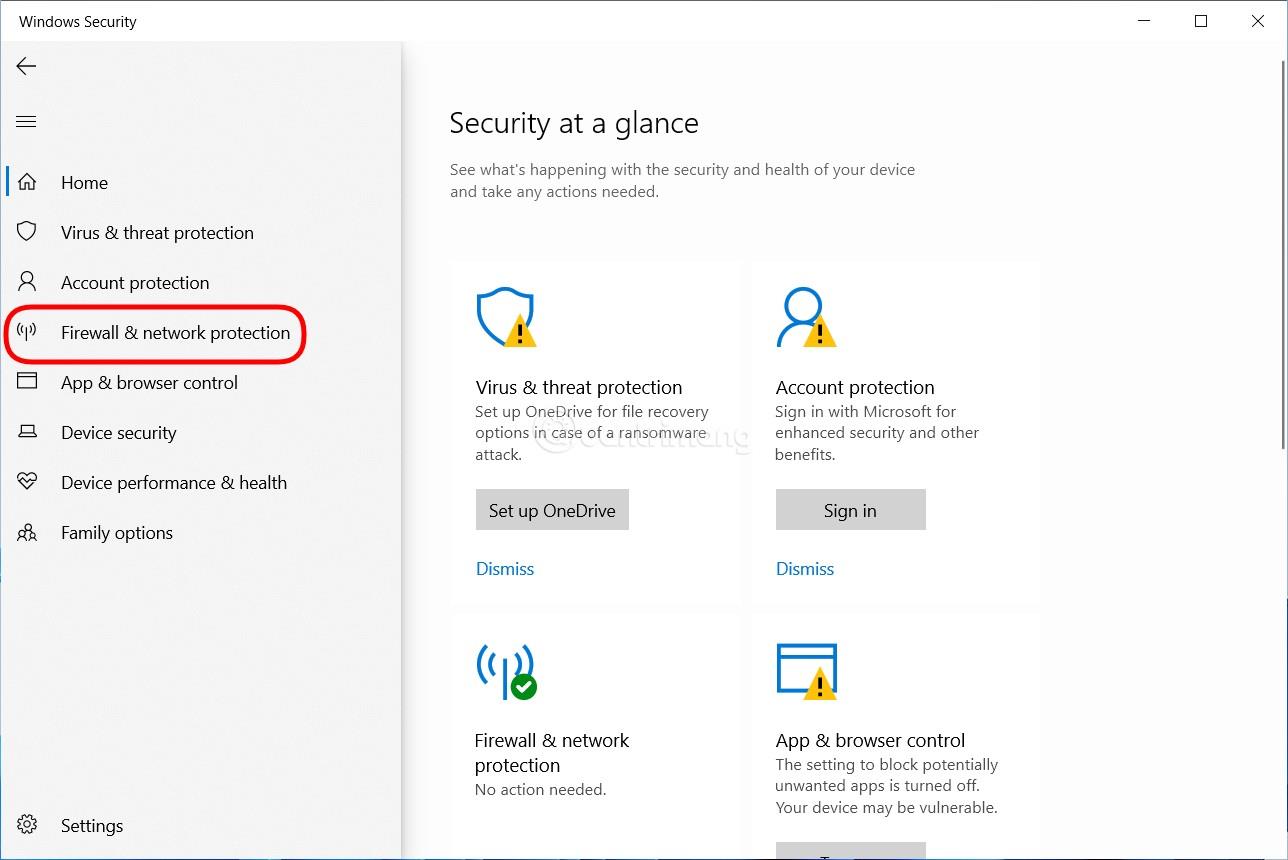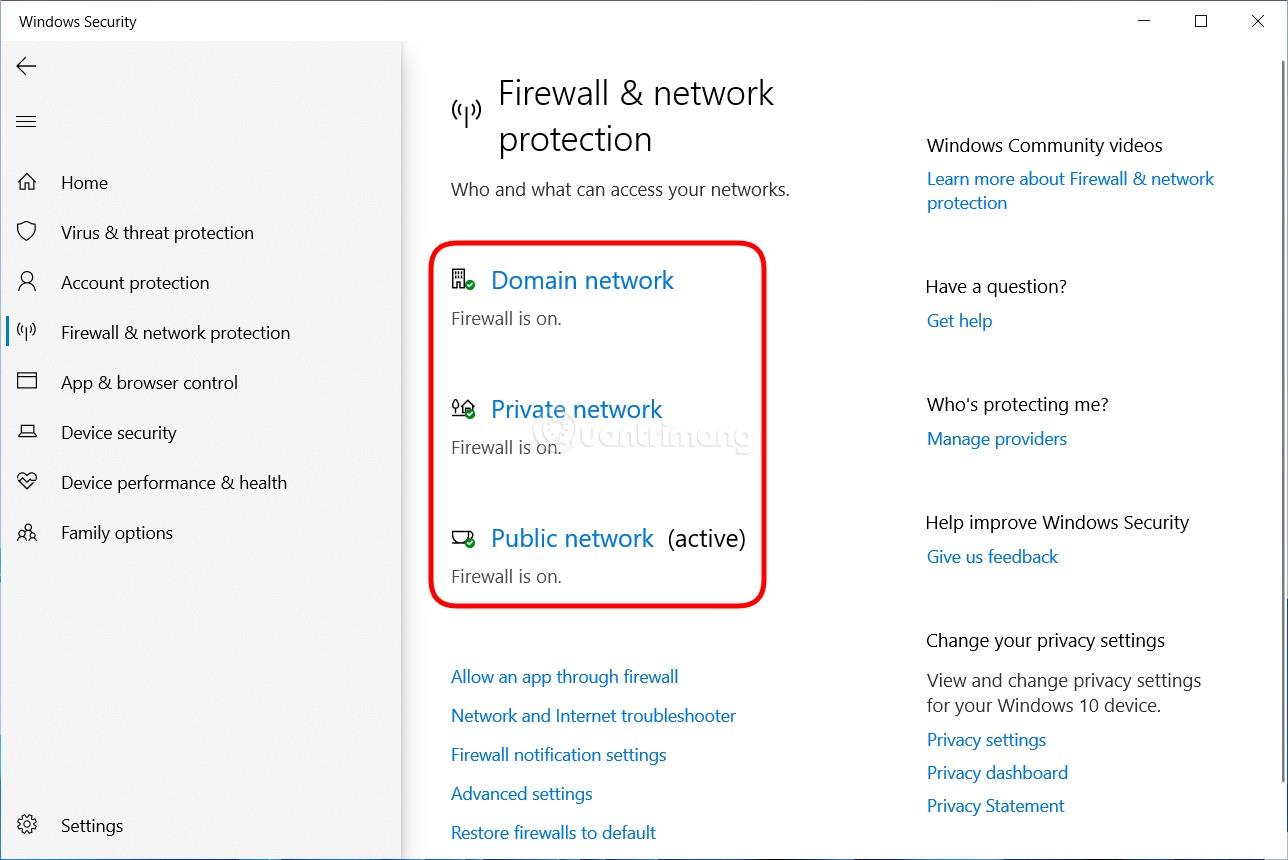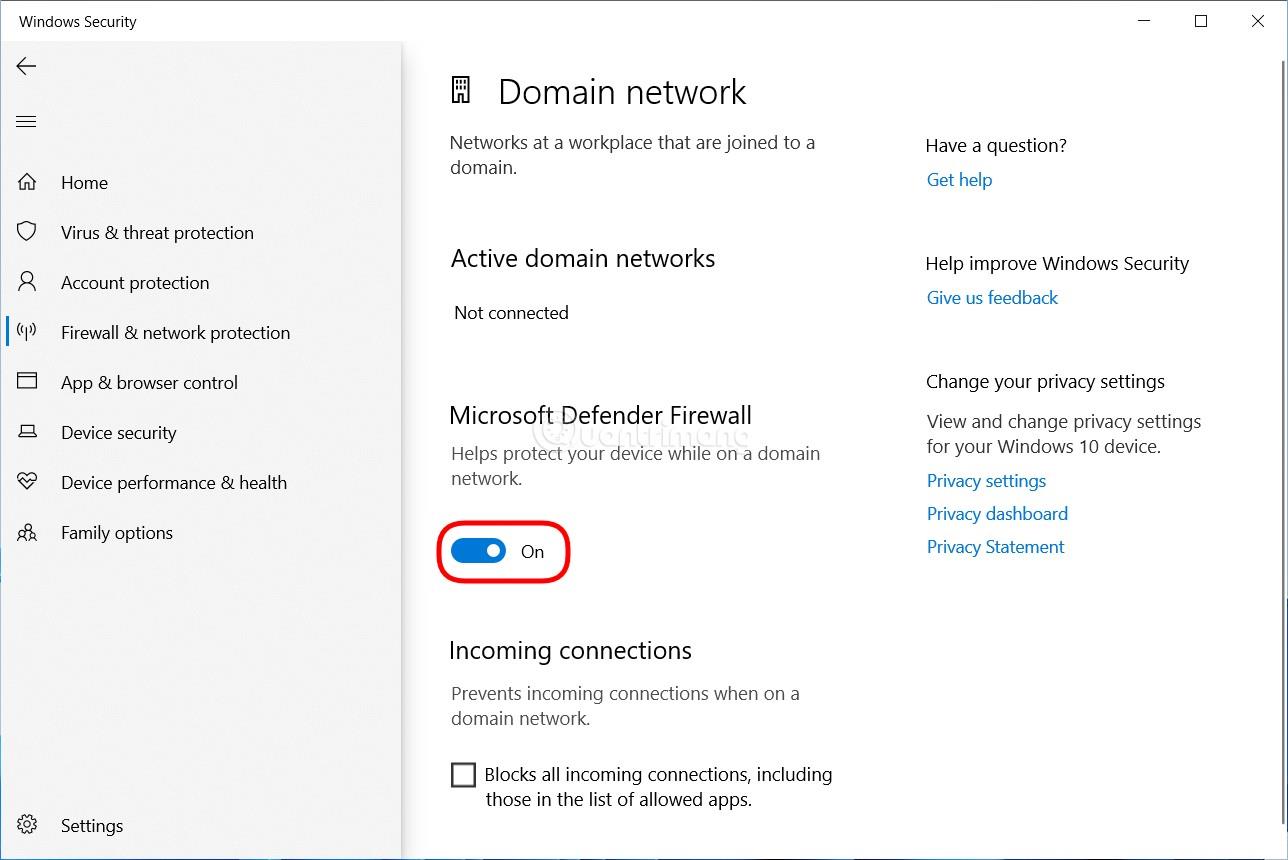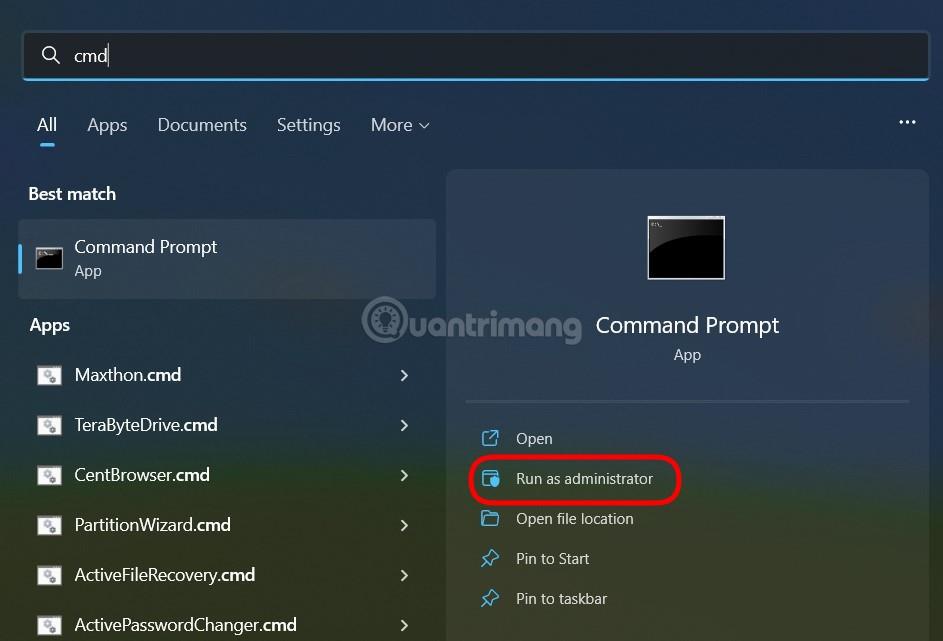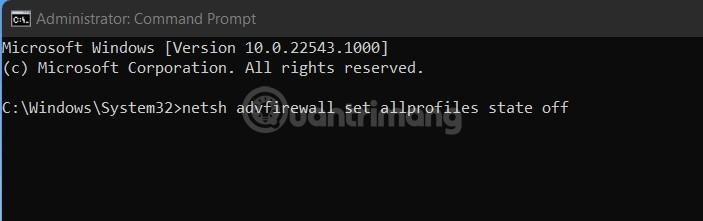Το τείχος προστασίας των Windows, γνωστό και ως τείχος προστασίας, είναι υπεύθυνο για τη διασφάλιση της ασφάλειας του υπολογιστή σας με Windows. Θα φιλτράρει και θα αποτρέψει κακόβουλες ροές δεδομένων από το να επιτεθούν στον υπολογιστή σας. Ωστόσο, μερικές φορές χρειάζεται ακόμα να απενεργοποιήσετε το τείχος προστασίας για να εκτελέσετε ορισμένες λειτουργίες. Οι 3 τρόποι για να απενεργοποιήσετε το τείχος προστασίας των Windows 10 παρακάτω θα σας βοηθήσουν σε τέτοιες περιπτώσεις.
Πίνακας περιεχομένων του άρθρου
Μέθοδος 1: Απενεργοποιήστε το τείχος προστασίας στα Windows 10 χρησιμοποιώντας τον Πίνακα Ελέγχου
Στην πραγματικότητα, αυτή η μέθοδος μπορεί ακόμα να εφαρμοστεί σε Windows 11, Windows 7 και Windows 8. Τα βήματα είναι τα εξής:
Βήμα 1 : Πατήστε το κουμπί Win στο πληκτρολόγιο ή κάντε κλικ στο κουμπί Έναρξη για να ανοίξετε το μενού Έναρξη και , στη συνέχεια, μπείτε στον Πίνακα Ελέγχου για αναζήτηση και ανοίξτε τον πίνακα ελέγχου.
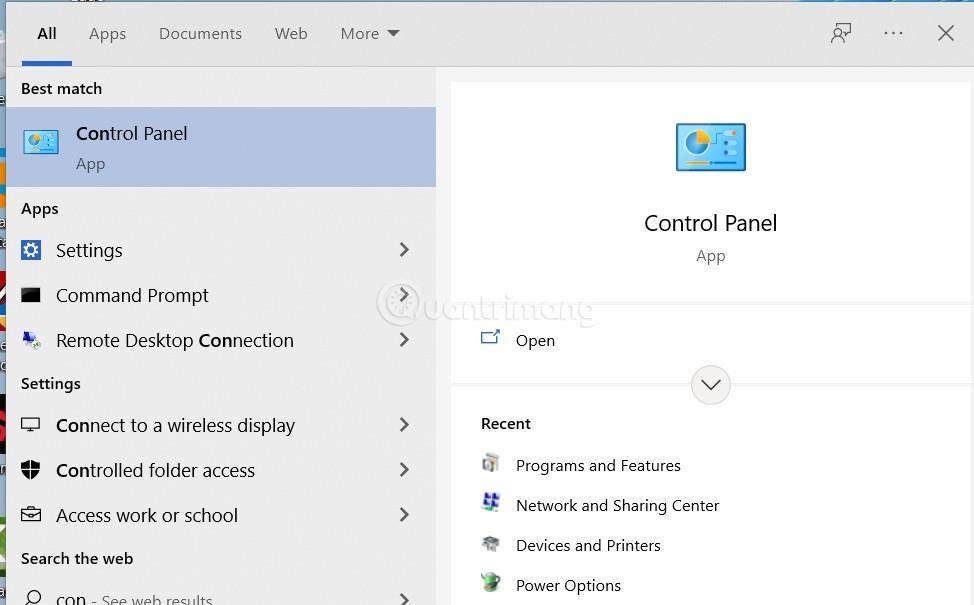
Ανοίξτε τον Πίνακα Ελέγχου
Βήμα 2 : Κάντε κλικ στο Σύστημα και ασφάλεια . Εάν δεν βλέπετε Σύστημα και Ασφάλεια, κάντε κλικ στο αναπτυσσόμενο μενού στην περιοχή Προβολή κατά και επιλέξτε Κατηγορία για να το δείτε.
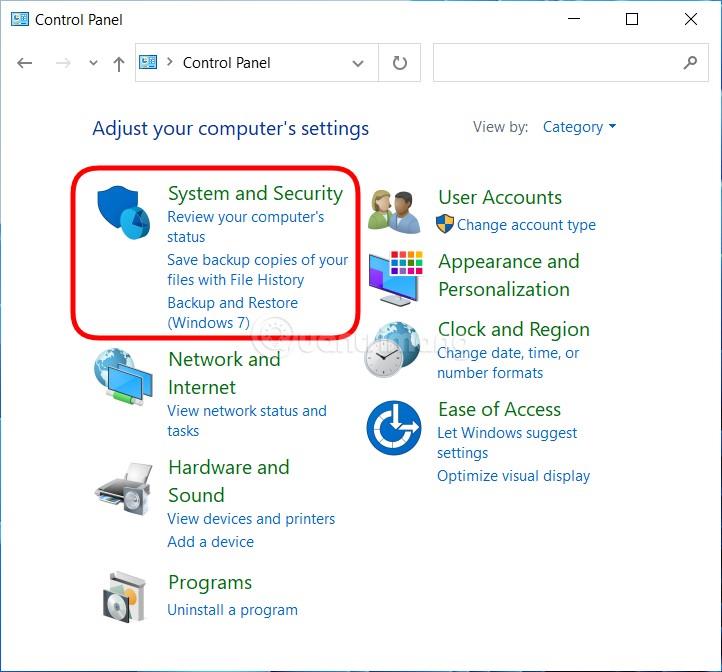
Κάντε κλικ στο Σύστημα και ασφάλεια
Βήμα 3 : Κάντε κλικ στο Τείχος προστασίας του Windows Defender (ή στο Τείχος προστασίας των Windows).

Κάντε κλικ στο Τείχος προστασίας του Windows Defender
Βήμα 4 : Κάντε κλικ στην επιλογή Ενεργοποίηση ή απενεργοποίηση του τείχους προστασίας των Windows στην αριστερή πλαϊνή γραμμή (Συμβουλή: Μπορείτε επίσης να αποκτήσετε πρόσβαση στην οθόνη ρυθμίσεων τείχους προστασίας εκτελώντας την εντολή ελέγχου firewall.cpl στο CMD ή στο Run).
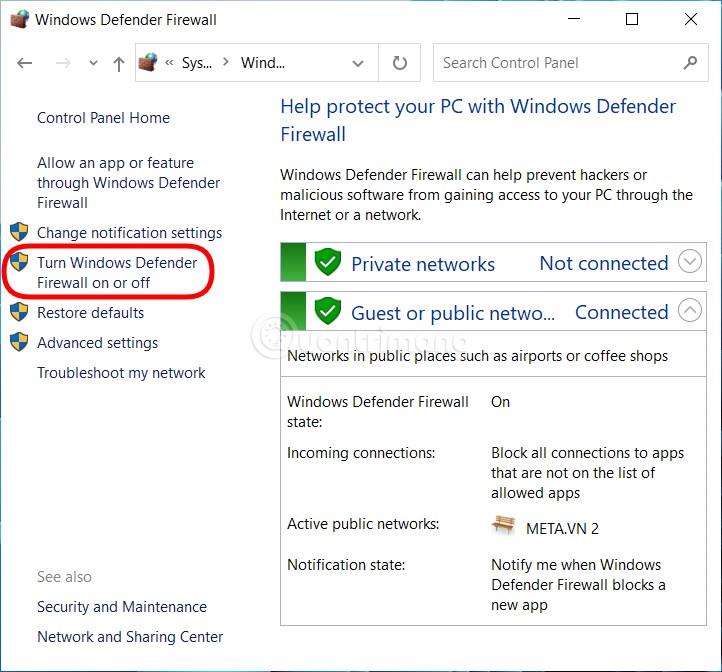
Κάντε κλικ στην Ενεργοποίηση ή απενεργοποίηση του τείχους προστασίας των Windows
Βήμα 5 : Εδώ, κάντε κλικ για να επιλέξετε Απενεργοποίηση τείχους προστασίας των Windows (δεν συνιστάται) για να απενεργοποιήσετε το τείχος προστασίας στα Windows 10. Μπορείτε να απενεργοποιήσετε το τείχος προστασίας τόσο για ιδιωτικά όσο και για δημόσια δίκτυα ή απλώς να το απενεργοποιήσετε για ένα δίκτυο ανάλογα με τις ανάγκες σας. .
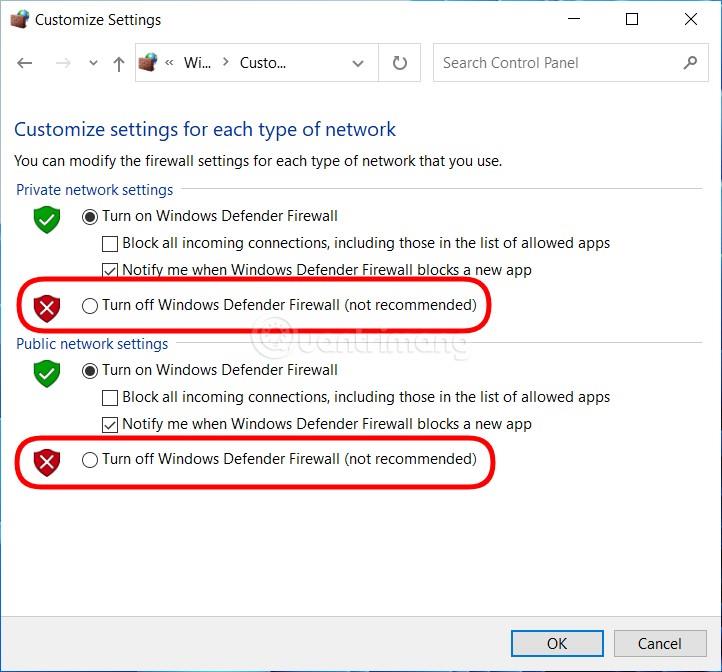
Επιλέξτε Απενεργοποίηση τείχους προστασίας των Windows
Βήμα 6 : Κάντε κλικ στο OK για να αποθηκεύσετε τις ρυθμίσεις.
Μέθοδος 2: Πώς να απενεργοποιήσετε το τείχος προστασίας των Windows 10 με την Ασφάλεια των Windows
Βασικά, αυτή η μέθοδος μπορεί να χρησιμοποιηθεί τόσο για τα Windows 10 όσο και για τα Windows 11.
Βήμα 1 : Πατήστε το κουμπί Win στο πληκτρολόγιο ή κάντε κλικ στο κουμπί Έναρξη για να ανοίξετε το μενού Έναρξη και, στη συνέχεια, εισαγάγετε την Ασφάλεια των Windows για αναζήτηση και ανοίξτε το λογισμικό προστασίας των Windows.
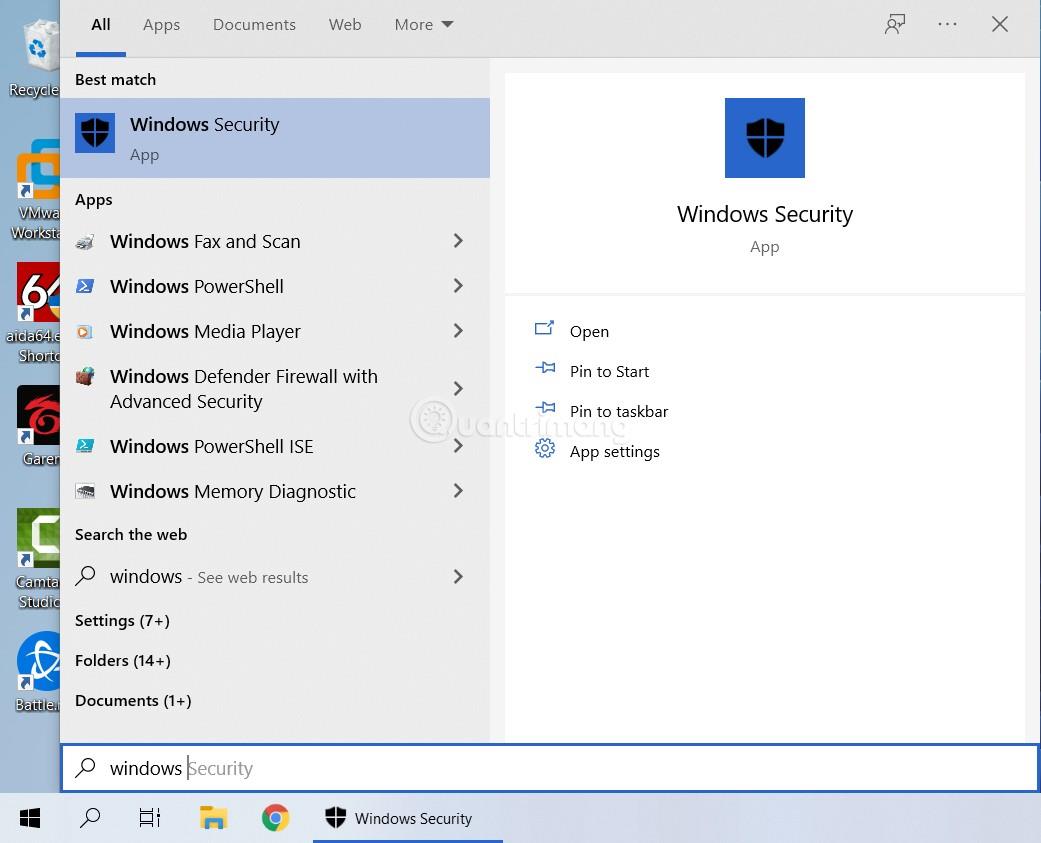
Βρείτε και ανοίξτε την Ασφάλεια των Windows
Βήμα 2 : Κάντε κλικ στο Τείχος προστασίας και προστασία δικτύου.
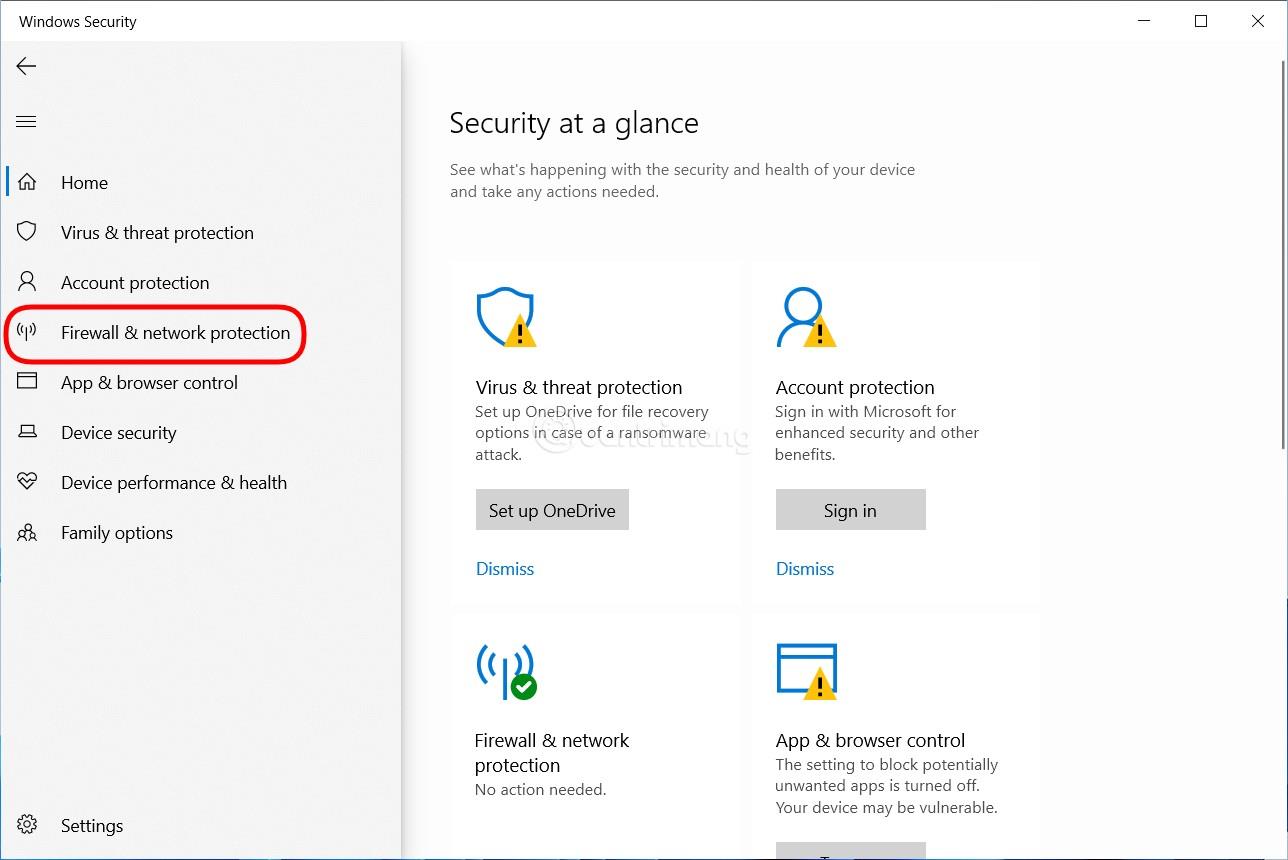
Κάντε κλικ στο Τείχος προστασίας και προστασία δικτύου
Βήμα 3 : Κάντε κλικ σε κάθε δίκτυο για το οποίο θέλετε να απενεργοποιήσετε το τείχος προστασίας μεταξύ των τριών δικτύων Δίκτυο τομέα, Ιδιωτικό δίκτυο και Δημόσιο δίκτυο ή κάντε κλικ και στα τρία εάν θέλετε να τα απενεργοποιήσετε όλα.
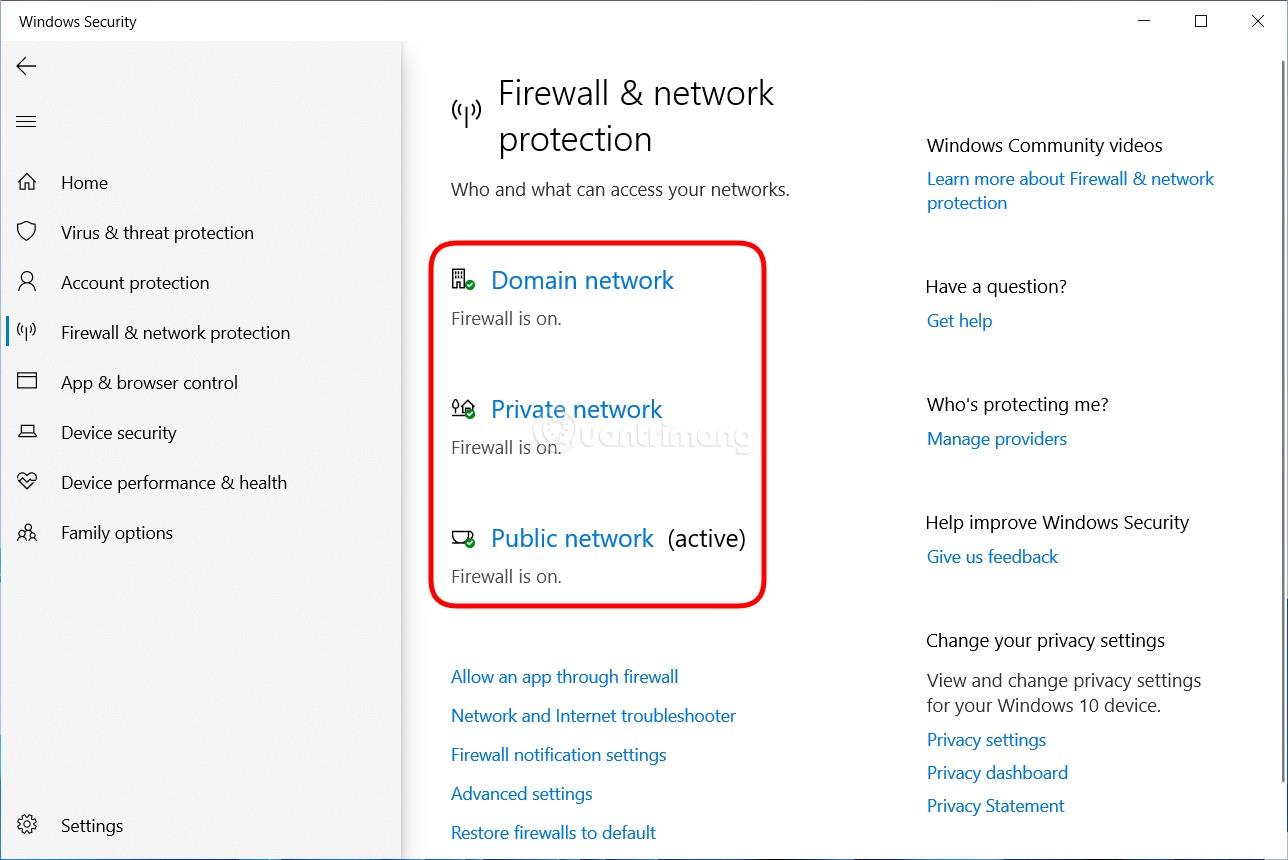
Κάντε κλικ στο Δίκτυο τομέα, Ιδιωτικό δίκτυο και Δημόσιο δίκτυο
Βήμα 4 : Αφού κάνετε κλικ στο δίκτυο που θέλετε να απενεργοποιήσετε, γυρίστε τον διακόπτη στην ενότητα Τείχος προστασίας του Microsoft Defender από Ενεργοποίηση σε Απενεργοποίηση , επαναλάβετε και για τα τρία δίκτυα εάν θέλετε να απενεργοποιήσετε και τα τρία.
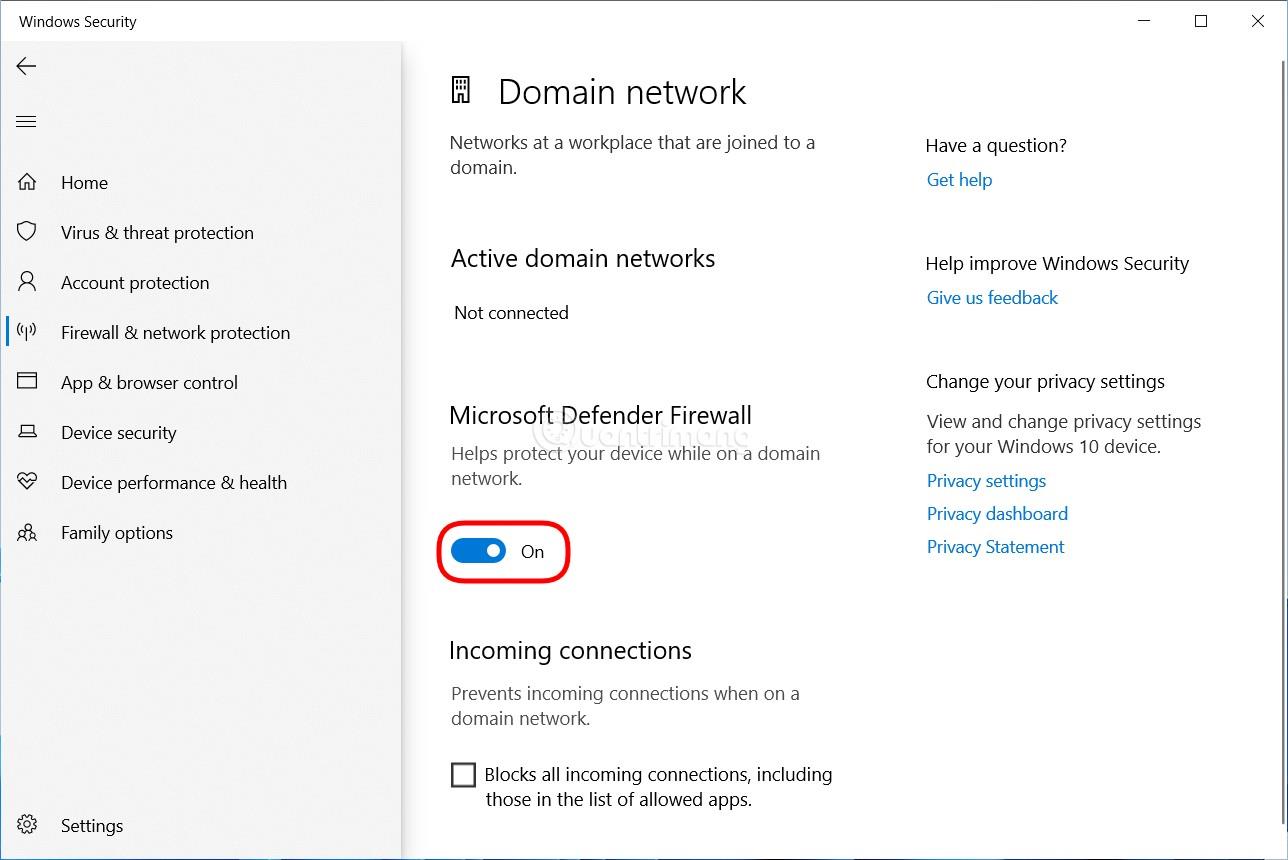
Γυρίστε το διακόπτη στην ενότητα Τείχος προστασίας του Microsoft Defender από Ενεργοποίηση σε Απενεργοποίηση
Επομένως, έχετε απενεργοποιήσει το τείχος προστασίας στα Windows 10. Για να ενεργοποιήσετε ξανά το τείχος προστασίας, απλώς κάντε από το βήμα 1, μεταβείτε στο βήμα 4 και επιλέξτε Ενεργοποίηση αντί για Απενεργοποίηση.
Μέθοδος 3: Απενεργοποιήστε το τείχος προστασίας των Windows 10 με εντολή
Όσοι από εσάς είστε εξοικειωμένοι με το cmd και τις εντολές ή όσοι σας αρέσει να νιώθετε σαν χάκερ, μπορείτε να χρησιμοποιήσετε την εντολή για να απενεργοποιήσετε το τείχος προστασίας στα Windows 10. Δείτε πώς:
Βήμα 1 : Πατήστε το κουμπί Win στο πληκτρολόγιο ή κάντε κλικ στο κουμπί Έναρξη για να ανοίξετε το μενού Έναρξη και, στη συνέχεια, πληκτρολογήστε cmd για αναζήτηση και ανοίξτε το παράθυρο εντολών της Γραμμής εντολών . Θυμηθείτε να το ανοίξετε ως διαχειριστής.
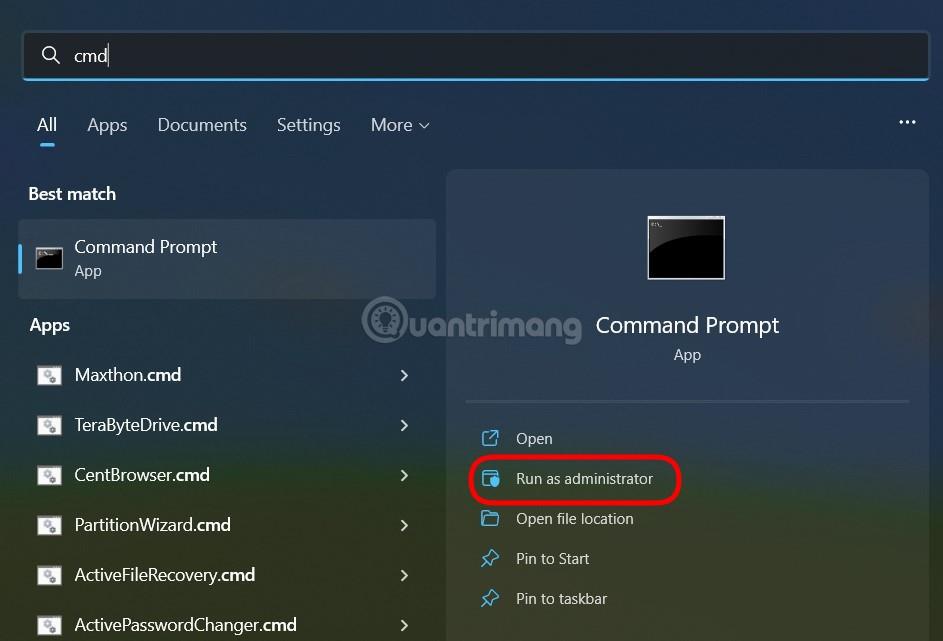
Αναζητήστε και ανοίξτε το παράθυρο εντολών της Γραμμής εντολών
Βήμα 2 : Για να απενεργοποιήσετε το τείχος προστασίας, εισαγάγετε την ακόλουθη εντολή στη γραμμή εντολών και πατήστε Enter:
netsh advfirewall set allprofiles state off
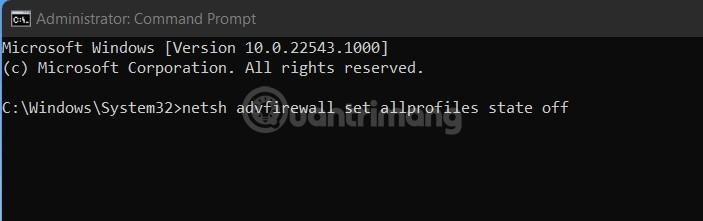
Εισαγάγετε την εντολή στη γραμμή εντολών
Βήμα 3 : Εάν θέλετε να επανενεργοποιήσετε, απλώς πληκτρολογήστε την ακόλουθη εντολή στη γραμμή εντολών και πατήστε Enter:
netsh advfirewall set allprofiles state on
Μερικές άλλες εντολές για την ενεργοποίηση και απενεργοποίηση του τείχους προστασίας στα Windows 10 που μπορεί να χρειαστείτε:
- Το netsh advfirewall έχει ορίσει την κατάσταση τρέχοντος προφίλ απενεργοποιημένο - Απενεργοποιεί το τείχος προστασίας για τον τρέχοντα χρήστη
- Το netsh advfirewall όρισε την κατάσταση τρέχοντος προφίλ σε - Ανοίξτε το τείχος προστασίας για τον τρέχοντα χρήστη
- Το netsh advfirewall ορίζει την κατάσταση προφίλ τομέα απενεργοποίηση - Απενεργοποιεί το τείχος προστασίας στο δίκτυο τομέα
- Το netsh advfirewall όρισε την κατάσταση προφίλ τομέα σε - Ανοίγει το τείχος προστασίας στο δίκτυο τομέα
- Το netsh advfirewall όρισε την κατάσταση δημόσιου προφίλ απενεργοποιημένη - Απενεργοποιήστε το τείχος προστασίας στο δημόσιο δίκτυο
- Το netsh advfirewall όρισε την κατάσταση δημόσιου προφίλ σε - Ανοίξτε το τείχος προστασίας στο δημόσιο δίκτυο
- Το netsh advfirewall ρύθμισε την κατάσταση ιδιωτικού προφίλ απενεργοποιημένο - Απενεργοποιήστε το τείχος προστασίας στο ιδιωτικό δίκτυο
- Το netsh advfirewall όρισε την κατάσταση ιδιωτικού προφίλ σε - Άνοιγμα τείχους προστασίας σε ιδιωτικό δίκτυο
Καλή τύχη!