Πώς να χρησιμοποιήσετε το τείχος προστασίας στα Windows 10
Το Τείχος προστασίας των Windows, ήταν πάντα μέρος των Windows και υπάρχει στα XP, 7, 8, 8.1 και πιο πρόσφατα στα Windows 10.

Το τείχος προστασίας ενός υπολογιστή είναι ένα εργαλείο δικτύου που παρακολουθεί την εισερχόμενη και εξερχόμενη κίνηση Διαδικτύου σε έναν υπολογιστή. Το τείχος προστασίας του Windows Defender (WDF) είναι το ενσωματωμένο τείχος προστασίας των Windows 11 , που εμποδίζει την πρόσβαση μη εξουσιοδοτημένου λογισμικού στο Διαδίκτυο.
Μερικές φορές οι χρήστες πρέπει να διαμορφώσουν το λογισμικό που επιτρέπεται μέσω του τείχους προστασίας του Windows Defender με επιτρεπόμενες επιλογές εφαρμογής. Ορισμένοι χρήστες μπορεί ακόμη και να χρειαστεί να απενεργοποιήσουν προσωρινά το WDF για λόγους αντιμετώπισης προβλημάτων. Για να αλλάξετε τις ρυθμίσεις αυτού του τείχους προστασίας, πρέπει να ανοίξετε τη μικροεφαρμογή του Πίνακα Ελέγχου. Ακολουθούν ορισμένοι τρόποι με τους οποίους μπορείτε να ανοίξετε τη μικροεφαρμογή Τείχος προστασίας του Πίνακα Ελέγχου στα Windows 11.
1. Πώς να ανοίξετε το τείχος προστασίας του Windows Defender χρησιμοποιώντας τον Πίνακα Ελέγχου
Μπορείτε να ανοίξετε την εφαρμογή Τείχος προστασίας του Windows Defender με μη αυτόματο τρόπο από τον Πίνακα Ελέγχου. Δεν είναι η πιο άμεση μέθοδος, αλλά εξακολουθεί να είναι ένας τρόπος για να ανοίξετε τη μικροεφαρμογή του τείχους προστασίας. Δείτε πώς μπορείτε να ανοίξετε τη μικροεφαρμογή τείχους προστασίας από τον Πίνακα Ελέγχου στα Windows 11.
1. Ανοίξτε το μενού Έναρξη και κάντε κλικ στην επιλογή Όλες οι εφαρμογές .
2. Κάντε κύλιση στο μενού Έναρξη προς τα κάτω στο φάκελο Εργαλεία των Windows. Κάντε κλικ στο Windows Tools για να το ανοίξετε.
3. Κάντε διπλό κλικ στον Πίνακα Ελέγχου στο φάκελο για να ανοίξετε το παράθυρό του.
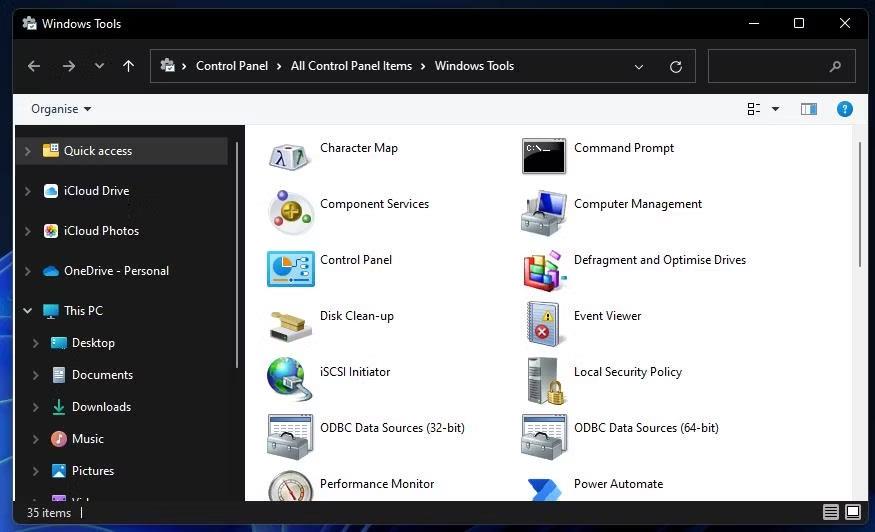
Φάκελος Windows Tools
4. Εάν ο Πίνακας Ελέγχου ανοίξει σε προβολή κατηγορίας, κάντε κλικ στο μενού Προβολή κατά και επιλέξτε Μεγάλα εικονίδια .
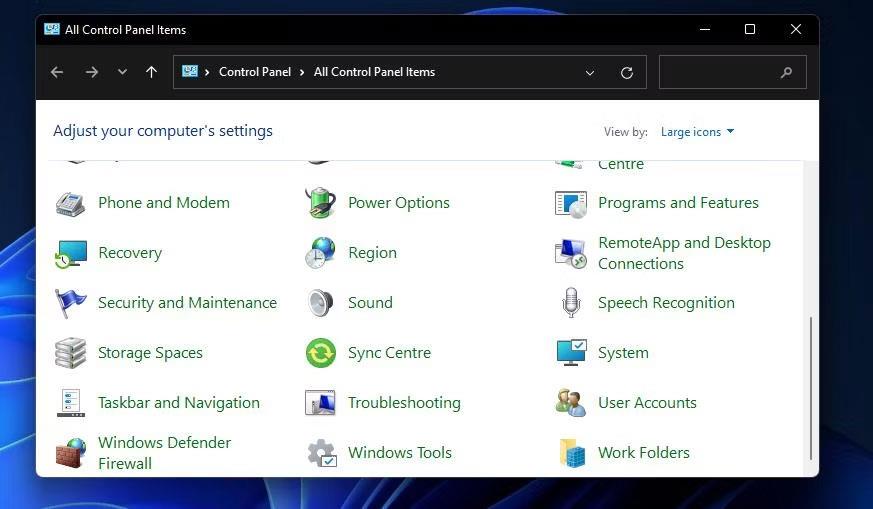
Όλα τα στοιχεία του Πίνακα Ελέγχου
5. Στη συνέχεια, κάντε κλικ στο Τείχος προστασίας του Windows Defender για να ανοίξετε τη μικροεφαρμογή του Πίνακα Ελέγχου.
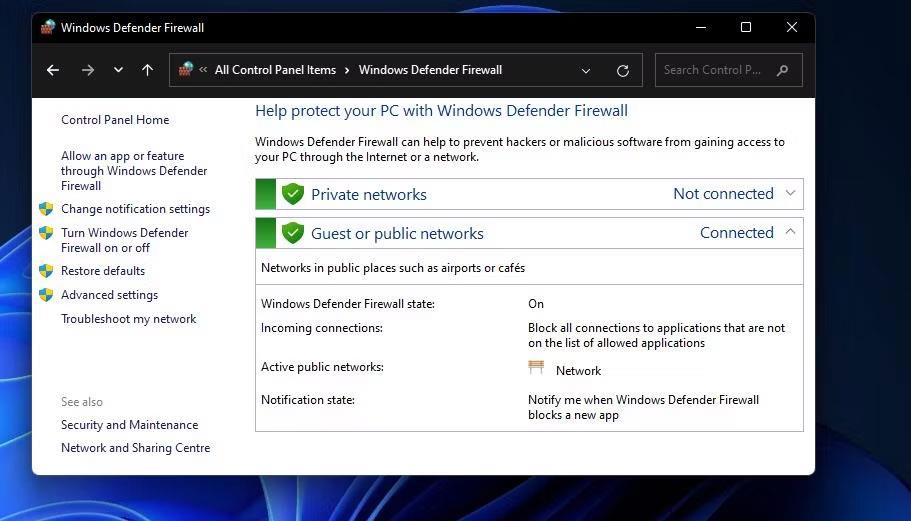
Applet Πίνακας Ελέγχου Τείχους προστασίας του Windows Defender
2. Πώς να ανοίξετε το τείχος προστασίας του Windows Defender με το Run
Το πλαίσιο διαλόγου Εκτέλεση παρέχει μια ταχύτερη μέθοδο 3 βημάτων για το άνοιγμα του Τείχους προστασίας του Windows Defender. Μπορείτε να ανοίξετε τη μικροεφαρμογή του Πίνακα Ελέγχου του τείχους προστασίας εισάγοντας γρήγορα την εντολή μικροεφαρμογής στο πλαίσιο Άνοιγμα . Ακολουθούν τρία βήματα για να ανοίξετε το τείχος προστασίας του Windows Defender χρησιμοποιώντας το Run.
1. Πατήστε ταυτόχρονα τα πλήκτρα Windows + R στο πληκτρολόγιο για να εκκινήσετε το Run .
2. Εισαγάγετε την εντολή Εκτέλεση ελέγχου firewall.cpl στο πλαίσιο κειμένου Άνοιγμα .

Παράθυρο διαλόγου Εκτέλεση
3. Κάντε κλικ στην επιλογή OK για να εμφανιστεί το Τείχος προστασίας του Windows Defender.
3. Πώς να ανοίξετε το τείχος προστασίας του Windows Defender χρησιμοποιώντας μια μηχανή αναζήτησης
Το εργαλείο αναζήτησης των Windows 11 είναι πάντα χρήσιμο για το άνοιγμα ενσωματωμένων βοηθητικών προγραμμάτων συστήματος και λογισμικού τρίτων. Απλώς πληκτρολογήστε το όνομα του πράγματος που πρέπει να ανοίξετε στο πλαίσιο αναζήτησης. Στη συνέχεια, μπορείτε να επιλέξετε να ανοίξετε αυτό που ψάχνετε από εκεί. Μπορείτε να ανοίξετε τη μικροεφαρμογή του Πίνακα Ελέγχου του Τείχους προστασίας του Windows Defender χρησιμοποιώντας το πλαίσιο αναζήτησης ως εξής.
1. Πατήστε το κουμπί μεγεθυντικού φακού της μηχανής αναζήτησης για να ανοίξετε το γραφικό στοιχείο.
2. Πληκτρολογήστε τη λέξη-κλειδί Windows Defender Firewall στο πλαίσιο αναζήτησης.
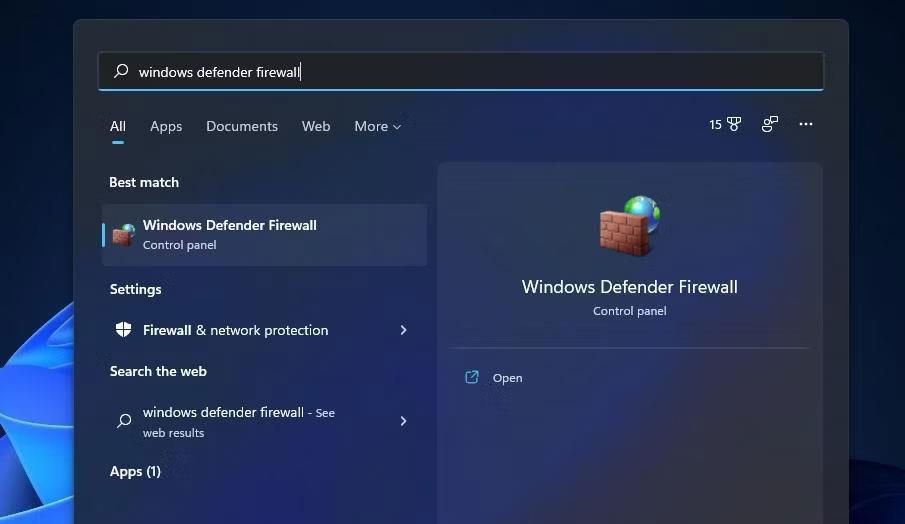
Αναζητήστε το Τείχος προστασίας του Windows Defender
3. Κάντε κλικ στο Windows Defender Firewall για να το ανοίξετε.
4. Πώς να ανοίξετε το τείχος προστασίας του Windows Defender χρησιμοποιώντας το Windows Terminal
Η εντολή Run control firewall.cpl που καθορίζεται στη μέθοδο δύο λειτουργεί επίσης όταν εισάγεται στη γραμμή εντολών και στο PowerShell. Επομένως, μπορείτε να ανοίξετε την εφαρμογή τείχους προστασίας χρησιμοποιώντας το Windows Terminal, το οποίο συνδυάζει και τους δύο αυτούς διερμηνείς γραμμής εντολών. Έτσι μπορείτε να ανοίξετε το τείχος προστασίας του Windows Defender χρησιμοποιώντας το Windows Terminal.
1. Κάντε δεξί κλικ στο κουμπί Έναρξη για να επιλέξετε Windows Terminal (Admin) .
2. Στη συνέχεια, κάντε κλικ στο κουμπί Άνοιγμα νέας καρτέλας στο επάνω μέρος του Windows Terminal για να εμφανιστεί το παρακάτω μενού.
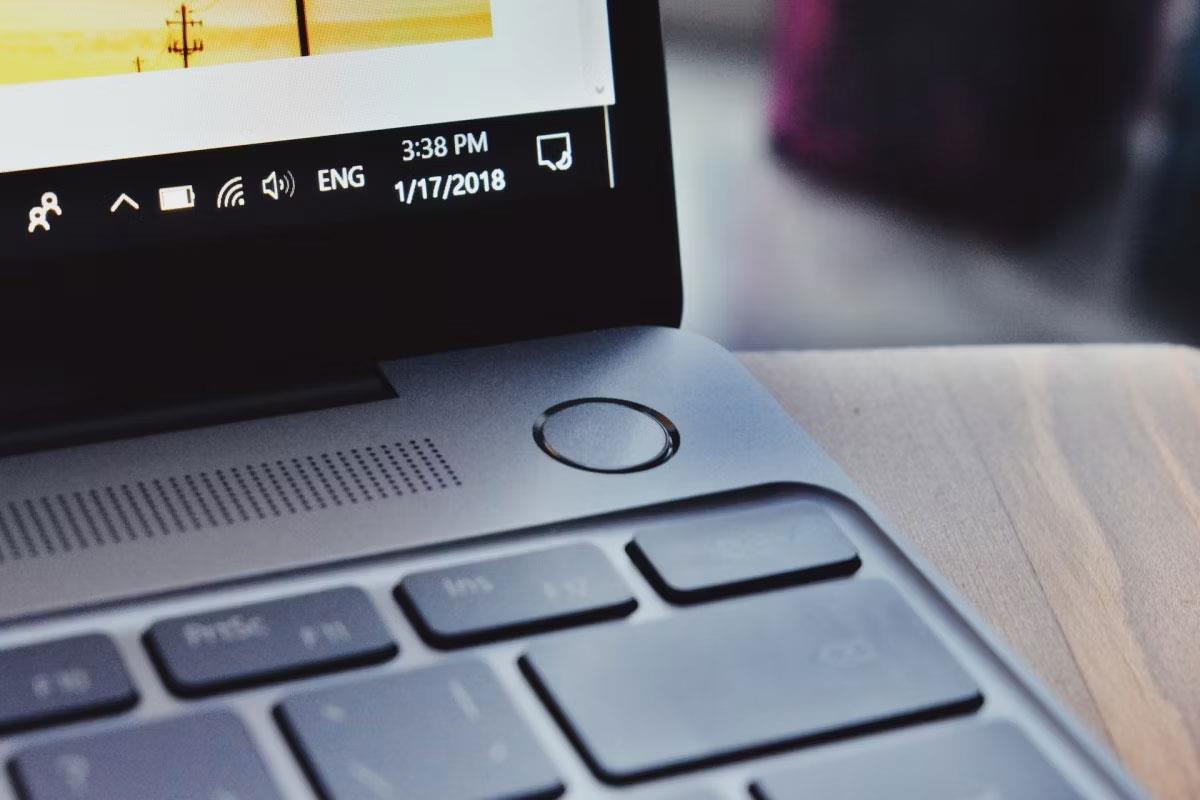
Μενού Άνοιγμα νέας καρτέλας
3. Επιλέξτε Γραμμή εντολών ή Windows PowerShell εκεί.
4. Στη συνέχεια, πληκτρολογήστε το στοιχείο ελέγχου firewall.cpl στη Γραμμή εντολών ή στην καρτέλα Windows PowerShell και πατήστε το πλήκτρο Enter .
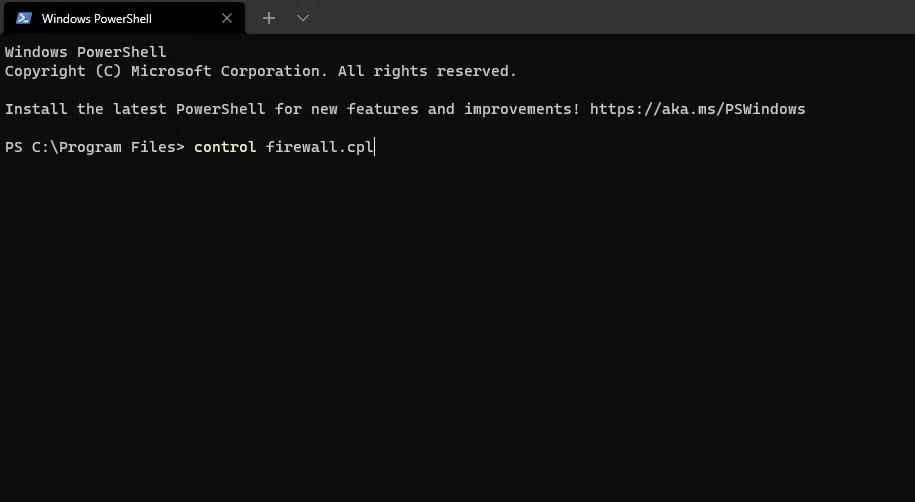
Έλεγχος εντολών firewall.cpl
5. Πώς να ανοίξετε το τείχος προστασίας του Windows Defender χρησιμοποιώντας τη Διαχείριση εργασιών
Το Task Manager ενσωματώνει το εργαλείο Δημιουργία νέας εργασίας όπως το Run. Αυτό το εργαλείο σάς επιτρέπει να εκτελείτε νέες διαδικασίες. Μπορείτε να αποκτήσετε πρόσβαση στη μικροεφαρμογή του Windows Defender Firewall δημιουργώντας μια νέα εργασία ως εξής:
1. Κάντε κλικ σε οποιαδήποτε κενή περιοχή στη γραμμή εργασιών των Windows 11 με το δεξί κουμπί του ποντικιού και επιλέξτε Διαχείριση εργασιών.
2. Στη συνέχεια, κάντε κλικ στο Αρχείο στη γραμμή μενού του Task Manager.
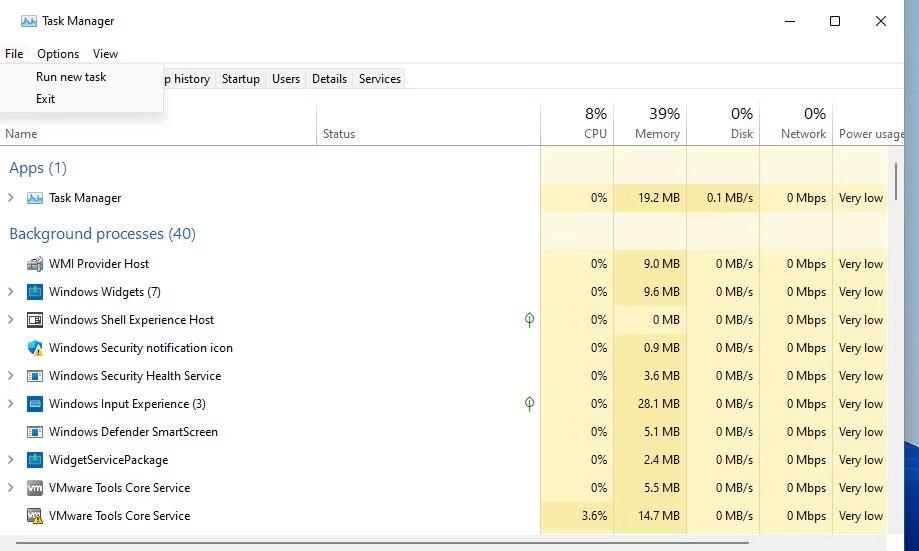
Εκτέλεση νέας επιλογής εργασίας
3. Επιλέξτε Εκτέλεση νέας εργασίας για να εμφανιστεί το παράθυρο διαλόγου εντολή Δημιουργία νέας εργασίας .
4. Εισαγάγετε το στοιχείο ελέγχου firewall.cpl στο πλαίσιο Άνοιγμα του παραθύρου Δημιουργία νέας εργασίας .
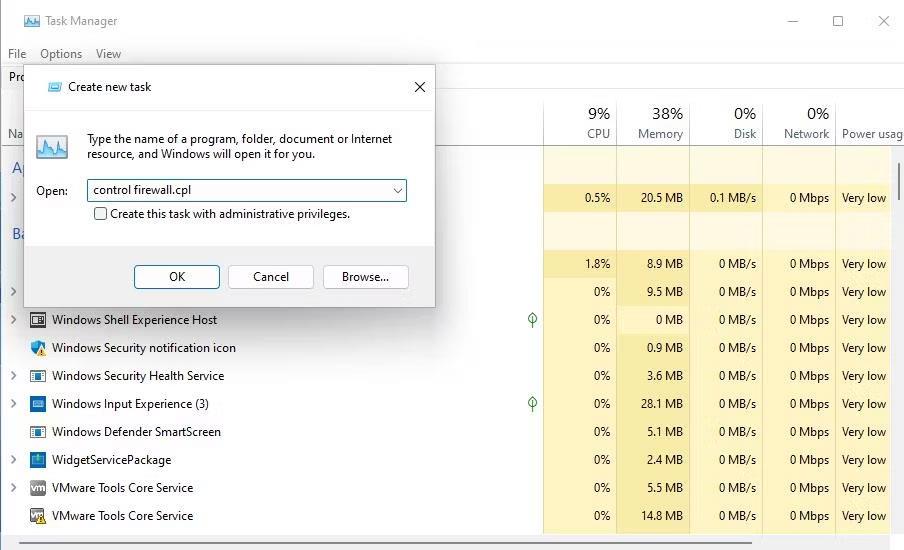
Δημιουργία νέου εργαλείου εργασιών
5. Κάντε κλικ στο OK για να εμφανιστεί η μικροεφαρμογή του Windows Defender Firewall.
6. Πώς να ανοίξετε το τείχος προστασίας του Windows Defender χρησιμοποιώντας τις Ρυθμίσεις
Αν και το τείχος προστασίας του Windows Defender είναι μια μικροεφαρμογή του Πίνακα Ελέγχου, υπάρχει ένας τρόπος με τον οποίο μπορείτε να αποκτήσετε πρόσβαση σε αυτό από τις Ρυθμίσεις. Δείτε πώς μπορείτε να ανοίξετε το τείχος προστασίας του Windows Defender μέσω των Ρυθμίσεων:
1. Κάντε κλικ στο Έναρξη και ανοίγει η συντόμευση της εφαρμογής Ρυθμίσεις στο μενού.
2. Εισαγάγετε τη λέξη-κλειδί Windows Defender Firewall μέσα στο πλαίσιο αναζήτησης Ρυθμίσεις.

Αναζητήστε το Τείχος προστασίας του Windows Defender στις Ρυθμίσεις
3. Επιλέξτε το αποτέλεσμα αναζήτησης του Windows Defender Firewall .
7. Πώς να ανοίξετε το τείχος προστασίας του Windows Defender χρησιμοποιώντας την ασφάλεια των Windows
Η εφαρμογή Ασφάλεια των Windows περιλαμβάνει εναλλακτικές ρυθμίσεις τείχους προστασίας. Αυτή η εφαρμογή περιλαμβάνει επίσης επιλογές πλοήγησης για πρόσβαση σε τμήματα της μικροεφαρμογής του Πίνακα Ελέγχου του Τείχους προστασίας του Windows Defender. Μπορείτε να χρησιμοποιήσετε αυτές τις επιλογές πλοήγησης για πρόσβαση στη μικροεφαρμογή WDF από την Ασφάλεια των Windows ως εξής:
1. Κάντε διπλό κλικ στο εικονίδιο ασπίδας στην περιοχή του δίσκου συστήματος των Windows 11 για να ανοίξετε την εφαρμογή ασφαλείας. Μπορεί επίσης να χρειαστεί να κάνετε κλικ στο μικρό βέλος Εμφάνιση κρυφών εικονιδίων για να δείτε το εικονίδιο του δίσκου συστήματος ασφαλείας των Windows.
2. Επιλέξτε την καρτέλα Τείχος προστασίας και προστασία δικτύου στην Ασφάλεια των Windows.
3. Κάντε κλικ στην επιλογή Να επιτρέπεται μια εφαρμογή μέσω πλοήγησης τείχους προστασίας .
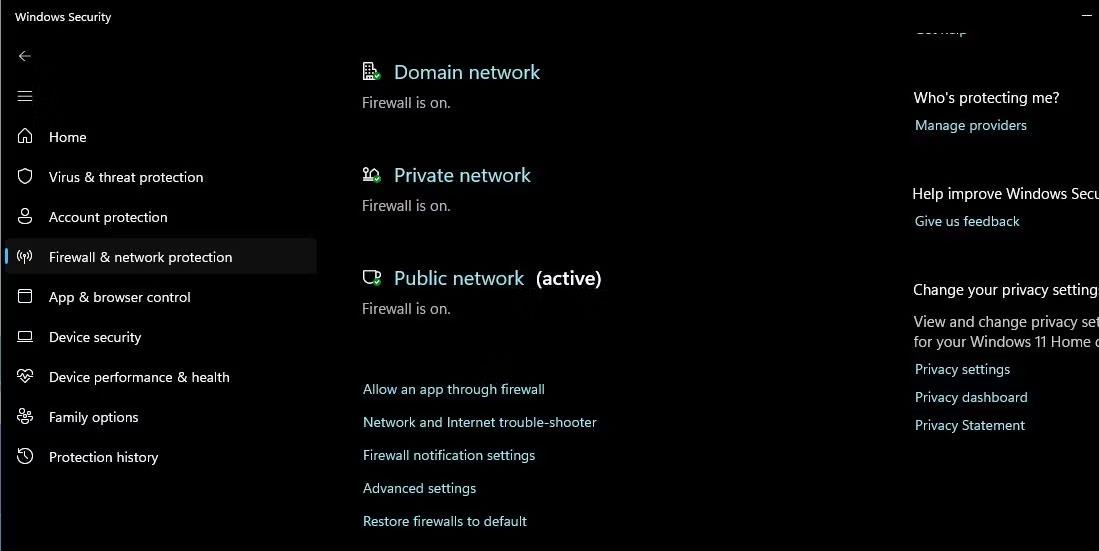
Επιτρέψτε μια εφαρμογή μέσω τείχους προστασίας
4. Θα ανοίξει η ενότητα λίστας επιτρεπόμενων εφαρμογών της εφαρμογής Τείχος προστασίας του Windows Defender. Μπορείτε να αποκτήσετε πρόσβαση στην αρχική οθόνη της μικροεφαρμογής κάνοντας κλικ στο Τείχος προστασίας του Windows Defender στη γραμμή πλοήγησης του Πίνακα Ελέγχου.
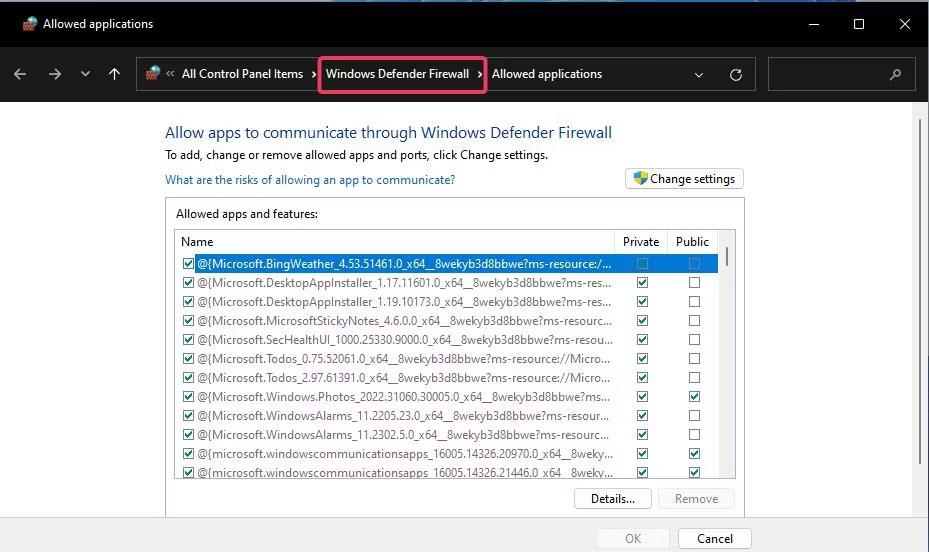
Λίστα επιτρεπόμενων εφαρμογών της εφαρμογής Τείχος προστασίας του Windows Defender
Εναλλακτικά, μπορείτε να κάνετε κλικ στην επιλογή Επαναφορά τείχους προστασίας από προεπιλογή στην ίδια καρτέλα Τείχος προστασίας και προστασία δικτύου . Με αυτόν τον τρόπο θα ανοίξει η επιλογή Επαναφορά προεπιλογών στον Πίνακα Ελέγχου του Τείχους προστασίας του Windows Defender. Η Ασφάλεια των Windows έχει αυτούς τους συνδέσμους πλοήγησης προς την εφαρμογή WDF, επειδή δεν περιλαμβάνει επιλογές για την επανεγκατάσταση του τείχους προστασίας ή την παράκαμψη των εφαρμογών.
8. Πώς να ανοίξετε το τείχος προστασίας του Windows Defender με συντόμευση επιφάνειας εργασίας
Μπορείτε να κάνετε το Windows Defender Firewall προσβάσιμο απευθείας από την επιφάνεια εργασίας δημιουργώντας μια συντόμευση για αυτό εκεί. Στη συνέχεια, θα μπορείτε να ανοίξετε το τείχος προστασίας λίγο πιο γρήγορα χρησιμοποιώντας αυτήν τη συντόμευση όποτε θέλετε να τροποποιήσετε τις ρυθμίσεις του. Αυτά είναι τα βήματα για να προσθέσετε τη συντόμευση του τείχους προστασίας του Windows Defender στην επιφάνεια εργασίας.
1. Κάντε κλικ σε κάποιο σημείο της επιφάνειας εργασίας με το δεξί κουμπί του ποντικιού για να επιλέξετε Νέο > Συντόμευση .
2. Εισαγάγετε το στοιχείο ελέγχου firewall.cpl στο πλαίσιο θέσης στοιχείου όπως φαίνεται στο στιγμιότυπο οθόνης αμέσως παρακάτω.
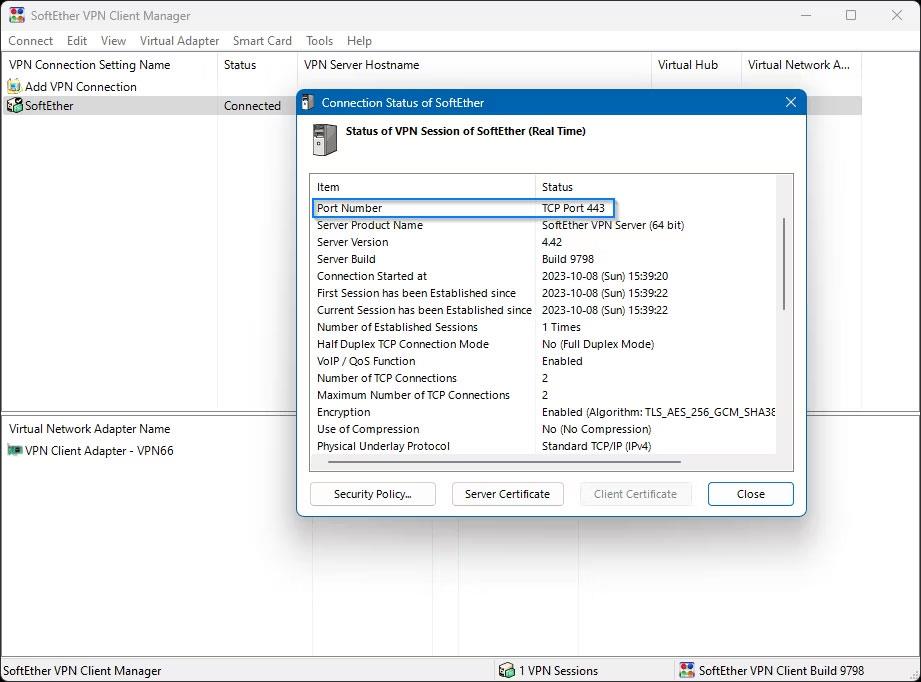
Δημιουργία παραθύρου συντόμευσης
3. Κάντε κλικ στο κουμπί Επόμενο για να μεταβείτε στο βήμα ονομασίας.
4. Διαγράψτε τα περιεχόμενα του πλαισίου κειμένου και, στη συνέχεια, εισαγάγετε το Τείχος προστασίας του Windows Defender εκεί.
5. Κάντε κλικ στο Finish για να προσθέσετε το εικονίδιο του Windows Defender Firewall στην επιφάνεια εργασίας.

Συντόμευση τείχους προστασίας του Windows Defender
6. Προχωρήστε και κάντε διπλό κλικ στη συντόμευση του τείχους προστασίας του Windows Defender για να εμφανιστεί η μικροεφαρμογή του Πίνακα Ελέγχου.
9. Πώς να ανοίξετε το τείχος προστασίας του Windows Defender με συντομεύσεις πληκτρολογίου
Εάν σας αρέσει η πρόσβαση στο πλήκτρο πρόσβασης, μπορείτε επίσης να ρυθμίσετε συντομεύσεις πληκτρολογίου για το Τείχος προστασίας του Windows Defender. Η ρύθμιση μιας συντόμευσης επιφάνειας εργασίας για το τείχος προστασίας όπως περιγράφεται στην προηγούμενη μέθοδο είναι το πρώτο βήμα για αυτό. Αφού το κάνετε αυτό, μπορείτε να εφαρμόσετε το πλήκτρο πρόσβασης στη συντόμευση της επιφάνειας εργασίας του WDF ως εξής.
1. Κάντε δεξί κλικ στη συντόμευση του Windows Defender Firewall που προσθέσατε στην επιφάνεια εργασίας και επιλέξτε Ιδιότητες .
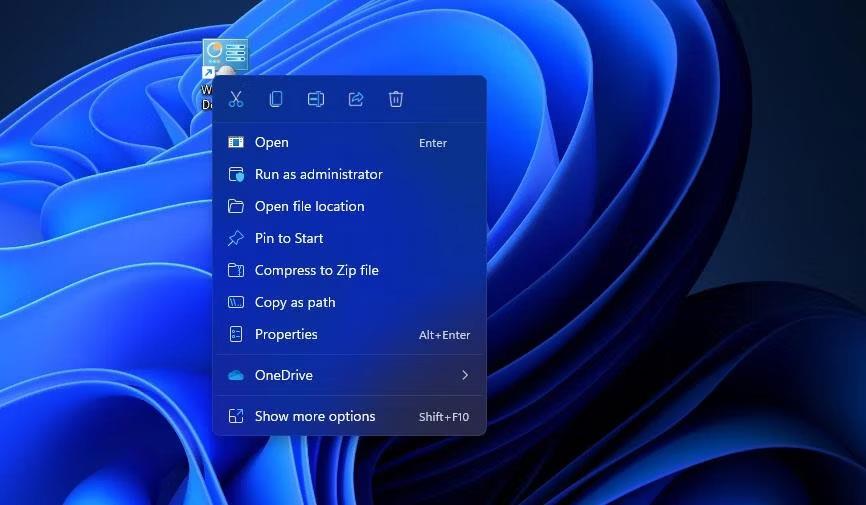
Επιλογή Ιδιοτήτων
2. Κάντε κλικ στο πλαίσιο του πλήκτρου συντόμευσης στο παράθυρο ιδιοτήτων.
3. Πατήστε F (συντομογραφία για το τείχος προστασίας) για να ρυθμίσετε το πλήκτρο πρόσβασης Ctrl + Alt + F .
Πλήκτρο συντόμευσης
4. Επιλέξτε Εφαρμογή για να αποθηκεύσετε τη νέα συντόμευση.
5. Κάντε κλικ στο OK στο παράθυρο ιδιοτήτων.
Τώρα, πατήστε Ctrl + Alt + F ταυτόχρονα για να ανοίξετε το Τείχος προστασίας του Windows Defender. Μπορείτε πάντα να αλλάξετε αυτό το πλήκτρο πρόσβασης πατώντας ένα διαφορετικό πλήκτρο στο πλαίσιο του πλήκτρου συντόμευσης . Σημειώστε ότι η διαγραφή της συντόμευσης επιφάνειας εργασίας του Τείχους προστασίας του Windows Defender θα διαγράψει επίσης το πλήκτρο πρόσβασης που εφαρμόζεται σε αυτήν.
10. Πώς να ανοίξετε το τείχος προστασίας του Windows Defender χρησιμοποιώντας τη συντόμευση του μενού περιβάλλοντος
Το μενού περιβάλλοντος της επιφάνειας εργασίας είναι ένα άλλο μέρος από το οποίο μπορείτε να ανοίξετε το Τείχος προστασίας του Windows Defender. Ωστόσο, πρώτα πρέπει να προσθέσετε τη συντόμευση του τείχους προστασίας στο μενού δεξιού κλικ στην επιφάνεια εργασίας. Μπορείτε να προσθέσετε την επιλογή Τείχος προστασίας των Windows στο μενού περιβάλλοντος χρησιμοποιώντας το Winaero Tweaker όπως αυτό.
1. Ανοίξτε την αρχική σελίδα του Winaero Tweaker στο πρόγραμμα περιήγησής σας των Windows.
2. Κάντε κλικ στην επιλογή Λήψη Winaero Tweaker στην αρχική σελίδα.
3. Πατήστε Win + E και, στη συνέχεια, ανοίξτε το φάκελο που περιέχει το ληφθέν αρχείο ZIP Winaero Tweaker.
4. Κάντε διπλό κλικ στο αρχείο winaerotweaker.zip για να το ανοίξετε.
5. Κάντε κλικ στην Εξαγωγή όλων στο επάνω μέρος της Εξερεύνησης αρχείων.
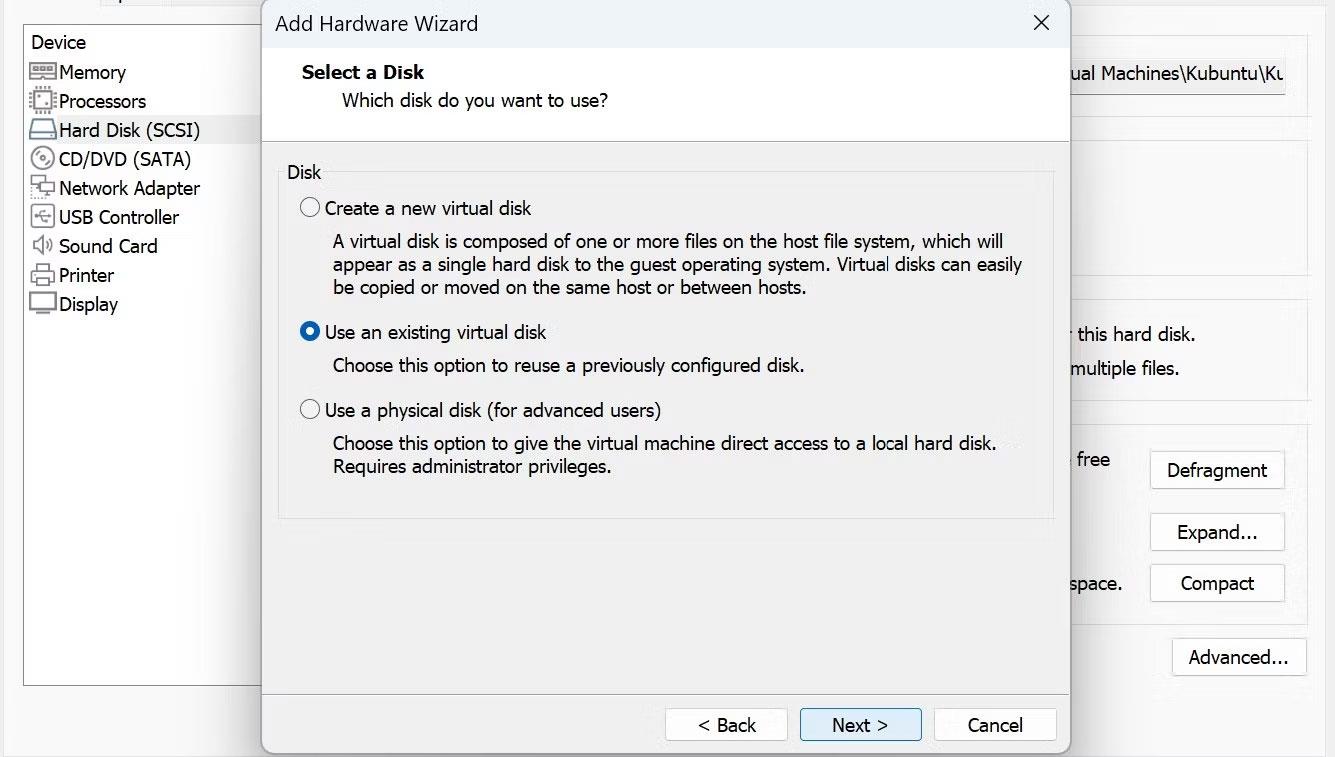
Κουμπί εξαγωγής όλων
6. Η επιλογή Εμφάνιση εξαγόμενων αρχείων μπορεί να είναι επιλεγμένη από προεπιλογή. Ωστόσο, εάν όχι, επιλέξτε αυτήν την επιλογή.
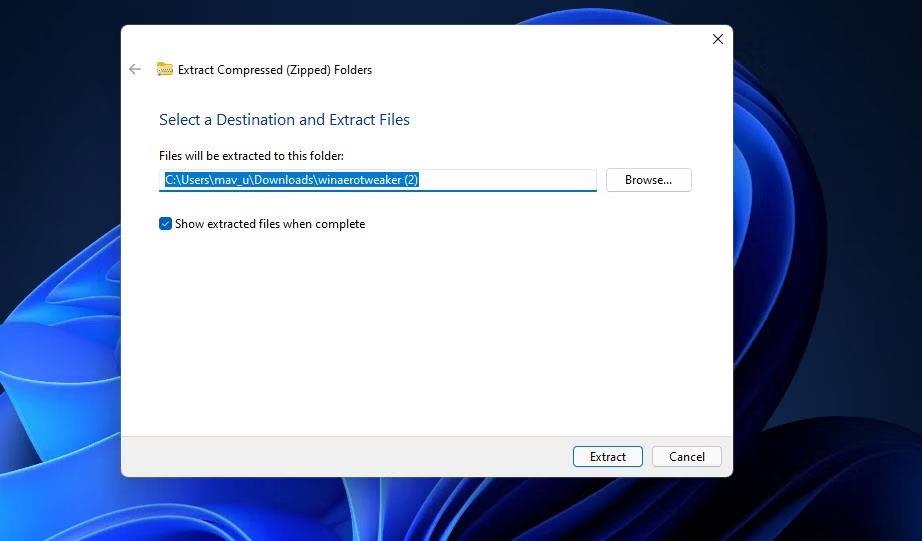
Εξαγωγή παραθύρου συμπιεσμένων (συμπιεσμένων) φακέλων
7. Κάντε κλικ στο κουμπί Εξαγωγή για να ανοίξετε τον εξαγόμενο φάκελο Winaero Tweaker.
8. Κάντε διπλό κλικ στο αρχείο WinaeroTweaker-1.33.0.0-setup.exe εκεί για να εμφανιστεί το πρόγραμμα εγκατάστασης του λογισμικού.
9. Επιλέξτε την Κανονική λειτουργία και αποδέχομαι τις επιλογές συμφωνίας στον οδηγό εγκατάστασης και κάντε κλικ στο Επόμενο για να συνεχίσετε.
10. Κάντε κλικ στο Browse , επιλέξτε το φάκελο εγκατάστασης και πατήστε το κουμπί OK.
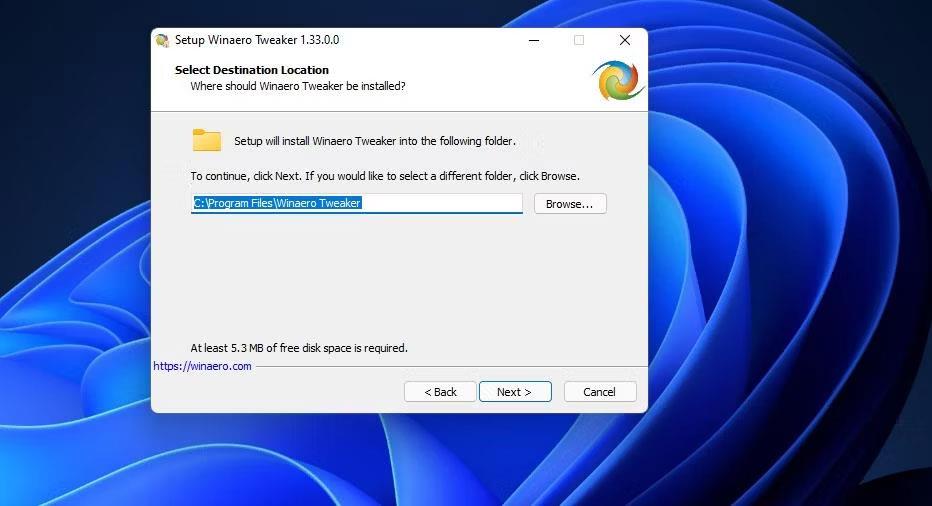
Παράθυρο εγκατάστασης Winaero Tweaker
11. Στη συνέχεια, πατήστε το κουμπί Επόμενο μερικές φορές ακόμη για να μεταβείτε στην επιλογή Εγκατάσταση . Κάντε κλικ στο κουμπί Εγκατάσταση για να ολοκληρώσετε.
12. Ανοίξτε το παράθυρο Winaero Tweaker.
13. Κάντε διπλό κλικ στην κατηγορία Μενού περιβάλλοντος για να την αναπτύξετε.
14. Στη συνέχεια, επιλέξτε την επιλογή Μενού περιβάλλοντος τείχους προστασίας του Winaero Tweaker που εμφανίζεται ακριβώς παρακάτω.
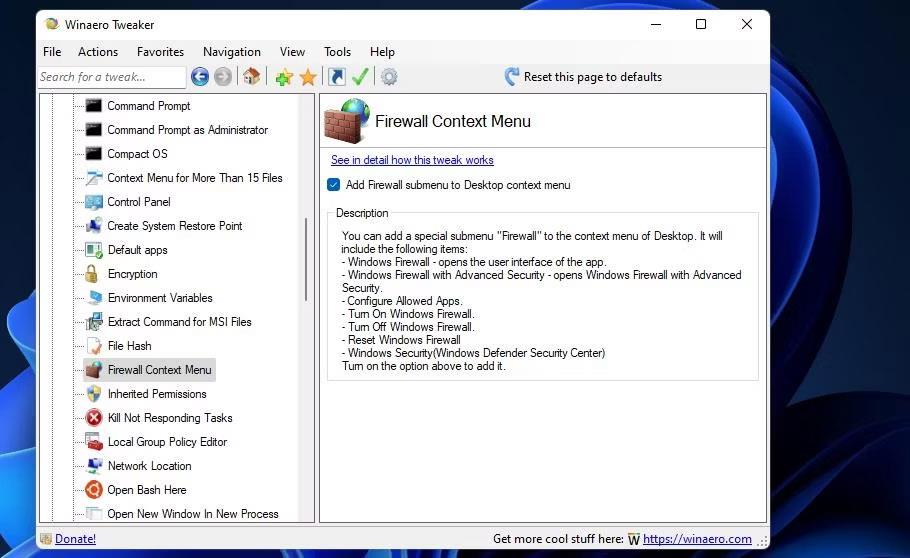
Επιλογή μενού περιβάλλοντος τείχους προστασίας
15. Επιλέξτε το πλαίσιο ελέγχου Προσθήκη τείχους προστασίας στο μενού περιβάλλοντος επιφάνειας εργασίας .
Τώρα, κλείστε το Winaero Tweaker. Κάντε δεξί κλικ στην επιφάνεια εργασίας και επιλέξτε Εμφάνιση περισσότερων επιλογών για να δείτε το κλασικό μενού περιβάλλοντος. Μετακινήστε τον κέρσορα πάνω από το υπομενού Τείχος προστασίας των Windows εκεί. Στη συνέχεια, κάντε κλικ στο Τείχος προστασίας των Windows για να εμφανιστεί αυτή η μικροεφαρμογή του Πίνακα Ελέγχου.
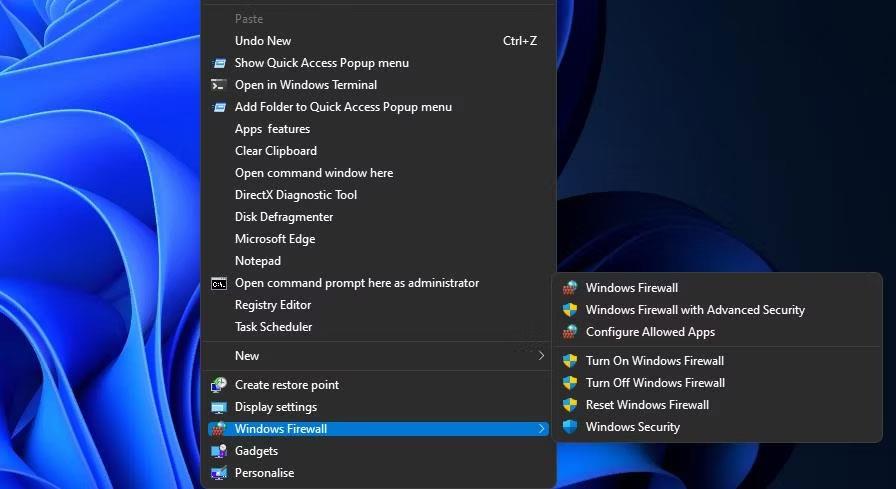
Επιλογές τείχους προστασίας των Windows
Θα παρατηρήσετε ότι το υπομενού του Τείχους προστασίας των Windows περιλαμβάνει πολλές συντομεύσεις. Εκεί, μπορείτε να επιλέξετε να ανοίξετε το τείχος προστασίας του Windows Defender με Προηγμένη ασφάλεια. Αυτό το υπομενού περιλαμβάνει επίσης επιλογές για την ενεργοποίηση/απενεργοποίηση του τείχους προστασίας και την επαναφορά του.
Το Τείχος προστασίας των Windows, ήταν πάντα μέρος των Windows και υπάρχει στα XP, 7, 8, 8.1 και πιο πρόσφατα στα Windows 10.
Μπορούμε να αποκλείσουμε οποιαδήποτε εφαρμογή ή λογισμικό στον υπολογιστή από την πρόσβαση στο Διαδίκτυο, ενώ άλλα προγράμματα εξακολουθούν να έχουν πρόσβαση στο δίκτυο. Το παρακάτω άρθρο θα σας καθοδηγήσει πώς να απενεργοποιήσετε την πρόσβαση στο Διαδίκτυο για λογισμικό και εφαρμογές στα Windows.
Εάν μια εφαρμογή ή πρόγραμμα απαιτεί να είναι ανοιχτό μια συγκεκριμένη θύρα, δείτε πώς μπορείτε να χρησιμοποιήσετε το Τείχος προστασίας των Windows για να ανοίξετε μια θύρα στα Windows 10.
Μερικές φορές οι χρήστες πρέπει να διαμορφώσουν το λογισμικό που επιτρέπεται μέσω του τείχους προστασίας του Windows Defender με επιτρεπόμενες επιλογές εφαρμογής. Ορισμένοι χρήστες μπορεί ακόμη και να χρειαστεί να απενεργοποιήσουν προσωρινά το WDF για λόγους αντιμετώπισης προβλημάτων.
Η λειτουργία Kiosk στα Windows 10 είναι μια λειτουργία για χρήση μόνο 1 εφαρμογής ή πρόσβαση σε μόνο 1 ιστότοπο με επισκέπτες επισκέπτες.
Αυτός ο οδηγός θα σας δείξει πώς να αλλάξετε ή να επαναφέρετε την προεπιλεγμένη θέση του φακέλου Camera Roll στα Windows 10.
Η επεξεργασία του αρχείου hosts μπορεί να προκαλέσει αδυναμία πρόσβασης στο Διαδίκτυο εάν το αρχείο δεν τροποποιηθεί σωστά. Το παρακάτω άρθρο θα σας καθοδηγήσει να επεξεργαστείτε το αρχείο hosts στα Windows 10.
Η μείωση του μεγέθους και της χωρητικότητας των φωτογραφιών θα σας διευκολύνει να τις κοινοποιείτε ή να τις στέλνετε σε οποιονδήποτε. Συγκεκριμένα, στα Windows 10 μπορείτε να αλλάξετε το μέγεθος των φωτογραφιών ομαδικά με μερικά απλά βήματα.
Εάν δεν χρειάζεται να εμφανίσετε αντικείμενα και μέρη που επισκεφτήκατε πρόσφατα για λόγους ασφαλείας ή απορρήτου, μπορείτε εύκολα να το απενεργοποιήσετε.
Η Microsoft μόλις κυκλοφόρησε το Windows 10 Anniversary Update με πολλές βελτιώσεις και νέες δυνατότητες. Σε αυτή τη νέα ενημέρωση θα δείτε πολλές αλλαγές. Από την υποστήριξη γραφίδας Windows Ink έως την υποστήριξη επέκτασης προγράμματος περιήγησης Microsoft Edge, το μενού Έναρξη και η Cortana έχουν επίσης βελτιωθεί σημαντικά.
Ένα μέρος για τον έλεγχο πολλών λειτουργιών απευθείας στο δίσκο συστήματος.
Στα Windows 10, μπορείτε να κατεβάσετε και να εγκαταστήσετε πρότυπα πολιτικής ομάδας για να διαχειριστείτε τις ρυθμίσεις του Microsoft Edge και αυτός ο οδηγός θα σας δείξει τη διαδικασία.
Η Dark Mode είναι μια διεπαφή σκούρου φόντου στα Windows 10, που βοηθά τον υπολογιστή να εξοικονομήσει ενέργεια από την μπαταρία και να μειώσει τον αντίκτυπο στα μάτια του χρήστη.
Η γραμμή εργασιών έχει περιορισμένο χώρο και αν εργάζεστε τακτικά με πολλές εφαρμογές, μπορεί γρήγορα να εξαντληθεί ο χώρος για να καρφιτσώσετε περισσότερες από τις αγαπημένες σας εφαρμογές.











