10 συμβουλές για να αυξήσετε την παραγωγικότητα στα Windows 10

Τα Windows 10 προσφέρουν μια μυριάδα λειτουργιών που βοηθούν τους χρήστες να οργανώνουν τις εφαρμογές και να κάνουν πολλαπλές εργασίες με ευκολία.

Τα Windows 10 είναι ένα γρήγορο και αποτελεσματικό λειτουργικό σύστημα που έχει σχεδιαστεί για να βελτιώνει την παραγωγικότητα των χρηστών. Αυτό το πιο χρησιμοποιούμενο λειτουργικό σύστημα επιτραπέζιων υπολογιστών προσφέρει μια μυριάδα λειτουργιών που βοηθούν τους χρήστες να οργανώνουν τις εφαρμογές και να εκτελούν πολλαπλές εργασίες με μέγιστη άνεση.
Ωστόσο, αυτά τα χαρακτηριστικά δεν είναι γνωστά σε πολλούς ανθρώπους. Γι' αυτό, αυτή η ανάρτηση θα παρουσιάσει 10 συμβουλές και κόλπα για να αξιοποιήσετε στο έπακρο τα Windows 10, για να βοηθήσετε τους χρήστες να αυξήσουν την παραγωγικότητά τους.
1. Χρησιμοποιήστε το GodMode για να ελέγξετε τα πάντα
Το GodMode είναι ένα από τα καλύτερα φυλαγμένα μυστικά των Windows 10. Αυτός είναι ένας κρυφός φάκελος που περιέχει επιλογές προσαρμογής και ισχυρές δυνατότητες των Windows 10. Με την πρόσβαση σε αυτό, μπορείτε να προσαρμόσετε σχεδόν οτιδήποτε. χωρίς να χρειάζεται να αναζητήσετε επιλογές ή διαμορφώσεις στις Ρυθμίσεις ή στο στοιχείο ελέγχου Πίνακας.
Μπορείτε να ενεργοποιήσετε το GodMode με τα ακόλουθα μερικά απλά βήματα:
Αυτό θα κάνει το εικονίδιο του φακέλου να μοιάζει με τον Πίνακα Ελέγχου και μπορείτε να ανοίξετε το φάκελο " GodMode " για να βρείτε όλες τις ρυθμίσεις.
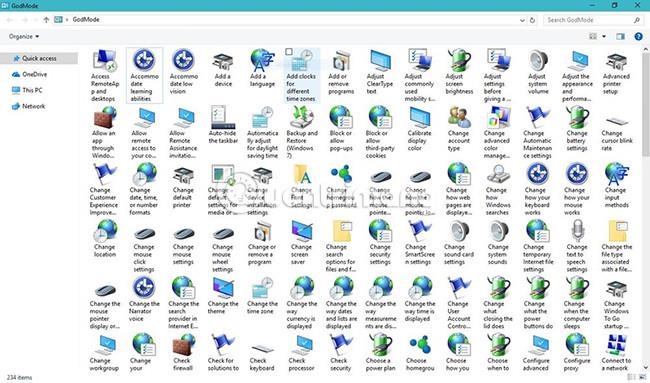
2. Χρησιμοποιήστε τη φωνή σας για να δώσετε εντολές
Τα Windows 10 συνοδεύονται από έναν εικονικό βοηθό, την Cortana , που σας στέλνει εξατομικευμένες ειδοποιήσεις, προτάσεις και υπενθυμίσεις με βάση τις προτιμήσεις, τα μηνύματα και άλλα δεδομένα από τον λογαριασμό σας Microsoft. Η Cortana κάνει πολλά περισσότερα, όπως άνοιγμα εφαρμογών, αναπαραγωγή μουσικής, ρύθμιση συμβάντων, αναζήτηση στον ιστό, εμφάνιση τοπικών και παγκόσμιων ειδήσεων, ειδοποίηση για σημαντικές ενημερώσεις και πολλά άλλα.
Για να διευκολύνετε τα πράγματα, η Cortana προσφέρει μια καινοτόμο " Λειτουργία Ακρόασης " που σας επιτρέπει να μιλάτε στην Cortana όπως θα κάνατε ένα πραγματικό άτομο και να της ζητήσετε να κάνει κάτι. που συχνά παίζει μουσική. Μπορείτε να ενεργοποιήσετε αυτήν τη δυνατότητα με τα εξής βήματα:
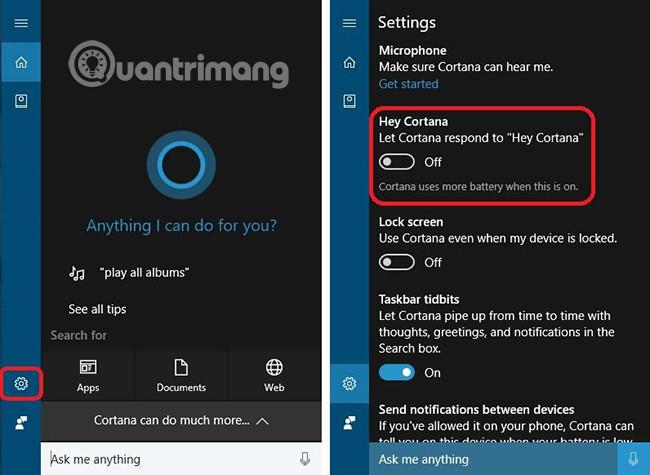
3. Χρησιμοποιήστε το Snap για να τακτοποιήσετε τα παράθυρα εφαρμογών
Το Snap είναι μια εξαιρετικά ενδιαφέρουσα λειτουργία που σας βοηθά να αξιοποιήσετε στο έπακρο τον χώρο της οθόνης σας σε οποιαδήποτε συσκευή. Αυτό είναι πιο χρήσιμο όταν έχετε πολλές εφαρμογές και θέλετε να τις τακτοποιήσετε στην οθόνη για εύκολη χρήση όταν χρειάζεται.
Το Snap σάς επιτρέπει να κουμπώσετε οποιοδήποτε παράθυρο και να το τοποθετήσετε σε οποιοδήποτε μισό ή τεταρτημόριο της οθόνης. Απλώς σύρετε τη γραμμή τίτλου μιας εφαρμογής στην άκρη ή στο πλάι της οθόνης και το Snap θα τακτοποιήσει τις εφαρμογές στο δικό του χώρο. Τη στιγμή που μια εφαρμογή τοποθετείται χρησιμοποιώντας αυτήν τη δυνατότητα, το Snap Assist σάς βοηθά επίσης να τραβήξετε γρήγορα άλλες εφαρμογές στον υπόλοιπο χώρο.
Μπορείτε να ανοίξετε εφαρμογές στο αριστερό ή το δεξί μισό της οθόνης, στην επάνω αριστερή ή δεξιά γωνία ή στην κάτω αριστερή ή δεξιά γωνία της οθόνης. Για να επιταχύνετε αυτήν τη διαδικασία, μπορείτε να χρησιμοποιήσετε τις ακόλουθες συντομεύσεις πληκτρολογίου για να χρησιμοποιήσετε τη δυνατότητα Snap:
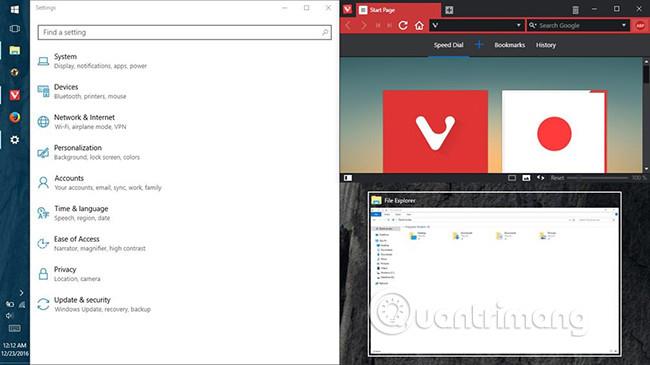
4. Χρησιμοποιήστε το ποντίκι για να αλλάξετε το μέγεθος της εφαρμογής που τραβήξατε
Η δυνατότητα κουμπώματος των παραθύρων σε ένα από τα τέσσερα τεταρτημόρια ή τα δύο μισά της οθόνης είναι ένα από τα πιο χρήσιμα χαρακτηριστικά που εισήχθησαν στα Windows 8 . Ωστόσο, με τα Windows 10, μπορείτε ακόμη και να αλλάξετε το μέγεθός τους.
Μπορείτε να τοποθετήσετε το δείκτη του ποντικιού πάνω από τη διασταύρωση των δύο παραθύρων της εφαρμογής που έχουν καταγραφεί για να αλλάξετε το μέγεθός τους σύμφωνα με τις προτιμήσεις σας. Αυτό σας επιτρέπει να αλλάξετε το μέγεθος και των δύο παραθύρων ταυτόχρονα, αλλά λειτουργεί μόνο όταν οι εφαρμογές στοιβάζονται οριζόντια, δηλαδή δίπλα-δίπλα.
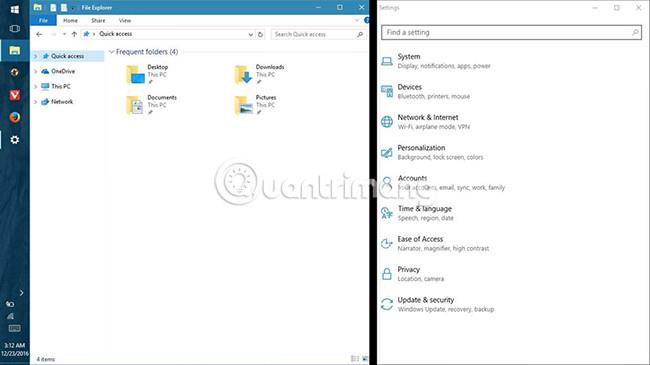
5. Χρησιμοποιήστε την Προβολή εργασιών για να βρείτε το παράθυρο της εφαρμογής
Το Task View είναι ένα καινοτόμο εργαλείο εναλλαγής εργασιών που παρουσιάστηκε για πρώτη φορά στα Windows 10, με στόχο τη βελτίωση της εμπειρίας πολλαπλών εργασιών. Εμφανίζει μικρογραφίες όλων των ανοιχτών εφαρμογών στην τρέχουσα επιφάνεια εργασίας ή στην εικονική επιφάνεια εργασίας (βρείτε περισσότερες λεπτομέρειες σχετικά με τους εικονικούς επιτραπέζιους υπολογιστές παρακάτω).
Αυτή η δυνατότητα σάς επιτρέπει να διαχειρίζεστε πολλές εφαρμογές στην επιφάνεια εργασίας και στην οθόνη, να βρίσκετε γρήγορα τα παράθυρα εφαρμογών και να εμφανίζετε την επιφάνεια εργασίας ή να ελαχιστοποιείτε όλα τα παράθυρα. Μπορείτε να αποκτήσετε πρόσβαση στην οθόνη Προβολή εργασιών εκτελώντας οποιαδήποτε από τις παρακάτω μεθόδους:
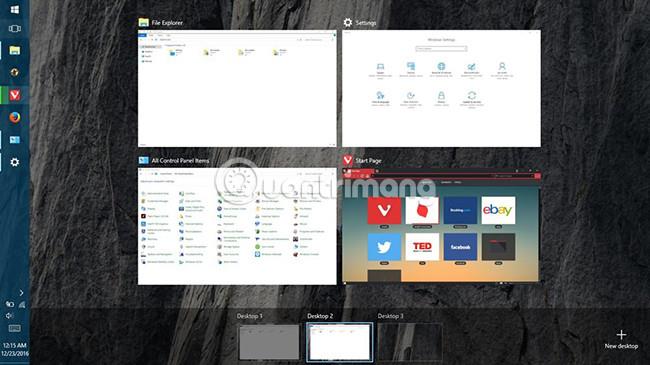
6. Χρησιμοποιήστε Virtual Desktops για να ομαδοποιήσετε εφαρμογές
Τα Windows 10, με υποδείξεις από διανομές Linux, δίνουν επιτέλους στους χρήστες μια δυνατότητα εικονικής επιφάνειας εργασίας , βοηθώντας στην οργάνωση ή ομαδοποίηση ανοιχτών εφαρμογών στο σύστημά τους. Χρησιμοποιώντας αυτήν τη δυνατότητα, μπορείτε να ομαδοποιήσετε εφαρμογές σε πολλαπλούς εικονικούς επιτραπέζιους υπολογιστές (συμπεριλαμβανομένων όλων των παραθύρων εφαρμογών στοιχείων) ορατές ανά πάσα στιγμή.
Για να ενεργοποιήσετε αυτήν τη δυνατότητα, απλώς ακολουθήστε τα παρακάτω βήματα:
Για να μετακινήσετε εφαρμογές μεταξύ εικονικών επιτραπέζιων υπολογιστών, κάντε τα εξής:
Επιπλέον, μπορείτε επίσης να δοκιμάσετε τα εξής:
Για παράδειγμα, ας υποθέσουμε ότι δημιουργείτε δύο εικονικούς επιτραπέζιους υπολογιστές: έναν για εργασία και έναν για διασκέδαση. Η πρώτη επιφάνεια εργασίας μπορεί να έχει εφαρμογές όπως πρόγραμμα περιήγησης, πρόγραμμα-πελάτη email, επεξεργαστή κειμένου κ.λπ. και η άλλη επιφάνεια εργασίας μπορεί να περιέχει εφαρμογές όπως πρόγραμμα αναπαραγωγής μουσικής, ροή βίντεο κ.λπ. Όταν ανοίγετε την πρώτη επιφάνεια εργασίας, δεν θα βλέπετε το πρόγραμμα αναπαραγωγής μουσικής στη γραμμή εργασιών ή Προβολή εργασιών επειδή είναι μέρος της δεύτερης εικονικής επιφάνειας εργασίας. Και έτσι, υποστηρίζει επίσης τη διατήρηση των εφαρμογών εργασίας και των εφαρμογών ψυχαγωγίας ξεχωριστά.
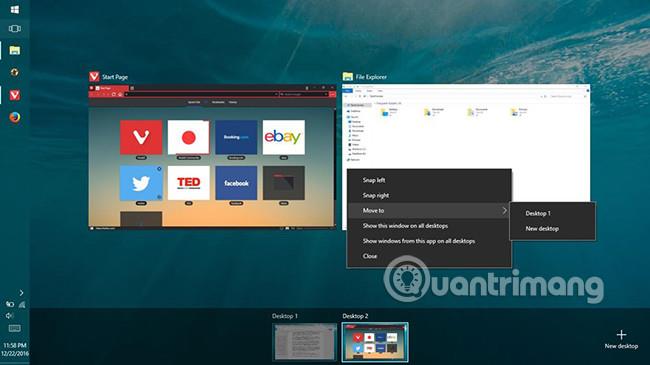
7. Χρησιμοποιήστε το Tablet Mode View στον υπολογιστή σας
Τα Windows 10 είναι αρκετά έξυπνα ώστε να αλλάζουν την εμφάνισή τους ανάλογα με τη συσκευή σας. Για παράδειγμα, εάν εργάζεστε σε tablet, θα εμφανίζει μια διεπαφή μετρό πλήρους οθόνης, η οποία λειτουργεί σε λειτουργία αφής. Ενώ σε παραδοσιακούς υπολογιστές, εμφανίζεται στη διεπαφή επιφάνειας εργασίας.
Ωστόσο, εάν θέλετε να απολαύσετε τα καλύτερα και των δύο κόσμων και θέλετε να απολαύσετε τη διεπαφή πλήρους οθόνης (γνωστή και ως Λειτουργία Tablet ) στον κανονικό υπολογιστή σας, υπάρχει ένα απλό κόλπο για να το κάνετε αυτό. Απλά πρέπει να ακολουθήσετε αυτά τα βήματα:
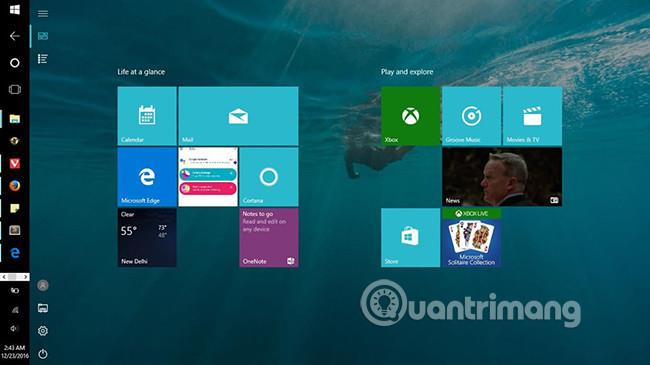
8. Χρησιμοποιήστε το Windows Ink για να γράψετε σημειώσεις
Το Windows Ink είναι μια δυνατότητα λήψης σημειώσεων που εισήχθη στα Windows 10, κυρίως για χρήστες με οθόνες αφής και Microsoft Surfaces. Αυτό δεν σημαίνει ότι δεν είναι χρήσιμο ή διαθέσιμο στο επιτραπέζιο σύστημα σας, αλλά αντίθετα, είναι εξαιρετικό.
Το Windows Ink συνοδεύεται από τρία τουλάχιστον εργαλεία, και συγκεκριμένα:
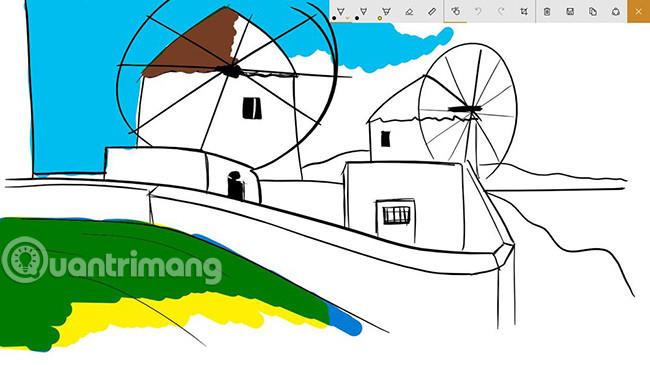
9. Χρησιμοποιήστε χειρονομίες Touchpad για γρήγορες εργασίες
Τα Windows 10 μπορούν να κατανοήσουν τις χειρονομίες που κάνετε στην επιφάνεια αφής για να εκτελέσετε γρήγορες εργασίες. Σημειώστε, ωστόσο, ότι αυτές οι χειρονομίες υποστηρίζονται μόνο σε επιφάνειες αφής υψηλής ακρίβειας, επομένως εάν δεν μπορείτε να εκτελέσετε αυτές τις χειρονομίες, πιθανότατα οφείλεται σε σφάλμα του φορητού υπολογιστή. Ακολουθούν χρήσιμες κινήσεις αφής για καθημερινή χρήση:
10. Χρησιμοποιήστε το ποντίκι για κύλιση στα ανενεργά παράθυρα
Σε περιβάλλοντα πολλαπλών εργασιών, συχνά υπάρχουν πολλές εφαρμογές ανοιχτές δίπλα-δίπλα, με εσάς να εργάζεστε σε μία εφαρμογή και να ελέγχετε ή να διαβάζετε κάτι σε άλλες εφαρμογές. Σε τέτοιες περιπτώσεις, αυτή η δυνατότητα θα σας βοηθήσει να κάνετε κύλιση σε ανενεργές εφαρμογές χωρίς να κάνετε κλικ σε αυτήν.
Η δυνατότητα κύλισης ανενεργών παραθύρων τοποθετώντας το δείκτη του ποντικιού πάνω τους μπορεί να ενεργοποιηθεί με τα ακόλουθα βήματα:
Παραπάνω υπάρχουν όλες οι διαφορετικές συμβουλές, κόλπα και λειτουργίες που θα σας βοηθήσουν να βελτιώσετε την παραγωγικότητά σας όταν χρησιμοποιείτε τα Windows 10. Εάν γνωρίζετε άλλες χρήσιμες συμβουλές ή κόλπα για τα Windows 10, μοιραστείτε μαζί μας στην ενότητα σχολίων παρακάτω!
Δείτε περισσότερα:
Η λειτουργία Kiosk στα Windows 10 είναι μια λειτουργία για χρήση μόνο 1 εφαρμογής ή πρόσβαση σε μόνο 1 ιστότοπο με επισκέπτες επισκέπτες.
Αυτός ο οδηγός θα σας δείξει πώς να αλλάξετε ή να επαναφέρετε την προεπιλεγμένη θέση του φακέλου Camera Roll στα Windows 10.
Η επεξεργασία του αρχείου hosts μπορεί να προκαλέσει αδυναμία πρόσβασης στο Διαδίκτυο εάν το αρχείο δεν τροποποιηθεί σωστά. Το παρακάτω άρθρο θα σας καθοδηγήσει να επεξεργαστείτε το αρχείο hosts στα Windows 10.
Η μείωση του μεγέθους και της χωρητικότητας των φωτογραφιών θα σας διευκολύνει να τις κοινοποιείτε ή να τις στέλνετε σε οποιονδήποτε. Συγκεκριμένα, στα Windows 10 μπορείτε να αλλάξετε το μέγεθος των φωτογραφιών ομαδικά με μερικά απλά βήματα.
Εάν δεν χρειάζεται να εμφανίσετε αντικείμενα και μέρη που επισκεφτήκατε πρόσφατα για λόγους ασφαλείας ή απορρήτου, μπορείτε εύκολα να το απενεργοποιήσετε.
Η Microsoft μόλις κυκλοφόρησε το Windows 10 Anniversary Update με πολλές βελτιώσεις και νέες δυνατότητες. Σε αυτή τη νέα ενημέρωση θα δείτε πολλές αλλαγές. Από την υποστήριξη γραφίδας Windows Ink έως την υποστήριξη επέκτασης προγράμματος περιήγησης Microsoft Edge, το μενού Έναρξη και η Cortana έχουν επίσης βελτιωθεί σημαντικά.
Ένα μέρος για τον έλεγχο πολλών λειτουργιών απευθείας στο δίσκο συστήματος.
Στα Windows 10, μπορείτε να κατεβάσετε και να εγκαταστήσετε πρότυπα πολιτικής ομάδας για να διαχειριστείτε τις ρυθμίσεις του Microsoft Edge και αυτός ο οδηγός θα σας δείξει τη διαδικασία.
Η Dark Mode είναι μια διεπαφή σκούρου φόντου στα Windows 10, που βοηθά τον υπολογιστή να εξοικονομήσει ενέργεια από την μπαταρία και να μειώσει τον αντίκτυπο στα μάτια του χρήστη.
Η γραμμή εργασιών έχει περιορισμένο χώρο και αν εργάζεστε τακτικά με πολλές εφαρμογές, μπορεί γρήγορα να εξαντληθεί ο χώρος για να καρφιτσώσετε περισσότερες από τις αγαπημένες σας εφαρμογές.









