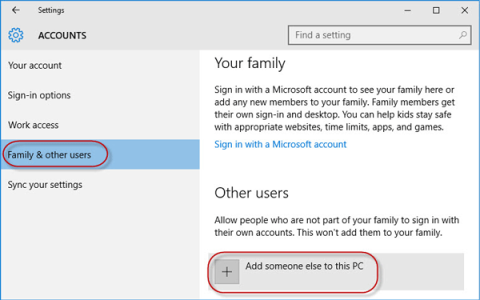Για κάποιο λόγο, ο υπολογιστής σας με Windows 10 έχει χάσει τα δικαιώματα διαχειριστή και κάθε φορά που ανοίγετε μια εφαρμογή στην οθόνη λαμβάνετε ένα μήνυμα σφάλματος. Πώς να επαναφέρετε τα χαμένα δικαιώματα διαχειριστή; Ανατρέξτε στο παρακάτω άρθρο από το Tips.BlogCafeIT.
Επιλογή 1: Ανακτήστε τα χαμένα δικαιώματα διαχειριστή στα Windows 10 μέσω της Ασφαλούς λειτουργίας
Βήμα 1 : Συνδεθείτε στον τρέχοντα λογαριασμό διαχειριστή όπου έχετε χάσει τα δικαιώματα διαχείρισης.
Βήμα 2 : Ανοίξτε τον πίνακα Ρυθμίσεις υπολογιστή και επιλέξτε Λογαριασμοί.
Βήμα 3 : Επιλέξτε Οικογένεια και άλλοι χρήστες και, στη συνέχεια, κάντε κλικ στην επιλογή Προσθήκη κάποιου άλλου σε αυτόν τον υπολογιστή .

Κάντε κλικ στην Προσθήκη κάποιου άλλου σε αυτόν τον υπολογιστή
Βήμα 4 : Κάντε κλικ στην επιλογή Δεν έχω τα στοιχεία σύνδεσης αυτού του ατόμου .

Κάντε κλικ στην επιλογή Δεν έχω τα στοιχεία σύνδεσης αυτού του ατόμου
Βήμα 5 : Κάντε κλικ στην Προσθήκη χρήστη χωρίς λογαριασμό Microsoft.

Κάντε κλικ στην Προσθήκη χρήστη χωρίς λογαριασμό Microsoft
Βήμα 6 : Εισαγάγετε το όνομα χρήστη και, στη συνέχεια, κάντε κλικ στο Επόμενο. Αυτό θα προσθέσει έναν νέο τοπικό λογαριασμό στον υπολογιστή σας.

Εισάγετε όνομα χρήστη
Βήμα 7 : Πατήστε τα πλήκτρα Win + R για να εμφανιστεί το πλαίσιο διαλόγου Εκτέλεση , πληκτρολογήστε cmd και πατήστε Enter.
Βήμα 8 : Αφού ανοίξει το παράθυρο της γραμμής εντολών , πληκτρολογήστε shutdown /r /o και πατήστε Enter.
Βήμα 9 : Μετά την επανεκκίνηση των Windows 10 στην οθόνη "Επιλέξτε μια επιλογή" , κάντε κλικ στην Αντιμετώπιση προβλημάτων > Προηγμένες επιλογές > Ρυθμίσεις εκκίνησης . Στη συνέχεια κάντε κλικ στο Restart.

Κάντε κλικ στο Restart
Βήμα 10 : Στην οθόνη Ρυθμίσεις εκκίνησης , πατήστε τον αριθμό 4 για να ενεργοποιήσετε την Ασφαλή λειτουργία .

Πατήστε τον αριθμό 4 για να ενεργοποιήσετε την ασφαλή λειτουργία
Βήμα 11 : Μετά την εκκίνηση των Windows 10 σε ασφαλή λειτουργία, ανοίξτε τον Πίνακα Ελέγχου . Μεταβείτε στην επιλογή Λογαριασμοί χρηστών > Διαχείριση άλλου λογαριασμού , επιλέξτε τον νέο τοπικό λογαριασμό που προσθέσατε στο βήμα 6 και, στη συνέχεια, κάντε κλικ στο σύνδεσμο Αλλαγή του τύπου λογαριασμού . Επιλέξτε Διαχειριστής και κάντε κλικ στην Αλλαγή τύπου λογαριασμού για να αλλάξετε τον λογαριασμό από τυπικό χρήστη σε διαχειριστή.

Αλλάξτε τον λογαριασμό από τυπικό χρήστη σε διαχειριστή
Βήμα 12 : Κάντε επανεκκίνηση του υπολογιστή σας για να φέρετε τα Windows 10 από την ασφαλή λειτουργία και να επιστρέψετε στην κανονική λειτουργία. Συνδεθείτε στα Windows 10 με νέο λογαριασμό διαχειριστή. Τώρα, έχετε ανακτήσει τα δικαιώματα διαχειριστή στα Windows 10 και μπορείτε να διαγράψετε τον εκχωρημένο λογαριασμό διαχειριστή στον οποίο χάσατε τα δικαιώματα διαχειριστή.
Επιλογή 2: Τροποποίηση ρυθμίσεων λογαριασμού από τον Επεξεργαστή Μητρώου
1. Ανοίξτε τις Ρυθμίσεις .
2. Στη συνέχεια, μεταβείτε στις ρυθμίσεις "Ενημέρωση και ασφάλεια" .

Πρόσβαση στις ρυθμίσεις "Ενημέρωση και ασφάλεια".
3. Στη συνέχεια, κάντε κλικ στην επιλογή "Ανάκτηση".
4. Στη συνέχεια, στην ενότητα " Εκκίνηση για προχωρημένους" , κάντε κλικ στο "Επανεκκίνηση τώρα".

Κάντε κλικ στο "Επανεκκίνηση τώρα"
5. Το επόμενο βήμα είναι να κάνετε κλικ στην "Αντιμετώπιση προβλημάτων".

Κάντε κλικ στην "Αντιμετώπιση προβλημάτων"
6. Για να δείτε περισσότερες διαθέσιμες επιλογές, πρέπει να κάνετε κλικ στο "Σύνθετες επιλογές".
7. Πρέπει να αποκτήσετε πρόσβαση στη "Γραμμή εντολών". Ας κάνουμε κλικ πάνω του.

Πρόσβαση στη "Γραμμή εντολών"
8. Ορίστε τον κωδικό πρόσβασης του λογαριασμού σας για πρόσβαση στο τερματικό CMD. Κάντε κλικ στο «Συνέχεια».
Ορίστε έναν κωδικό πρόσβασης λογαριασμού για πρόσβαση στο τερματικό CMD
9. Στο παράθυρο της γραμμής εντολών, πληκτρολογήστε ή αντιγράψτε "regedit" και πατήστε Enter για να ανοίξετε τον Επεξεργαστή Μητρώου στον υπολογιστή σας.
ΣΗΜΕΙΩΣΗ: Πρέπει να δημιουργήσετε ένα αντίγραφο ασφαλείας του μητρώου. Αφού ανοίξετε τον Επεξεργαστή Μητρώου, πρέπει να κάνετε κλικ στο Αρχείο και, στη συνέχεια, να επιλέξετε Εξαγωγή από τη γραμμή μενού.
10. Στο παράθυρο του Επεξεργαστή Μητρώου , επιλέξτε τον κλάδο "HKEY_LOCAL_MACHINE" για να τον επισημάνετε.

Επιλέξτε κλάδο "HKEY_LOCAL_MACHINE"
11. Τώρα, κάντε κλικ στο «Αρχείο» από τη γραμμή μενού και μετά κάντε κλικ στο «Φόρτωση Κυψέλης».

Κάντε κλικ στο "Load Hive"
12. Στο παράθυρο Load Hive , μεταβείτε σε αυτήν τη θέση:
system root drive > Windows > System32
13. Στο φάκελο System32 , κάντε διπλό κλικ στο φάκελο "config" .
14. Στο φάκελο Config , κάντε κύλιση προς τα κάτω για να βρείτε και να επιλέξετε το αρχείο "SAM".

Επιλέξτε το αρχείο "SAM"
15. Τώρα, κάντε κλικ στο Άνοιγμα για να φορτώσετε την ομάδα στον κλάδο μητρώου.
16. Πρέπει να δώσετε ένα όνομα για την κυψέλη.
17. Ονομάστε το κλειδί "REM_SAM". Κάντε κλικ στο OK.
18. Στο παράθυρο του Επεξεργαστή Μητρώου, στην αριστερή πλευρά, μεταβείτε σε αυτήν τη θέση:
HKEY_LOCAL_MACHINE\REM_SAM\SAM\Domains\Accounts\Users
HKEY_LOCAL_MACHINE\REM_SAM\SAM\Domains\Accounts\Users\000001F4
0001F4
19. Τώρα, στο ίδιο παράθυρο, στη δεξιά πλευρά, κάντε διπλό κλικ στη δυαδική τιμή "F" για να την τροποποιήσετε.
20. Στο παράθυρο Επεξεργασία δυαδικής τιμής , μεταβείτε στη γραμμή "00000038".

Μεταβείτε στη γραμμή "00000038"
21. Τοποθετήστε τον κέρσορα ακριβώς στα δεξιά του "11" και πατήστε Διαγραφή από το πληκτρολόγιο.
22. Τώρα, πληκτρολογήστε "10" για να αλλάξετε την τιμή.
23. Τέλος, κάντε κλικ στο OK για να αποθηκεύσετε τις αλλαγές στον υπολογιστή σας.
Κλείστε τα παράθυρα Επεξεργαστή Μητρώου και Γραμμή εντολών.
24. Επιστρέψτε στο παράθυρο Choose an Option , κάντε κλικ στο Turn off your PC για να τον απενεργοποιήσετε.

Κάντε κλικ στην επιλογή Απενεργοποίηση του υπολογιστή σας
Κάντε επανεκκίνηση του υπολογιστή σας.
Μετά την επανεκκίνηση του υπολογιστή σας, θα έχετε ξανά δικαιώματα διαχειριστή στον λογαριασμό σας.
Σημείωση:
Προσπαθήστε να ανοίξετε το αρχείο "SAM" , μπορεί να εμφανιστεί αυτό το μήνυμα λάθους "Η διαδικασία δεν μπορεί να έχει πρόσβαση στο αρχείο που χρησιμοποιείται από άλλη διεργασία" ή το μήνυμα "Το αρχείο είναι σε χρήση" .

Προσπαθήστε να ανοίξετε το αρχείο "SAM", μπορεί να εμφανιστεί το μήνυμα λάθους "Η διαδικασία δεν έχει πρόσβαση στο αρχείο χρησιμοποιείται από άλλη διεργασία" ή "Το αρχείο είναι σε χρήση"
Για να επιλύσετε το πρόβλημα, ακολουθήστε τα εξής βήματα:
1. Στο παράθυρο του Επεξεργαστή Μητρώου, επιλέξτε τον κλάδο "HKEY_LOCAL_MACHINE" για να τον επισημάνετε.

Επιλέξτε τον κλάδο "HKEY_LOCAL_MACHINE" για να τον επισημάνετε
2. Τώρα, κάντε κλικ στο «Αρχείο» από τη γραμμή μενού και μετά κάντε κλικ στο «Φόρτωση Κυψέλης».

Κάντε κλικ στο "Αρχείο" από τη γραμμή μενού και, στη συνέχεια, κάντε κλικ στο "Φόρτωση Hive"
3. Τώρα, κάντε κλικ στο "Look in:" για να ανοίξετε το αναπτυσσόμενο μενού.
Σημείωση : Αντιμετωπίζετε πρόβλημα επειδή επιλέγετε τη μονάδα δίσκου "BOOT (X:)" στην οποία εκτελείται το CMD.
4. Επιλέξτε τη μονάδα ρίζας συστήματος στον υπολογιστή (για αυτόν τον υπολογιστή, είναι η μονάδα "Τοπικός δίσκος (D:)" , συνήθως Τοπικός δίσκος (C :) ) και, στη συνέχεια, κάντε κλικ στο "Άνοιγμα".
5. Τώρα, κάντε κύλιση προς τα κάτω και κάντε διπλό κλικ στο φάκελο "Windows".
6. Με τον ίδιο τρόπο, κάντε κύλιση προς τα κάτω, βρείτε το φάκελο «System32» και αποκτήστε πρόσβαση σε αυτόν.

Βρείτε το φάκελο "System32" και αποκτήστε πρόσβαση
7. Τώρα, κάντε διπλό κλικ στο φάκελο "Config" για πρόσβαση σε αυτόν.

Κάντε διπλό κλικ στο φάκελο "Config" για πρόσβαση σε αυτόν
Στη συνέχεια, ακολουθήστε τις υπόλοιπες οδηγίες (από το βήμα 13) για να τροποποιήσετε τη δυαδική τιμή και να επιλύσετε το πρόβλημα.
Επιλογή 3: Ανακτήστε τα χαμένα δικαιώματα διαχειριστή στα Windows 10 με το εργαλείο iSumsoft Windows Password Refixer
Για να χρησιμοποιήσετε αυτήν την επιλογή, πρέπει να δανειστείτε έναν υπολογιστή στον οποίο μπορείτε να έχετε πρόσβαση ως διαχειριστής.
Βήμα 1 : Σε άλλον υπολογιστή στον οποίο μπορείτε να αποκτήσετε πρόσβαση με δικαιώματα διαχειριστή, πραγματοποιήστε λήψη και εγκατάσταση του iSumsoft Windows Password Refixer .
Βήμα 2 : Εκκινήστε αυτό το εργαλείο και ακολουθήστε τα βήματα για να το εγγράψετε σε USB και να δημιουργήσετε μια μονάδα εκκίνησης.

Εκκινήστε το εργαλείο και δημιουργήστε μια μονάδα εκκίνησης
Βήμα 3 : Συνδέστε τη μονάδα USB με δυνατότητα εκκίνησης στον υπολογιστή με Windows 10 στον οποίο έχετε χάσει τα δικαιώματα διαχειριστή και ρυθμίστε τον υπολογιστή να εκκινεί από USB.
Βήμα 4 : Αφού εμφανιστεί η οθόνη " Windows Password Refixer ", κάντε κλικ στην Προσθήκη χρήστη . Στη συνέχεια, πληκτρολογήστε το όνομα χρήστη στο παράθυρο διαλόγου και κάντε κλικ στο OK. Αυτό θα προσθέσει έναν νέο τοπικό χρήστη με δικαιώματα διαχειριστή στα Windows 10.

Προσθέστε έναν νέο τοπικό χρήστη με δικαιώματα διαχειριστή στα Windows 10
Βήμα 5 : Κάντε κλικ στην Επανεκκίνηση και βγείτε από τη μονάδα USB με δυνατότητα εκκίνησης για επανεκκίνηση του υπολογιστή σας. Ο νέος λογαριασμός διαχειριστή θα εμφανιστεί στην οθόνη σύνδεσης των Windows 10. Συνδεθείτε σε αυτόν και έχετε ανακτήσει τα δικαιώματα διαχειριστή.
Ανατρέξτε σε μερικά ακόμη άρθρα παρακάτω:
Καλή τύχη!