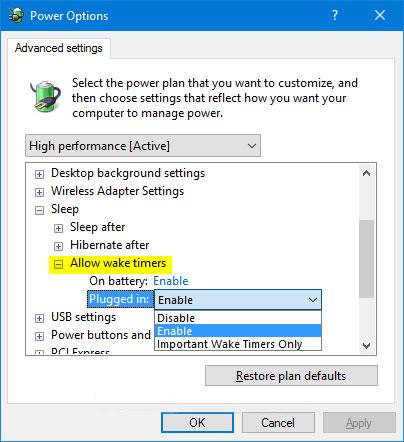Η ρύθμιση Allow wake timers στις Επιλογές ενέργειας επιτρέπει στα Windows να ξυπνούν αυτόματα τον υπολογιστή από την κατάσταση αναστολής λειτουργίας για να εκτελέσει προγραμματισμένες εργασίες και άλλα προγράμματα. Μπορείτε να ρυθμίσετε αυτήν τη λειτουργία για να την ενεργοποιείτε, να την απενεργοποιείτε ή να "ξυπνάτε" μόνο σε σημαντικές στιγμές.
Ο χρονοδιακόπτης αφύπνισης είναι ένα χρονομετρημένο συμβάν που αφυπνίζει τον υπολογιστή από κατάσταση αναστολής λειτουργίας και αδρανοποίησης σε μια συγκεκριμένη ώρα. Για παράδειγμα, μια εργασία στο Χρονοδιάγραμμα εργασιών έχει επιλεγμένο το πλαίσιο ελέγχου "Ξεκινήστε τον υπολογιστή για να εκτελέσει αυτήν την εργασία" .
Το χρονόμετρο αφύπνισης στα Windows 10 περιλαμβάνει πράγματα όπως η επανεκκίνηση μετά από ενημερώσεις των Windows.
Αυτός ο οδηγός θα σας δείξει πώς μπορείτε να προσθέσετε ή να αφαιρέσετε τη ρύθμιση Να επιτρέπονται τα χρονόμετρα αφύπνισης στην ενότητα Αναστολή λειτουργίας στις Επιλογές ενέργειας για όλους τους χρήστες στα Windows 10.
Σημείωση : Πρέπει να είστε συνδεδεμένοι ως διαχειριστής για να μπορείτε να προσθέσετε ή να αφαιρέσετε αυτήν τη ρύθμιση στις Επιλογές ενέργειας.
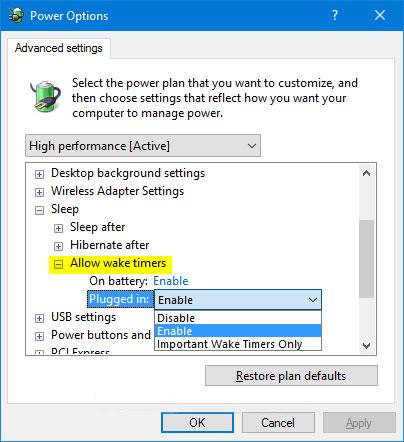
Προσθήκη/αφαίρεση "Allow wake timers" από το Power Options στα Windows 10
Προσθέστε ή αφαιρέστε το "Να επιτρέπονται τα χρονόμετρα αφύπνισης" στις Επιλογές ενέργειας χρησιμοποιώντας τη γραμμή εντολών
1. Ανοίξτε μια γραμμή εντολών με δικαιώματα διαχειριστή .
2. Εισαγάγετε την παρακάτω εντολή που θέλετε να χρησιμοποιήσετε στη Γραμμή εντολών και πατήστε Enter.
(Προσθήκη - προεπιλογή)
powercfg -attributes SUB_SLEEP BD3B718A-0680-4D9D-8AB2-E1D2B4AC806D -ATTRIB_HIDE
Ή:
(Εξάλειψη)
powercfg -attributes SUB_SLEEP BD3B718A-0680-4D9D-8AB2-E1D2B4AC806D +ATTRIB_HIDE
3. Τώρα μπορείτε να κλείσετε τη γραμμή εντολών αν θέλετε.
Προσθέστε ή αφαιρέστε το "Allow wake timers" στις Επιλογές ενέργειας χρησιμοποιώντας το αρχείο REG
Τα αρχεία .reg που λαμβάνονται παρακάτω θα τροποποιήσουν την τιμή DWORD στο ακόλουθο κλειδί μητρώου:
HKEY_LOCAL_MACHINE\SYSTEM\CurrentControlSet\Control\Power\PowerSettings\238C9FA8-0AAD-41ED-83F4-97BE242C8F20\BD3B718A-0680-4D9D-8AB2-E1D2B4AC806D
1. Κάντε το βήμα 2 (για προσθήκη) ή το βήμα 3 (για διαγραφή) παρακάτω για αυτό που θέλετε να κάνετε.
2. Για να προσθέσετε το "Allow wake timers" στις Επιλογές ενέργειας, πραγματοποιήστε λήψη αυτού του αρχείου και μεταβείτε στο βήμα 4 παρακάτω.
3. Για να καταργήσετε το "Allow wake timers" από το Power Options, πραγματοποιήστε λήψη αυτού του αρχείου και μεταβείτε στο βήμα 4 παρακάτω.
4. Αποθηκεύστε το αρχείο .reg στην επιφάνεια εργασίας.
5. Κάντε διπλό κλικ στο ληφθέν αρχείο .reg για να το συγχωνεύσετε.
6. Όταν σας ζητηθεί, κάντε κλικ στην επιλογή Εκτέλεση > Ναι (UAC) > Ναι > ΟΚ για να εγκρίνετε τη συγχώνευση.
7. Τώρα, μπορείτε να διαγράψετε το ληφθέν αρχείο .reg εάν θέλετε.