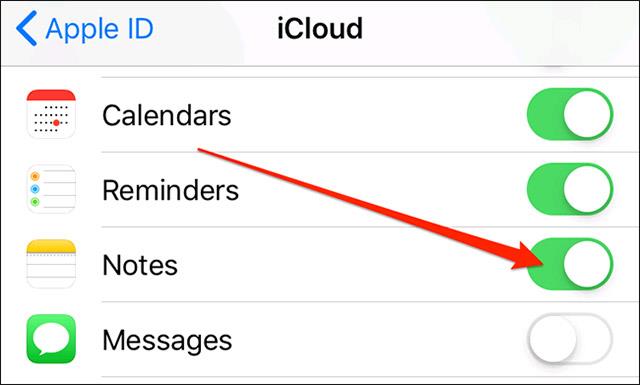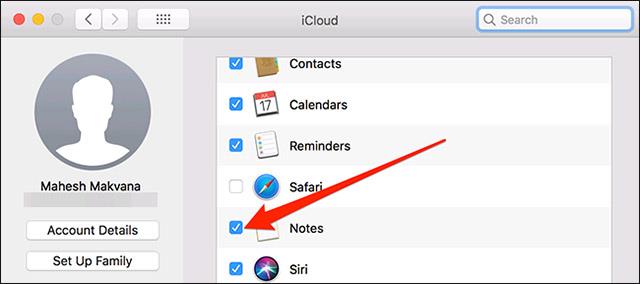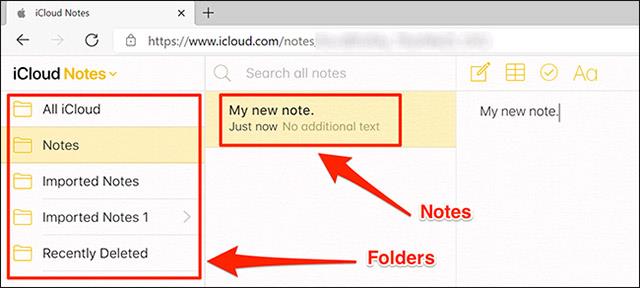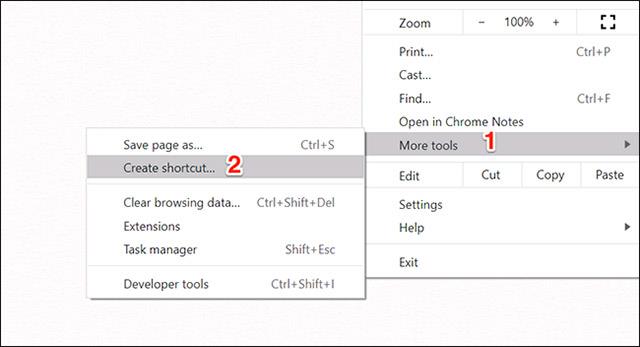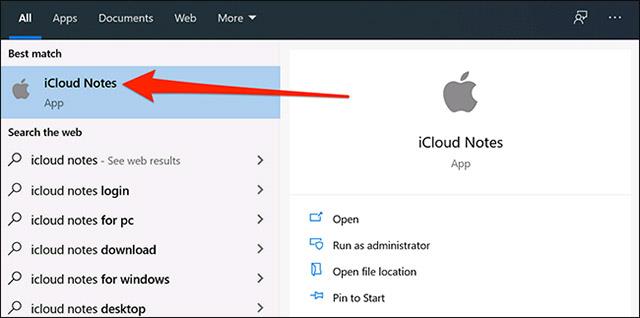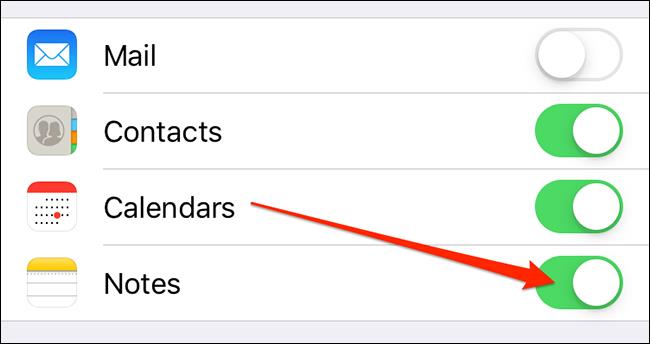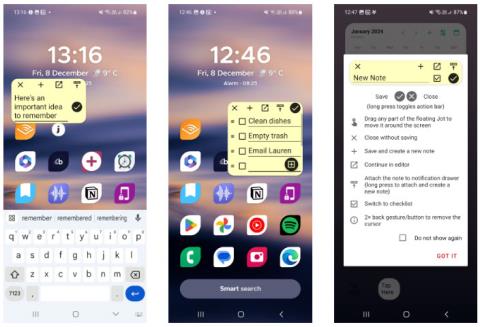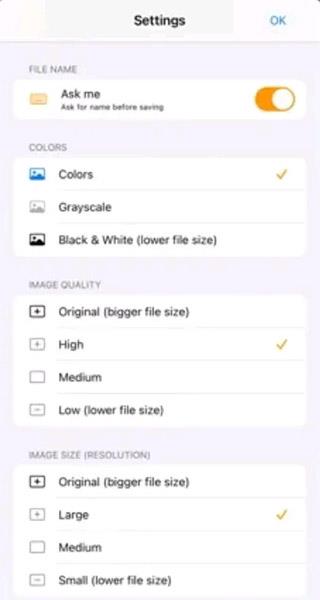Δεν υπάρχει προφανώς καμία εγγενής εφαρμογή που να υποστηρίζει την πρόσβαση στο Apple Notes στο 10. Ωστόσο, υπάρχουν μερικοί τρόποι με τους οποίους μπορείτε να διαβάσετε και να επεξεργαστείτε τις σημειώσεις iPhone, iPad και Mac στον υπολογιστή σας που εκτελεί το λειτουργικό σύστημα. Τα Windows σας. Ας μάθουμε ακριβώς παρακάτω.
Χρησιμοποιήστε τον ιστότοπο iCloud για πρόσβαση στις σημειώσεις της Apple
Ο ιστότοπος iCloud σάς επιτρέπει να έχετε πρόσβαση σε διάφορες υπηρεσίες της Apple σε συσκευές που δεν φέρουν το λογότυπο της Apple, συμπεριλαμβανομένων των Notes. Σε έναν υπολογιστή με Windows 10, μπορείτε απλώς να χρησιμοποιήσετε το κανονικό πρόγραμμα περιήγησης ιστού και να επισκεφτείτε αυτόν τον ιστότοπο για να αποκτήσετε πρόσβαση σε όλες τις σημειώσεις που είναι αποθηκευμένες στις συσκευές iPhone, iPad και macOS.
Αρχικά, βεβαιωθείτε ότι οι σημειώσεις στις συσκευές σας Apple είναι συγχρονισμένες με το iCloud.
Στο iPhone ή το iPad σας, μεταβείτε στις Ρυθμίσεις > [Το όνομά σας] > iCloud και ενεργοποιήστε την εναλλαγή δίπλα στο « Σημειώσεις ».
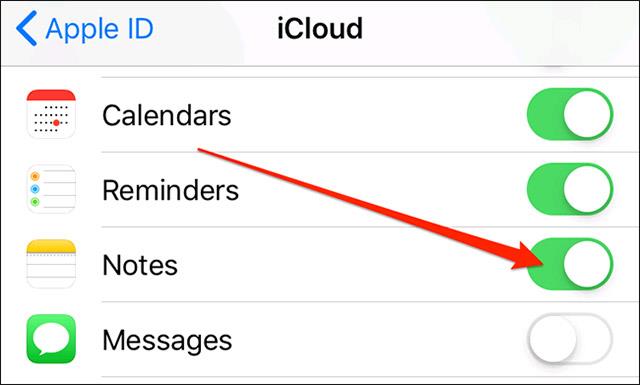
Στο macOS, κάντε κλικ στο εικονίδιο της Apple στην επάνω αριστερή γωνία της οθόνης, κάντε κλικ στο « Προτιμήσεις συστήματος », επιλέξτε « iCloud » και επιλέξτε το πλαίσιο στα αριστερά της ενότητας « Σημειώσεις ».
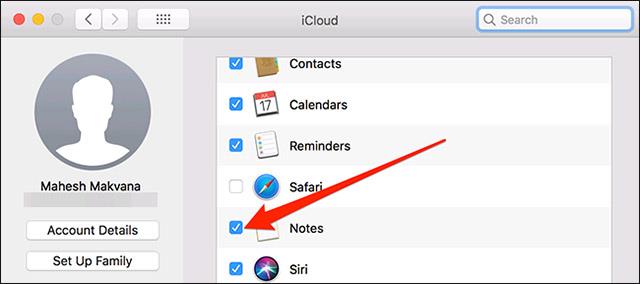
Οι σημειώσεις σας συγχρονίζονται πλέον με το iCloud. Μπορείτε να αποκτήσετε πρόσβαση σε αυτά από τον υπολογιστή σας με Windows εκκινώντας ένα πρόγραμμα περιήγησης, πλοηγώντας στον ιστότοπο iCloud και συνδεθείτε στον αντίστοιχο λογαριασμό.
Κάντε κλικ στο « Σημειώσεις » στον ιστότοπο iCloud και θα δείτε όλες τις συγχρονισμένες σημειώσεις σας για iOS και macOS να εμφανίζονται πλήρως στην οθόνη.
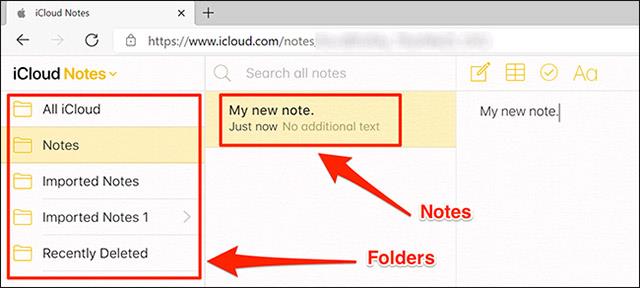
Μπορείτε να προβάλετε και να επεξεργαστείτε όλες αυτές τις σημειώσεις ή ακόμα και να δημιουργήσετε νέες σημειώσεις εάν θέλετε.
Δημιουργήστε μια Προοδευτική εφαρμογή Ιστού (PWA) για να προβάλετε τις σημειώσεις της Apple στα Windows 10
Ως δεύτερη επιλογή, μπορείτε να δημιουργήσετε μια εφαρμογή PWA για να εμφανίσετε όλες τις Apple Notes σας σε μια αποκλειστική διεπαφή που μοιάζει με εφαρμογή.
Μπορείτε να χρησιμοποιήσετε τόσο το Microsoft Edge όσο και το Google Chrome για να δημιουργήσετε μια εφαρμογή PWA για τα Apple Notes. Ας πάρουμε για παράδειγμα το Chrome:
Αρχικά, ανοίξτε το Chrome στον υπολογιστή σας με Windows 10 και, στη συνέχεια, κάντε κλικ στο εικονίδιο με τις τρεις κάθετες κουκκίδες στην επάνω δεξιά γωνία της οθόνης και επιλέξτε Περισσότερα εργαλεία > Δημιουργία συντόμευσης .
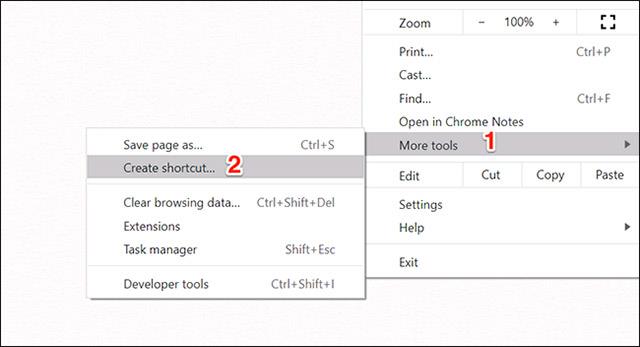
Επιλέξτε το πλαίσιο « Άνοιγμα ως παράθυρο » και, στη συνέχεια, κάντε κλικ στο « Δημιουργία ». Μπορείτε να αλλάξετε το όνομα της εφαρμογής εάν θέλετε.
Τώρα, θα δείτε τη συντόμευση αυτής της εφαρμογής PWA που δημιουργήθηκε στην επιφάνεια εργασίας. Παρόμοια με άλλες κοινές εφαρμογές, μπορείτε επίσης να αναζητήσετε εφαρμογές PWA στο μενού " Έναρξη ".
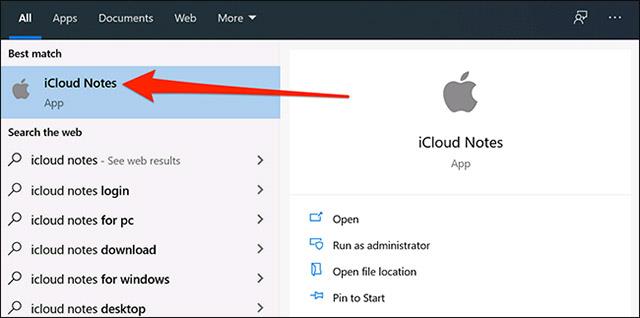
Κάνοντας κλικ σε αυτήν την εφαρμογή θα ανοίξει το Apple Notes σαν να είχατε εγκατεστημένη την πραγματική εφαρμογή Notes στον υπολογιστή σας με Windows 10. Σας δίνει την αίσθηση και την εμφάνιση μιας καθαρής εγγενούς εφαρμογής.
Δεδομένου ότι αυτή είναι μια τυπική εφαρμογή των Windows, μπορείτε επίσης να την απεγκαταστήσετε εάν δεν τη χρειάζεστε πλέον. Κάντε το μεταβαίνοντας στον Πίνακα Ελέγχου > Κατάργηση εγκατάστασης προγράμματος , επιλέγοντας την εφαρμογή στη λίστα και κάνοντας κλικ στο " Κατάργηση εγκατάστασης ".
Χρησιμοποιήστε το Gmail για να προβάλετε τις σημειώσεις της Apple στα Windows 10
Ως τελική μέθοδος, μπορείτε να ενσωματώσετε πλήρως το Gmail με τα Apple Notes και να προβάλετε όλες τις σημειώσεις iOS και macOS στον υπολογιστή σας με Windows 10.
Εδώ είναι μερικά πράγματα που πρέπει να γνωρίζετε πριν προχωρήσετε:
- Δεν μπορείτε να εισαγάγετε τις υπάρχουσες σημειώσεις σας στο Gmail. Μόνο οι σημειώσεις που δημιουργείτε μετά από αυτήν τη διαδικασία θα εμφανίζονται στον λογαριασμό σας στο Gmail.
- Το Gmail δεν σας επιτρέπει να επεξεργάζεστε σημειώσεις, μπορείτε μόνο να τις δείτε. Οι σημειώσεις σας είναι επεξεργάσιμες μόνο σε συσκευές Apple.
Ξεκινήστε μεταβαίνοντας στις Ρυθμίσεις > Κωδικοί πρόσβασης και λογαριασμοί > Gmail και ενεργοποιήστε την εναλλαγή « Σημειώσεις » στη συσκευή σας iOS.
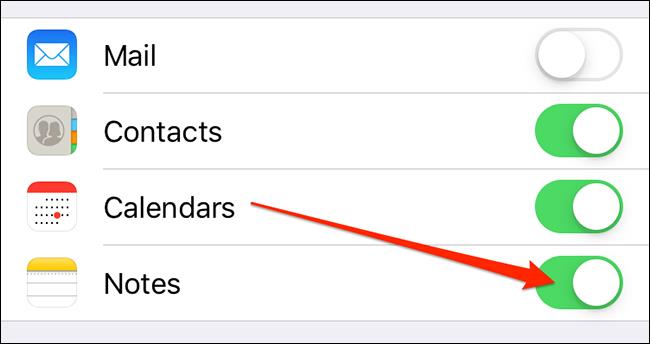
Εάν χρησιμοποιείτε iOS 14 ή νεότερη έκδοση, πρέπει να μεταβείτε στις Ρυθμίσεις > Επαφές > Λογαριασμοί > Gmail και να ενεργοποιήσετε τον διακόπτη εναλλαγής « Σημειώσεις » .
Αμέσως, το Gmail θα δημιουργήσει έναν νέο φάκελο με το όνομα " Gmail " στην εφαρμογή Σημειώσεις στη συσκευή σας iOS. Οποιεσδήποτε σημειώσεις δημιουργείτε σε αυτήν την ενότητα " Gmail " είναι προσβάσιμες από τον λογαριασμό σας στο Gmail.
Για να προβάλετε αυτές τις σημειώσεις στο Gmail, ανοίξτε τον ιστότοπο του Gmail και κάντε κλικ στην ενότητα « Σημειώσεις » στα αριστερά. Θα δείτε όλες τις σημειώσεις που δημιουργήσατε στην ενότητα " Gmail " από την εφαρμογή Σημειώσεις στη συσκευή σας Apple.