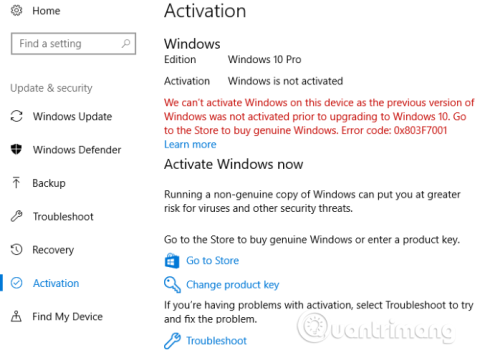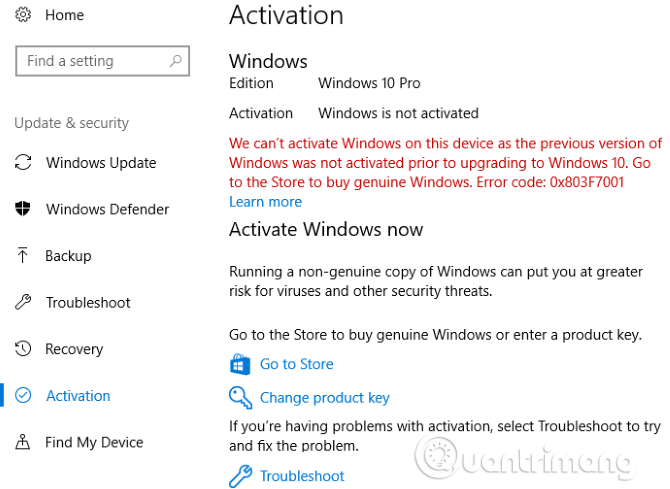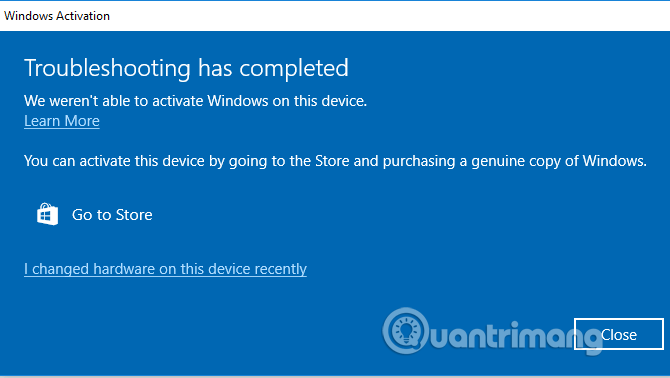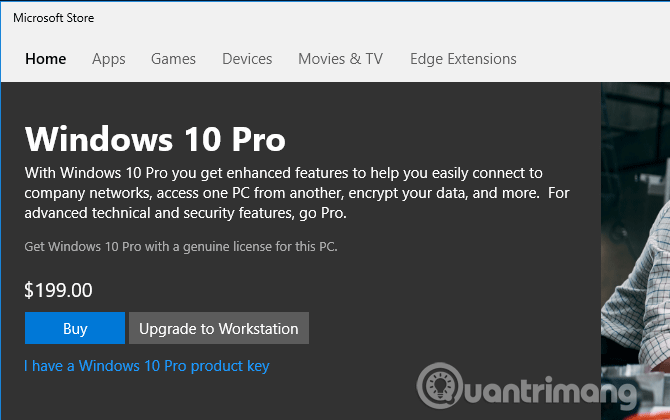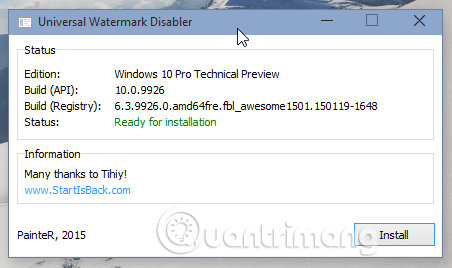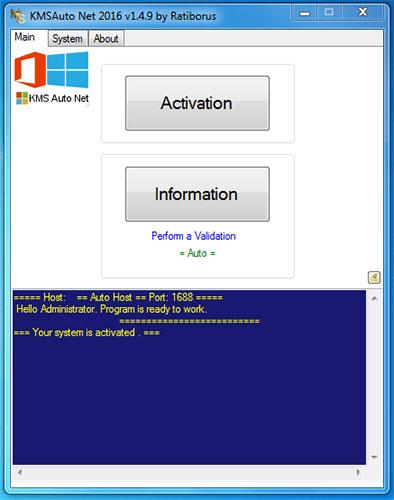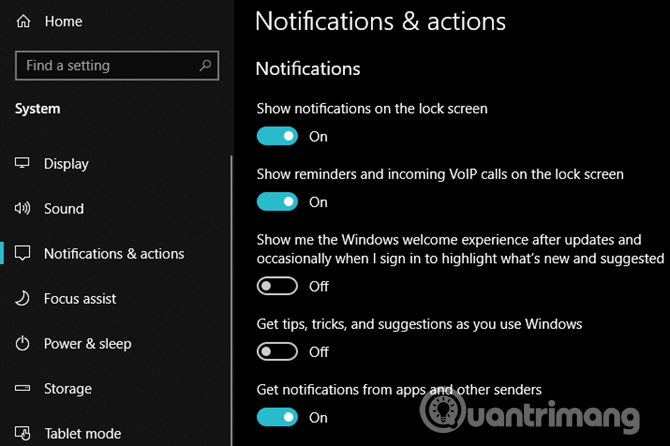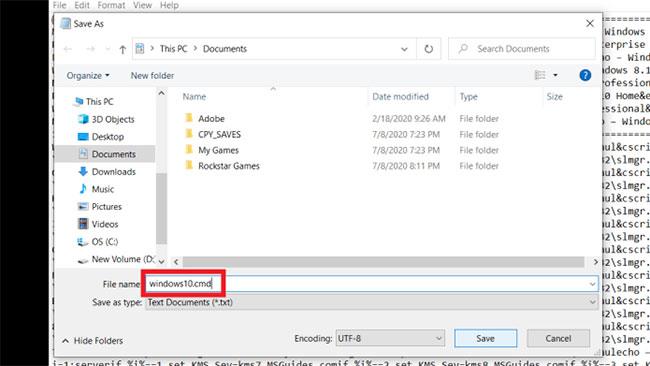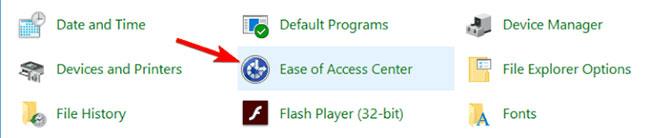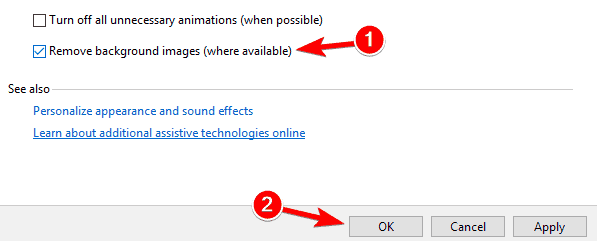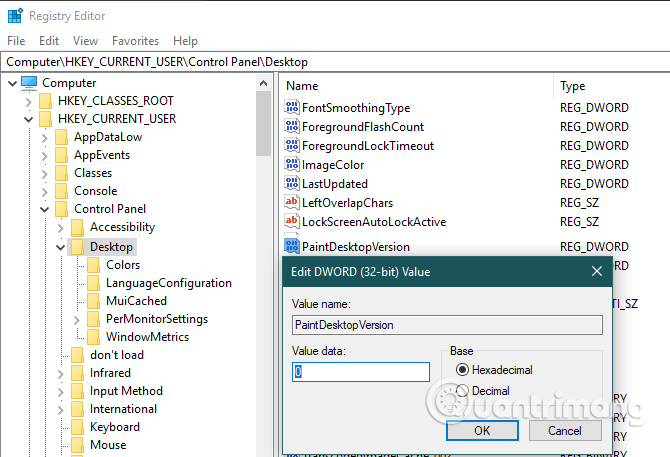Φυσικά, μπορείτε επίσης να χρησιμοποιήσετε τα Windows 10 χωρίς ενεργοποίηση. Εάν δεν ενεργοποιήσετε τα Windows 10, ορισμένες λειτουργίες όπως η Εξατομίκευση θα αποκλειστούν στην εφαρμογή Ρυθμίσεις. Εκτός από αυτό, τα Windows 10 εξακολουθούν να λειτουργούν καλά. Στην πραγματικότητα, η Microsoft προσφέρει όλες τις ενημερώσεις ακόμα και αν το αντίγραφο των Windows 10 δεν είναι ενεργοποιημένο.
Αλλά αν δεν το έχετε ενεργοποιήσει ακόμα, βλέπετε μια ειδοποίηση ενεργοποίησης των Windows 10 στη δεξιά γωνία της οθόνης; Αυτό το υδατογράφημα είναι μόνιμο και εμφανίζεται συχνά στην οθόνη. Αν και αυτό είναι απλώς μια μικρή ενόχληση, μερικές φορές εμφανίζεται ακόμα και όταν η άδεια χρήσης των Windows είναι σωστά ενεργοποιημένη, αλλά είναι επίσης ενοχλητικό όταν εργάζεστε. Αυτό το άρθρο θα σας καθοδηγήσει πώς να διαγράψετε την ειδοποίηση αιτήματος πνευματικών δικαιωμάτων στα Windows 10.
Οδηγίες για την κατάργηση των ειδοποιήσεων αιτημάτων πνευματικών δικαιωμάτων στα Windows 10
Τι είναι η ενεργοποίηση των Windows;
Πριν συνεχίσουμε, θα εξηγήσουμε εν συντομία την ενεργοποίηση των Windows. Αν και μπορείτε να εγκαταστήσετε τα Windows 10 δωρεάν σε όλους τους υπολογιστές, χωρίς να ενεργοποιήσετε το λειτουργικό σύστημα. Ενεργοποιήστε τον έλεγχο του αντιγράφου των Windows με τη Microsoft για να βεβαιωθείτε ότι πρόκειται για γνήσια έκδοση. Θα έχετε δύο επιλογές για να ενεργοποιήσετε τα Windows 10: χρησιμοποιώντας έναν αριθμό-κλειδί προϊόντος ή μέσω ψηφιακής άδειας χρήσης.
Θα λάβετε έναν αριθμό-κλειδί προϊόντος εάν αγοράσετε μια άδεια χρήσης Windows 10 από τη Microsoft ή άλλους πωλητές λιανικής. Εάν αγοράσετε έναν υπολογιστή με προεγκατεστημένο λειτουργικό σύστημα, θα έχετε επίσης διαθέσιμο τον αριθμό-κλειδί προϊόντος. Σε περίπτωση που οι χρήστες αναβαθμίσουν τα Windows 10 από αντίγραφο των Windows 7 ή Windows 8.1, διαθέτουν ψηφιακό πιστοποιητικό και δεν χρειάζονται κλειδί προϊόντος για ενεργοποίηση.
Τα Windows 10 επιτρέπουν στους χρήστες να συνδέουν ψηφιακά πιστοποιητικά με λογαριασμούς Microsoft , ώστε να μπορούν να επανενεργοποιηθούν εύκολα στο μέλλον.
Χρήση των Windows 10 χωρίς ενεργοποίηση
Στην ουσία, το μη ενεργοποιημένο αντίγραφο των Windows 10 λειτουργεί σχεδόν εξίσου καλά με την ενεργοποιημένη έκδοση με μερικούς μόνο περιορισμούς.
Θα δείτε τις λέξεις Ενεργοποίηση των Windows στην κάτω δεξιά γωνία της οθόνης μαζί με μια ειδοποίηση στις Ρυθμίσεις που θα σας ενημερώνουν ότι τα Windows δεν έχουν ενεργοποιηθεί. Επιπλέον, δεν μπορείτε να χρησιμοποιήσετε στοιχεία στην Εξατομίκευση ρυθμίσεων , όπως δεν μπορείτε να αλλάξετε ταπετσαρία , χρώμα, Γραμμή εργασιών και άλλες παρόμοιες ρυθμίσεις.
Εάν δεν χρειάζεται να κάνετε αυτές τις τροποποιήσεις, τα μη ενεργοποιημένα Windows 10 λειτουργούν εξαιρετικά, εξακολουθείτε να λαμβάνετε ενημερώσεις συστήματος.
Προβολή κατάστασης ενεργοποίησης
Για να μάθετε γιατί εμφανίζεται το μήνυμα αιτήματος πνευματικών δικαιωμάτων στο σύστημα, μεταβείτε στις Ρυθμίσεις > Ενημέρωση και ασφάλεια > Ενεργοποίηση .
Εδώ, θα δείτε την κατάσταση του υπολογιστή σας και τι πρέπει να κάνετε για να ενεργοποιήσετε ή να καταργήσετε αυτήν τη σημείωση πνευματικών δικαιωμάτων. Θα δούμε μερικούς συνηθισμένους λόγους και πώς να τους διορθώσετε. Μπορείτε να αναζητήσετε συγκεκριμένους κωδικούς σφάλματος εάν το πρόβλημά σας δεν καλύπτεται σε αυτό το άρθρο.
Πώς να ενεργοποιήσετε τα Windows 10
1. Εισαγάγετε έναν έγκυρο αριθμό-κλειδί προϊόντος
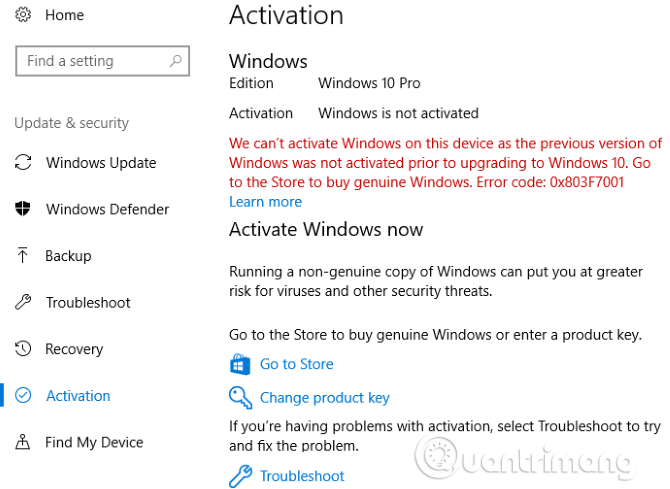
Μπορείτε να δείτε στο παραπάνω στιγμιότυπο οθόνης ότι τα Windows 10 δεν είναι ενεργοποιημένα επειδή η προηγούμενη έκδοση των Windows δεν είναι επίσης ενεργοποιημένη. Αυτό το σύστημα Windows 10 αναβαθμίστηκε από τα Windows 7 και δεν εισήγαγε αριθμό-κλειδί προϊόντος κατά την εγκατάσταση.
Επομένως, τα Windows 10 δεν είναι ενεργοποιημένα και εμφανίζουν αυτήν τη σημείωση πνευματικών δικαιωμάτων. Το ίδιο πρόβλημα θα παρουσιαστεί εάν εγκαταστήσετε ένα νέο αντίγραφο των Windows στον υπολογιστή σας και δεν εισαγάγετε τον αριθμό-κλειδί προϊόντος κατά τη διαδικασία εγκατάστασης.
Ο εύκολος τρόπος για να λύσετε αυτό το πρόβλημα και να καταργήσετε το μήνυμα αιτήματος άδειας χρήσης των Windows 10 είναι να εισαγάγετε έναν έγκυρο αριθμό-κλειδί προϊόντος, εάν είναι διαθέσιμος. Τα Windows 10 δέχονται οποιοδήποτε έγκυρο κλειδί Windows 7, Windows 8.1 ή Windows 10. Εάν εξακολουθείτε να έχετε το κλειδί στον παλιό σας υπολογιστή με Windows 7, μπορείτε να ενεργοποιήσετε τα Windows 10.
Κάντε κλικ στην Αλλαγή κλειδιού προϊόντος και εισαγάγετε τον 25ψήφιο αριθμό-κλειδί προϊόντος για να ενεργοποιήσετε τα Windows. Εάν εισαγάγετε ένα έγκυρο κλειδί που δεν έχει χρησιμοποιηθεί πάρα πολλές φορές, τα Windows 10 θα ενεργοποιηθούν και το μήνυμα αιτήματος πνευματικών δικαιωμάτων δεν θα είναι πλέον διαθέσιμο.
Εάν ο υπολογιστής σας με Windows 7 ή Windows 8.1 είναι ενεργοποιημένος αλλά το κλειδί προϊόντος του είναι άγνωστο, δείτε πώς να ανακτήσετε ένα κλειδί προϊόντος των Windows .
2. Εκτελέστε το εργαλείο αντιμετώπισης προβλημάτων ενεργοποίησης
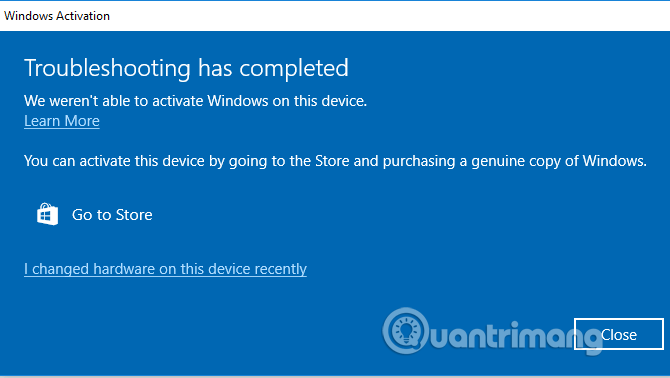
Ένα άλλο κοινό πρόβλημα ενεργοποίησης παρουσιάζεται όταν κάνετε μια αναβάθμιση στον υπολογιστή σας , όπως η αντικατάσταση της μητρικής πλακέτας . Τα Windows 10 συσχετίζουν την ψηφιακή σας άδεια με τα στοιχεία του υπολογιστή σας, επομένως, όταν κάνει σημαντικές αλλαγές, δεν την αναγνωρίζει πλέον ως υπολογιστή σας.
Για να επιλύσετε αυτό το ζήτημα, μπορείτε να εκτελέσετε το εργαλείο αντιμετώπισης προβλημάτων ενεργοποίησης των Windows για να συνδέσετε ξανά τον λογαριασμό σας Windows στον υπολογιστή σας και να ενεργοποιήσετε ξανά τα Windows. Ανοίξτε το εργαλείο αντιμετώπισης προβλημάτων μεταβαίνοντας στις Ρυθμίσεις > Ενημέρωση και ασφάλεια > Ενεργοποίηση ξανά και κάνοντας κλικ στην Αντιμετώπιση προβλημάτων . Όταν ανοίξει το εργαλείο αντιμετώπισης προβλημάτων, κάντε κλικ στην επιλογή Άλλαξα υλικό σε αυτήν τη συσκευή πρόσφατα για να συνδεθείτε στον λογαριασμό σας Microsoft.
Εάν δεν συνδέσετε το ψηφιακό πιστοποιητικό με τον λογαριασμό σας Microsoft πριν κάνετε αλλαγές υλικού, αυτή η μέθοδος δεν θα λειτουργήσει. Πρέπει να επικοινωνήσετε με την υποστήριξη της Microsoft για να λάβετε βοήθεια.
3. Ελέγξτε την ενεργοποίηση της επιχείρησης
Εάν τα Windows ενεργοποιήθηκαν από έναν εταιρικό διακομιστή και έχασε την επαφή με αυτόν τον διακομιστή, θα εμφανιστεί αυτό το μήνυμα αιτήματος πνευματικών δικαιωμάτων. Αυτό είναι λιγότερο συνηθισμένο αλλά αξίζει να το αναφέρουμε.
Κατά την πρόσβαση στο μενού Ενεργοποίηση, θα δείτε ένα μήνυμα όπως Δεν μπορούμε να ενεργοποιήσουμε τα Windows σε αυτήν τη συσκευή επειδή δεν μπορούμε να συνδεθούμε στον διακομιστή ενεργοποίησης του οργανισμού σας. Σε αυτήν την περίπτωση, πρέπει να επανασυνδέσετε τον υπολογιστή στο εταιρικό δίκτυο και να τον ενεργοποιήσετε ξανά. Θα πρέπει να χρησιμοποιήσετε ένα εταιρικό VPN για να το κάνετε αυτό, εάν δεν μπορείτε να συνδεθείτε φυσικά σε αυτό.
4. Αγοράστε ένα νέο κλειδί Windows 10
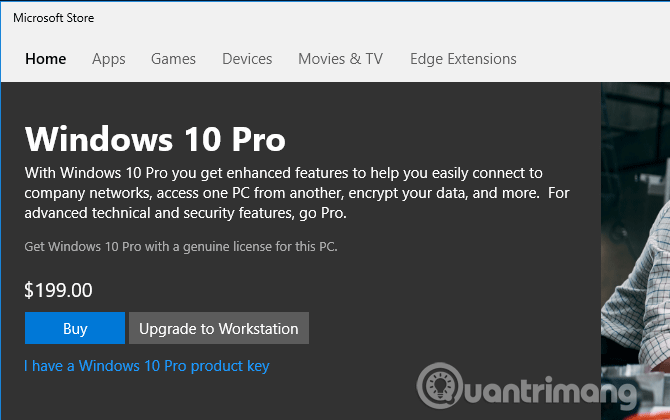
Εάν δεν διαθέτετε έγκυρο κλειδί Windows, μην συνδέσετε την ψηφιακή σας άδεια με τον λογαριασμό σας Microsoft και το πρόβλημά σας δεν είναι με την ενεργοποίηση της επιχείρησης, τότε η μόνη (νόμιμη) επιλογή σας είναι να αγοράσετε ένα κλειδί. Νέο προϊόν για Windows 10.
Μπορείτε να αγοράσετε ένα κλειδί προϊόντος από το μενού Ενεργοποίηση στις Ρυθμίσεις , κάντε κλικ στο Μετάβαση στο κατάστημα . Εδώ, μπορείτε να αγοράσετε έναν αριθμό-κλειδί προϊόντος για Windows 10 Home (3,2 εκατομμύρια VND) ή Windows 10 Pro (4,6 εκατομμύρια VND) ανάλογα με την έκδοση που έχετε εγκαταστήσει.
Εάν δεν θέλετε να ξοδέψετε τόσα χρήματα, μπορείτε να κοιτάξετε στο διαδίκτυο σε άλλους λιανοπωλητές. Για παράδειγμα, η Walmart διαθέτει ένα αντίγραφο OEM των Windows 10 Home για 2,3 εκατομμύρια VND τη στιγμή της σύνταξης. Μπορείτε να βρείτε ακόμη μεγαλύτερες εκπτώσεις από ιστότοπους τρίτων, αλλά προσέξτε να μην αγοράσετε πλαστά κλειδιά.
Όταν ενεργοποιείτε τα Windows 10 με ένα νέο κλειδί, επιστρέψτε στο μενού Ενεργοποίηση και φροντίστε να συνδεθείτε με έναν λογαριασμό Microsoft. Εάν εξακολουθεί να μην είναι συνδεδεμένος, κάντε κλικ στην Προσθήκη λογαριασμού , συνδεθείτε στον λογαριασμό σας Microsoft για να μπορείτε να τον ενεργοποιήσετε ξανά στο μέλλον.
Άλλα ζητήματα ενεργοποίησης των Windows 10
Εκτός από τα παραπάνω προβλήματα ενεργοποίησης, αντιμετωπίζετε και το πρόβλημα του εσφαλμένου κλειδιού προϊόντος. Για παράδειγμα, ένα κλειδί Home των Windows 10 δεν μπορεί να ενεργοποιήσει τα Windows 10 Pro.
Επιπλέον, η Microsoft περιορίζει τον αριθμό των φορών που μπορείτε να αγοράσετε ένα κλειδί προϊόντος για να ενεργοποιήσετε τα Windows. Εάν έχετε χρησιμοποιήσει πολλά κλειδιά στο παρελθόν, ενδέχεται να μην μπορείτε να αγοράσετε ένα νέο κλειδί.
Πώς να αφαιρέσετε την ειδοποίηση αιτήματος πνευματικών δικαιωμάτων των Windows 10
Εάν οι παραπάνω μέθοδοι ενεργοποίησης δεν λειτουργούν και δεν θέλετε να αγοράσετε μια άδεια χρήσης, μπορείτε να δείτε πώς να διαγράψετε το μήνυμα ενεργοποίησης των Windows 10 χωρίς να το ενεργοποιήσετε στην πραγματικότητα παρακάτω.
Αυτό το άρθρο θα αναφέρει εν συντομία μερικές λύσεις σε αυτό το πρόβλημα, αλλά θα πρέπει να σημειώσετε ότι αυτή η μέθοδος δεν εγγυάται την πλήρη επίλυση του προβλήματος.
5. Χρησιμοποιήστε εργαλεία τρίτων
Universal Watermark Disabler
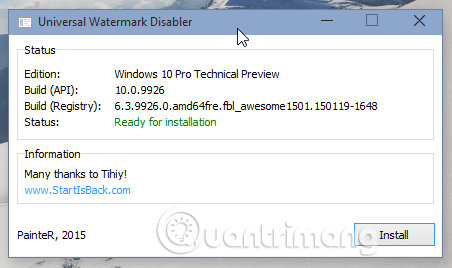
Το Winaero παρέχει ένα εργαλείο που ονομάζεται Universal Watermark Disabler, το οποίο είναι μια λύση για την κατάργηση αξιώσεων πνευματικών δικαιωμάτων των Windows 10. Απλώς πρέπει να κατεβάσετε αυτό το εργαλείο και να το ανοίξετε και, στη συνέχεια, επιλέξτε Εγκατάσταση από το παράθυρο διαλόγου για να αποσυνδεθείτε. υπολογιστής. Αφού συνδεθείτε ξανά, η ειδοποίηση ενεργοποίησης είχε φύγει.
https://winaero.com/download.php?view.1794
KMSAuto
Αυτή είναι μια καλή εναλλακτική λύση στα πλαστά κλειδιά προϊόντος των Windows. Μπορεί να χρησιμοποιηθεί για την ενεργοποίηση όχι μόνο των Windows αλλά και άλλων προϊόντων της Microsoft, όπως το Office.
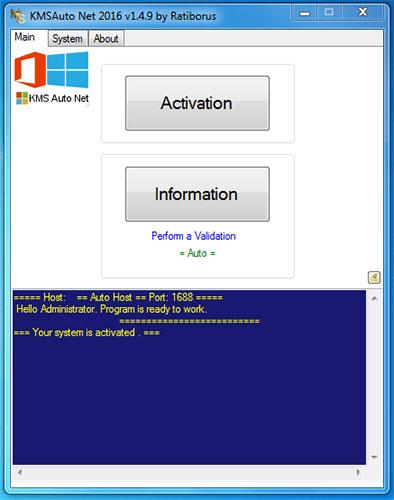
KMSAuto
- Κατεβάστε το KMSAuto και εγκαταστήστε το.
http://www.kmsauto.info/
- Ανοίξτε το πρόγραμμα, κάντε κλικ στην Ενεργοποίηση των Windows.
- Μόλις ολοκληρωθεί, η συσκευή σας θα επανεκκινήσει.
Εχει γίνει! Όταν συνδεθείτε ξανά, τα Windows θα ενεργοποιηθούν και το μήνυμα αίτησης άδειας χρήσης των Windows θα εξαφανιστεί.
6. Απενεργοποιήστε τα Windows 10 Tips
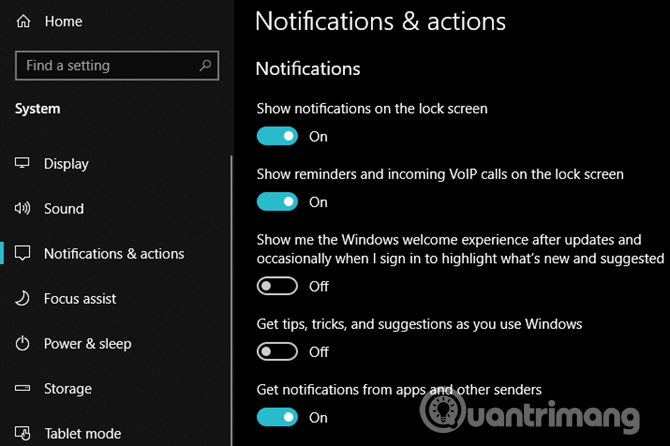
Μερικοί άνθρωποι έχουν αναφέρει ότι μεταβαίνοντας στις Ρυθμίσεις > Σύστημα > Ειδοποιήσεις και ενέργειες και απενεργοποιώντας την Εμφάνιση της εμπειρίας υποδοχής των Windows… και Λήψη συμβουλών, κόλπα και προτάσεων… θα απενεργοποιήσει το κείμενο αιτήματος πνευματικών δικαιωμάτων των Windows 10. μετά την επανεκκίνηση.
7. Καταργήστε τη σημείωση πνευματικών δικαιωμάτων χρησιμοποιώντας το Windows PowerShell
Αυτή η μέθοδος θα ενεργοποιήσει προσωρινά τα Windows για 90 ημέρες (3 μήνες), πράγμα που σημαίνει ότι δεν θα δείτε μήνυμα αιτήματος άδειας χρήσης των Windows για 90 ημέρες. Ωστόσο, μετά από 90 ημέρες, πρέπει να κάνετε ξανά αυτήν τη μέθοδο. Δείτε πώς:
Βήμα 1 : Κάντε κλικ στο Έναρξη και εισαγάγετε το PowerShell , κάντε δεξί κλικ και επιλέξτε Εκτέλεση ως διαχειριστής για να ανοίξετε το PowerShell με δικαιώματα διαχειριστή . (Εάν σας ζητηθεί από το UAC, κάντε κλικ στο Ναι )
Βήμα 2 : Στο παράθυρο του PowerShell , πληκτρολογήστε την παρακάτω εντολή και πατήστε Enter :
slmgr /renew
Βήμα 3 : Τώρα, επανεκκινήστε τη συσκευή σας και δεν θα δείτε την ειδοποίηση ενεργοποίησης για τις επόμενες 90 ημέρες.
8. Απενεργοποιήστε την ειδοποίηση ενεργοποίησης των Windows χρησιμοποιώντας σενάριο
Χρησιμοποιήστε το σενάριο για να απενεργοποιήσετε την ειδοποίηση ενεργοποίησης των Windows ως εξής:
Βήμα 1 : Ανοίξτε το Σημειωματάριο στον υπολογιστή.
Βήμα 2 : Αντιγράψτε και επικολλήστε το παρακάτω κείμενο στο Σημειωματάριο :
@echo offtitle Activate Windows 7 / 8 / 8.1 / 10 for FREE!&cls&echo =====================================&echo #Copyright: MSGuides.com&echo =====================================&echo.&echo #Supported products:&echo – Windows 7 Professional&echo – Windows 7 Professional N&echo – Windows 7 Professional E&echo – Windows 7 Enterprise&echo – Windows 7 Enterprise N&echo – Windows 7 Enterprise E&echo – Windows 8 Core&echo – Windows 8 Core Single Language&echo – Windows 8 Professional&echo – Windows 8 Professional N&echo – Windows 8 Professional WMC&echo – Windows 8 Enterprise&echo – Windows 8 Enterprise N&echo – Windows 8.1 Core&echo – Windows 8.1 Core N&echo – Windows 8.1 Core Single Language&echo – Windows 8.1 Professional&echo – Windows 8.1 Professional N&echo – Windows 8.1 Professional WMC&echo – Windows 8.1 Enterprise&echo – Windows 8.1 Enterprise N&echo – Windows 10 Home&echo – Windows 10 Home N&echo – Windows 10 Home Single Language&echo – Windows 10 Home Country Specific&echo – Windows 10 Professional&echo – Windows 10 Professional N&echo – Windows 10 Education N&echo – Windows 10 Education N&echo – Windows 10 Enterprise&echo – Windows 10 Enterprise N&echo – Windows 10 Enterprise LTSB&echo – Windows 10 Enterprise LTSB N&echo.&echo.&echo ====================================&echo Activating your Windows… & cscript //nologo c:\windows\system32\slmgr.vbs /ipk FJ82H-XT6CR-J8D7P-XQJJ2-GPDD4 >nul&cscript //nologo c:\windows\system32\slmgr.vbs /ipk MRPKT-YTG23-K7D7T-X2JMM-QY7MG >nul&cscript //nologo c:\windows\system32\slmgr.vbs /ipk W82YF-2Q76Y-63HXB-FGJG9-GF7QX >nul&cscript //nologo c:\windows\system32\slmgr.vbs /ipk 33PXH-7Y6KF-2VJC9-XBBR8-HVTHH >nul&cscript //nologo c:\windows\system32\slmgr.vbs /ipk YDRBP-3D83W-TY26F-D46B2-XCKRJ >nul&cscript //nologo c:\windows\system32\slmgr.vbs /ipk C29WB-22CC8-VJ326-GHFJW-H9DH4 >nul&cscript //nologo c:\windows\system32\slmgr.vbs /ipk BN3D2-R7TKB-3YPBD-8DRP2-27GG4 >nul&cscript //nologo c:\windows\system32\slmgr.vbs /ipk 2WN2H-YGCQR-KFX6K-CD6TF-84YXQ >nul&cscript //nologo c:\windows\system32\slmgr.vbs /ipk NG4HW-VH26C-733KW-K6F98-J8CK4 >nul&cscript //nologo c:\windows\system32\slmgr.vbs /ipk XCVCF-2NXM9-723PB-MHCB7-2RYQQ >nul&cscript //nologo c:\windows\system32\slmgr.vbs /ipk GNBB8-YVD74-QJHX6-27H4K-8QHDG >nul&cscript //nologo c:\windows\system32\slmgr.vbs /ipk 32JNW-9KQ84-P47T8-D8GGY-CWCK7 >nul&cscript //nologo c:\windows\system32\slmgr.vbs /ipk JMNMF-RHW7P-DMY6X-RF3DR-X2BQT >nul&cscript //nologo c:\windows\system32\slmgr.vbs /ipk M9Q9P-WNJJT-6PXPY-DWX8H-6XWKK >nul&cscript //nologo c:\windows\system32\slmgr.vbs /ipk 7B9N3-D94CG-YTVHR-QBPX3-RJP64 >nul&cscript //nologo c:\windows\system32\slmgr.vbs /ipk BB6NG-PQ82V-VRDPW-8XVD2-V8P66 >nul&cscript //nologo c:\windows\system32\slmgr.vbs /ipk GCRJD-8NW9H-F2CDX-CCM8D-9D6T9 >nul&cscript //nologo c:\windows\system32\slmgr.vbs /ipk HMCNV-VVBFX-7HMBH-CTY9B-B4FXY >nul&cscript //nologo c:\windows\system32\slmgr.vbs /ipk 789NJ-TQK6T-6XTH8-J39CJ-J8D3P >nul&cscript //nologo c:\windows\system32\slmgr.vbs /ipk TX9XD-98N7V-6WMQ6-BX7FG-H8Q99 >nul&cscript //nologo c:\windows\system32\slmgr.vbs /ipk 3KHY7-WNT83-DGQKR-F7HPR-844BM >nul&cscript //nologo c:\windows\system32\slmgr.vbs /ipk 7HNRX-D7KGG-3K4RQ-4WPJ4-YTDFH >nul&cscript //nologo c:\windows\system32\slmgr.vbs /ipk PVMJN-6DFY6-9CCP6-7BKTT-D3WVR >nul&cscript //nologo c:\windows\system32\slmgr.vbs /ipk W269N-WFGWX-YVC9B-4J6C9-T83GX >nul&cscript //nologo c:\windows\system32\slmgr.vbs /ipk MH37W-N47XK-V7XM9-C7227-GCQG9 >nulecho ————————————&echo.&echo.&set i=1:serverif %i%==1 set KMS_Sev=kms7.MSGuides.comif %i%==2 set KMS_Sev=kms8.MSGuides.comif %i%==3 set KMS_Sev=kms9.MSGuides.comif %i%==4 goto notsupportedcscript //nologo c:\windows\system32\slmgr.vbs /skms %KMS_Sev% >nulcscript //nologo c:\windows\system32\slmgr.vbs /ato | find /i “successfully” && (echo.& echo ====================================== & echo. & choice /n /c YN /m “Would you like to visit my blog [Y,N]?” & if errorlevel 2 exit) || (echo The connection to the server failed! Trying to connect to another one… & echo Please wait… & echo. & echo. & set /a i+=1 & goto server)explorer “https://productkey.net”&goto halt:notsupportedecho ======================================&echo.&echo Sorry! Your version is not supported.:haltpause >nul
Βήμα 3 : Στο Σημειωματάριο, μεταβείτε στο Αρχείο και κάντε κλικ στην επιλογή Αποθήκευση ως και , στη συνέχεια, ονομάστε το αρχείο windows10.cmd (είναι σημαντικό το όνομα του αρχείου να τελειώνει σε .cmd) και αποθηκεύστε το αρχείο στην επιφάνεια εργασίας.

Ονομάστε το αρχείο windows10.cmd
Βήμα 4 : Κάντε δεξί κλικ στο νέο αρχείο windows10.cmd και κάντε κλικ στην επιλογή Εκτέλεση ως διαχειριστής .
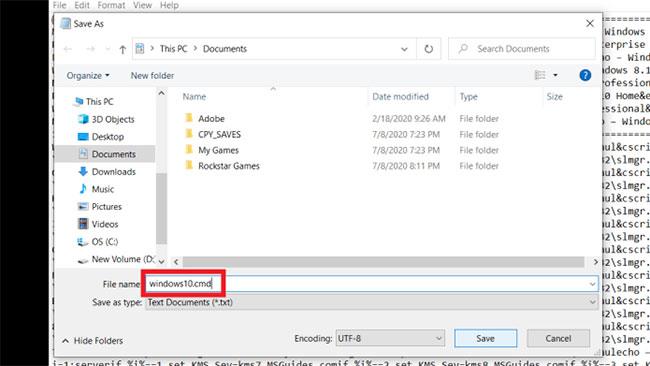
Εκτελέστε το αρχείο windows10.cmd
Βήμα 5 : Επανεκκινήστε τον υπολογιστή για να ενεργοποιήσετε τα Windows.
9. Απενεργοποιήστε τις αξιώσεις πνευματικών δικαιωμάτων με την ευκολία πρόσβασης
Μπορείτε να καταργήσετε το μήνυμα αιτήματος άδειας χρήσης των Windows χρησιμοποιώντας την επιλογή Ευκολία πρόσβασης των Windows 10. Να πώς?
Βήμα 1 : Κάντε κλικ στο μενού Έναρξη και αναζητήστε τον Πίνακα Ελέγχου και, στη συνέχεια, κάντε κλικ σε αυτήν την εφαρμογή.
Βήμα 2 : Μεταβείτε στο Κέντρο διευκόλυνσης πρόσβασης .
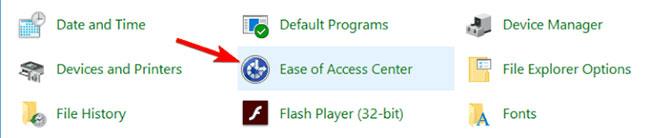
Μεταβείτε στο Κέντρο Ευκολίας Πρόσβασης
Βήμα 3 : Στην επόμενη οθόνη, κάντε κλικ στην επιλογή Κάντε τον υπολογιστή πιο ευδιάκριτο .

Κάντε κλικ στην επιλογή Κάντε τον υπολογιστή πιο ευανάγνωστο
Βήμα 4 : Τώρα, κάντε κύλιση προς τα κάτω στο κάτω μέρος αυτής της οθόνης για να επιλέξετε το πλαίσιο Κατάργηση εικόνων φόντου (όπου είναι διαθέσιμες) .
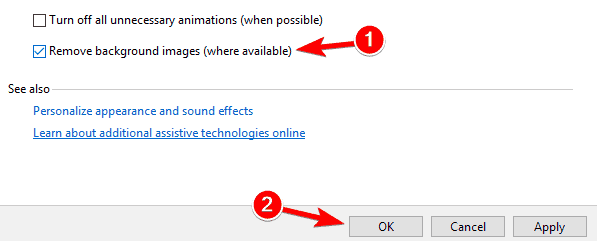
Επιλέξτε το πλαίσιο Κατάργηση εικόνων φόντου (όπου είναι διαθέσιμες)
Βήμα 5 : Κάντε κλικ στο OK και επανεκκινήστε τον υπολογιστή.
10. Άλλοι τρόποι κατάργησης αξιώσεων πνευματικών δικαιωμάτων
Υπάρχουν δύο άλλοι τρόποι για να καταργήσετε την ειδοποίηση ενεργοποίησης των Windows 10 που μπορείτε να δοκιμάσετε μετά τις παραπάνω μεθόδους. Ο πρώτος τρόπος είναι να εκτελέσετε μια εντολή δέσμης που περιλαμβάνει την εντολή taskkill /F /IM explorer.exe . Αυτή η εντολή θα κάνει επανεκκίνηση του File Explorer και της διαδικασίας του. Αυτή η μέθοδος δεν σχετίζεται άμεσα με το μήνυμα ενεργοποίησης αλλά μπορεί να το εξαφανίσει για λίγο, πιθανότατα θα επιστρέψει.
Ο δεύτερος τρόπος είναι να επεξεργαστείτε το Μητρώο.
Επιλογή 1:
Πρέπει να βρείτε ένα κλειδί με το όνομα PaintDesktopVersion και να το ορίσετε στο 0.
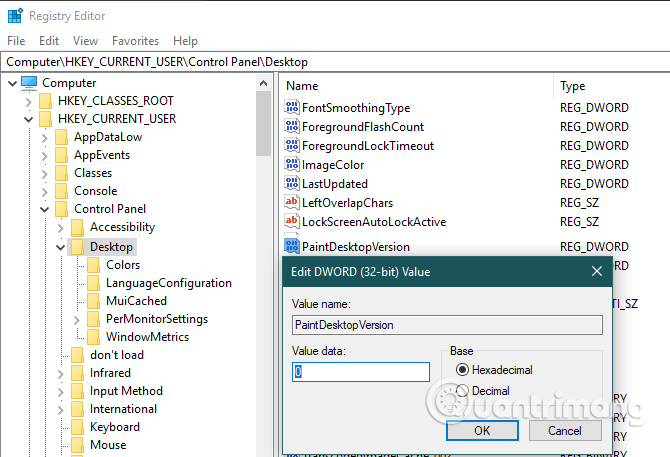
Σχέδιο 2:
Για να καταργήσετε τη σημείωση αξίωσης πνευματικών δικαιωμάτων των Windows, δεν χρειάζεται να χρησιμοποιήσετε λογισμικό τρίτου κατασκευαστή. Το μόνο που χρειάζεται να κάνετε είναι να επεξεργαστείτε μια τιμή μητρώου με το όνομα "Start". Πώς να το κάνετε είναι αρκετά απλό. Δημιουργήστε αντίγραφα ασφαλείας του μητρώου για ασφάλεια και προχωρήστε με τα παρακάτω βήματα.
Βήμα 1 : Πατήστε το πλήκτρο "Έναρξη" για να ανοίξετε το μενού "Έναρξη".
Βήμα 2 : Πληκτρολογήστε "Επεξεργαστής Μητρώου" και κάντε κλικ στο αποτέλεσμα για να ανοίξετε τον Επεξεργαστή Μητρώου .
Βήμα 3 : Κάντε κλικ στο "Ναι" στο αναδυόμενο παράθυρο Ελέγχου πρόσβασης χρήστη (UAC) .
Βήμα 4 : Αντιγράψτε τη διαδρομή μητρώου παρακάτω.
Βήμα 5 : Επικολλήστε το στη γραμμή διευθύνσεων και πατήστε "Enter". Θα μεταφερθείτε στο φάκελο "svsvc" στο μητρώο.
Βήμα 6 : Στη δεξιά σελίδα, βρείτε και κάντε διπλό κλικ στην τιμή "Έναρξη".

Βρείτε και κάντε διπλό κλικ στην τιμή "Έναρξη".
Βήμα 7 : Εισαγάγετε "4" στο πεδίο "Δεδομένα τιμής".

Εισαγάγετε "4" στο πεδίο "Δεδομένα τιμής".
Βήμα 8 : Κάντε κλικ στο OK για να αποθηκεύσετε τις αλλαγές.
Βήμα 9 : Κλείστε τον Επεξεργαστή Μητρώου.
Βήμα 10 : Επανεκκινήστε τα Windows 10.
Μετά την επανεκκίνηση του συστήματος, εάν όλα πάνε καλά, δεν θα βλέπετε πλέον το υδατογράφημα «Ενεργοποίηση των Windows» στην επιφάνεια εργασίας.
Με αυτά τα λόγια, θα πρέπει να αποφύγετε τη λήψη τυχαίου λογισμικού που ισχυρίζεται ότι καταργεί αιτήματα πνευματικών δικαιωμάτων ή ενεργοποίησης των Windows, επειδή ενδέχεται να περιέχουν κακόβουλο λογισμικό . Να είστε προσεκτικοί λαμβάνοντας άλλα μέτρα που απαιτούν επεξεργασία ή διαγραφή αρχείων συστήματος, επειδή μπορεί να οδηγήσουν σε προβλήματα για το σύστημά σας.
Παραπάνω εξετάσαμε μερικούς τρόπους για την κατάργηση του μηνύματος αιτήματος πνευματικών δικαιωμάτων των Windows 10, αλλά ο πιο αξιόπιστος τρόπος για οριστική κατάργησή του είναι η ενεργοποίηση του λειτουργικού συστήματος. Και δεν χρειάζεται απαραίτητα να αγοράσετε ένα νέο κλειδί για να το κάνετε αυτό, όπως είδαμε.
Αν και αυτοί οι τρόποι εκκαθάρισης ειδοποιήσεων χωρίς ενεργοποίηση μπορεί να είναι χρήσιμοι για λίγο, μπορεί να επανέλθει. Εάν δεν σας ενοχλεί η έλλειψη επιλογών εξατομίκευσης, τότε απλώς αφήστε το ήσυχο.
Σας εύχομαι επιτυχία!