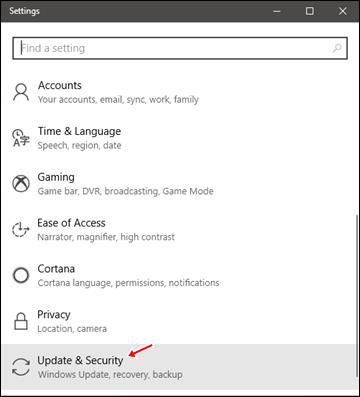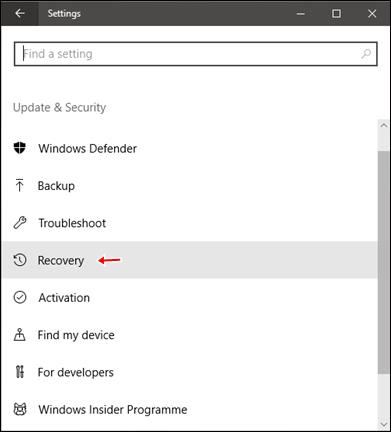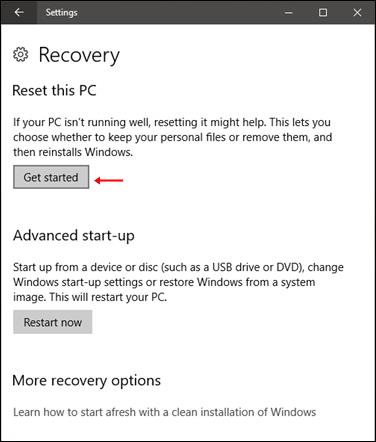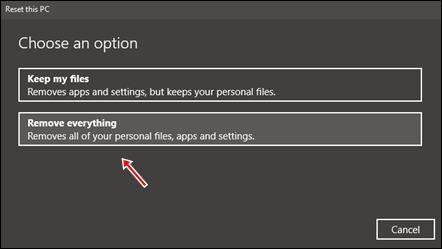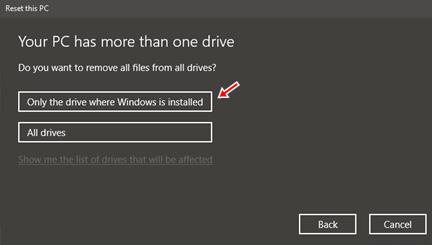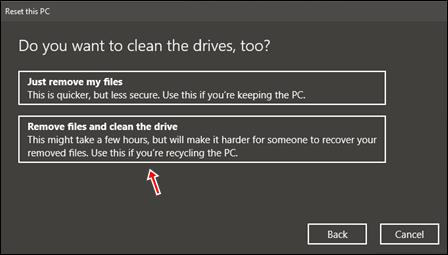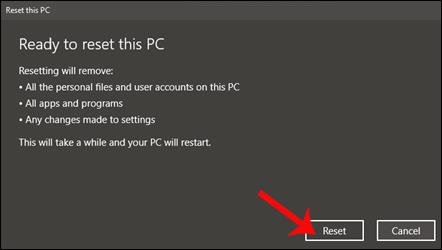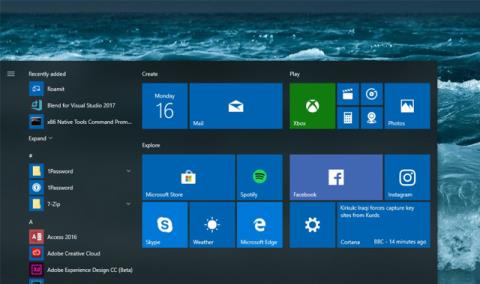Για να επανεγκαταστήσουμε τα Windows στον υπολογιστή, θα χρειαστούμε ένα DVD ή USB. Ωστόσο, στις εκδόσεις των Windows 10, παρέχεται η δυνατότητα Επαναφοράς, επιστρέφοντας τη συσκευή στις προεπιλεγμένες ρυθμίσεις χωρίς να χρειάζεται να χρησιμοποιήσετε USB ή DVD. Και στο Windows 10 Fall Creators Update, η δυνατότητα Επαναφορά των Windows βρίσκεται στο Recovery, με πολλές σημαντικές βελτιώσεις σε σύγκριση με προηγούμενες εκδόσεις, διευκολύνοντας τη χρήση από τους χρήστες.
Το Windows 10 Fall Creators Update είναι μια νέα αναβαθμισμένη έκδοση των Windows 10 , που εστιάζει στην αλλαγή νέων ρυθμίσεων, δυνατοτήτων και εφαρμογών. Συγκεκριμένα, η δυνατότητα Επαναφοράς έχει επίσης αναβαθμιστεί για να βοηθήσει τους χρήστες να επανεγκαταστήσουν εύκολα τα Windows. Το παρακάτω άρθρο θα σας καθοδηγήσει πώς να επαναφέρετε την προεπιλεγμένη κατάσταση στο Windows 10 Fall Creators Update χρησιμοποιώντας τη δυνατότητα Reset.
Βήμα 1:
Πρώτα πρέπει να αναβαθμίσετε τον υπολογιστή σας σε Windows 10 Fall Creators Update. Πώς να εγκαταστήσετε το Windows 10 Fall Creators Update στον υπολογιστή σας, ανατρέξτε στο άρθρο Ενημερώσατε το Windows 10 Fall Creators Update στις 17 Οκτωβρίου; .
Βήμα 2:
Στη συνέχεια, μεταβείτε στις Ρυθμίσεις των Windows πατώντας το συνδυασμό πλήκτρων Windows + I και, στη συνέχεια, κάνοντας κλικ στην Ενημέρωση και ασφάλεια .
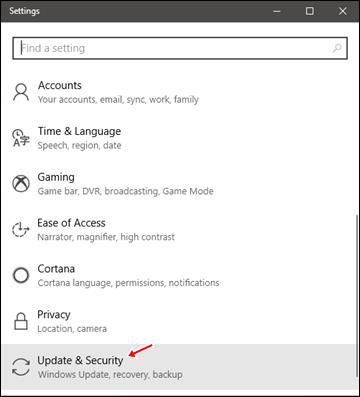
Βήμα 3:
Στην επόμενη διεπαφή, κάντε κλικ στην επιλογή Ανάκτηση στον υπολογιστή σας.
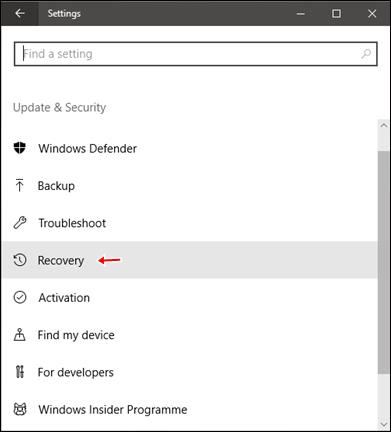
Βήμα 4:
Κοιτάζοντας προς τα κάτω τη διεπαφή αποκατάστασης, θα δείτε την επιλογή Επαναφορά αυτού του υπολογιστή για να επαναφέρετε τον υπολογιστή σας Windows 10 στην αρχική προεπιλεγμένη κατάσταση. Οι χρήστες κάνουν κλικ στο κουμπί Έναρξη για να συνεχίσουν.
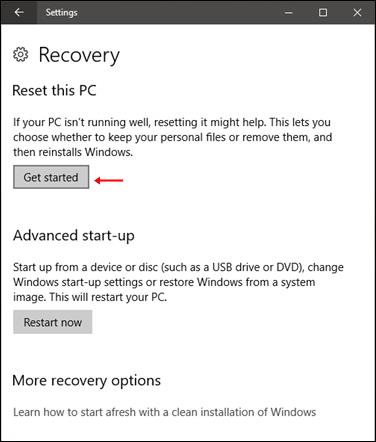
Βήμα 5:
Εμφανίζεται το πλαίσιο διαλόγου Επιλογή επιλογής με 2 διαφορετικές επιλογές για την επαναφορά της κατάστασης λειτουργίας του μηχανήματος. Με την επιλογή Keep my files, διατηρήστε εγκατεστημένες εφαρμογές και δεδομένα στον υπολογιστή σας. Η κατάργηση όλων θα καταργήσει όλα τα δεδομένα, τις εφαρμογές και τις προσωπικές ρυθμίσεις στον υπολογιστή σας Windows 10.
Είναι καλύτερο να επιλέξετε Κατάργηση όλων για να διαγράψετε όλα τα δεδομένα, περιορίζοντας τα εναπομείναντα σφάλματα στο σύστημα.
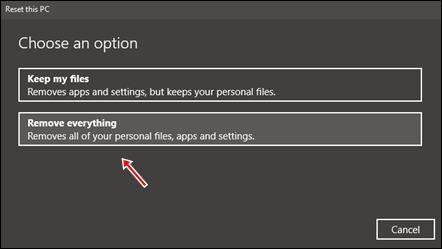
Βήμα 6:
Στη συνέχεια, κάντε κλικ στην επιλογή Μόνο η μονάδα δίσκου όπου είναι εγκατεστημένα τα Windows για να διαγράψετε δεδομένα στο διαμέρισμα εγκατάστασης των Windows. Οι χρήστες δεν πρέπει να κάνουν κλικ στην επιλογή Όλες οι μονάδες δίσκου, γιατί θα διαγραφούν όλα τα δεδομένα στον σκληρό δίσκο του υπολογιστή.
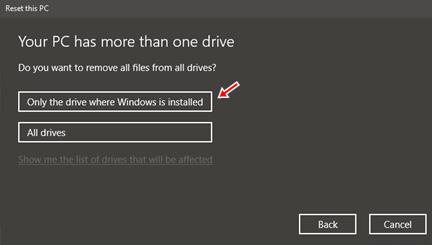
Βήμα 7:
Κάντε κλικ στην επιλογή Κατάργηση αρχείων και καθαρίστε την επιλογή μονάδας δίσκου στην επόμενη διεπαφή. Αυτή η επιλογή θα επιτρέψει στα Windows να καθαρίσουν δεδομένα και ρυθμίσεις στο διαμέρισμα συστήματος. Έτσι, τα Windows θα επιστρέψουν στις αρχικές ρυθμίσεις διεπαφής κατάστασης. Ο χρόνος για την επαναφορά του συστήματος θα είναι σχετικά μεγάλος, όπως όταν επανεγκαθιστάτε τα Windows με τον παραδοσιακό τρόπο.
Η επιλογή "Απλά αφαιρέστε τα αρχεία μου" έχει ταχύτερο χρόνο επαναφοράς, αλλά θα προκαλέσει ορισμένα ζητήματα ασφάλειας του συστήματος.
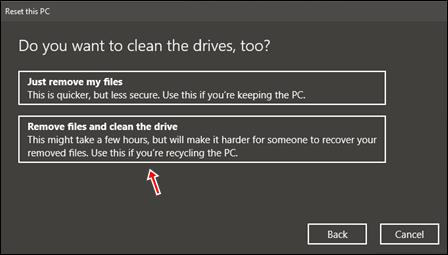
Βήμα 8:
Αφού επιλέξει τις ρυθμίσεις, ο χρήστης κάνει κλικ στο Reset για να προχωρήσει στη διαδικασία επαναφοράς της προεπιλεγμένης διεπαφής του συστήματος Windows.
Όταν ολοκληρωθεί αυτή η διαδικασία, ο υπολογιστής θα επιστρέψει στη διεπαφή των Windows στην αρχική του κατάσταση εγκατάστασης.
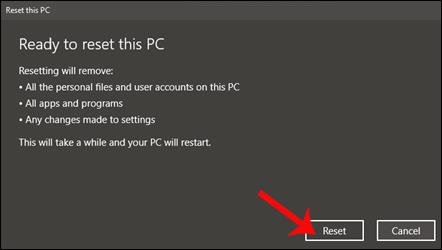
Η δυνατότητα Επαναφοράς στο Windows 10 Fall Creators Update με απλές, γρήγορες επιλογές βοηθά τους χρήστες να επαναφέρουν το σύστημα του υπολογιστή πίσω στην αρχική διεπαφή χωρίς να χρειάζεται να χρησιμοποιήσουν USB ή DVD για νέα εγκατάσταση. Κερδίστε ξανά. Κατά τη διαδικασία επαναφοράς των Windows, η διεπαφή θα έχει διαφορετικές επιλογές, επομένως σκεφτείτε προσεκτικά πριν κάνετε κλικ.
Εάν χρησιμοποιείτε μια παλαιότερη έκδοση των Windows 10, ανατρέξτε σε αυτό το άρθρο για να επαναφέρετε τον υπολογιστή σας: Πώς να χρησιμοποιήσετε τη δυνατότητα Επαναφοράς στα Windows 10
Σας εύχομαι επιτυχία!