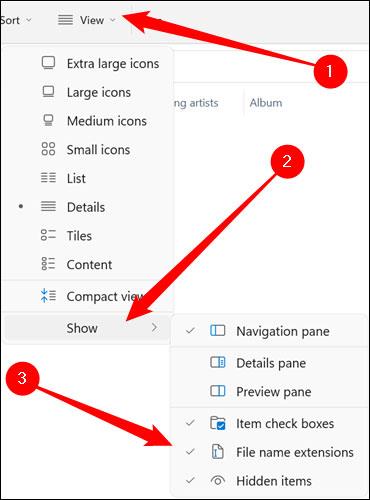Η εμφάνιση επεκτάσεων αρχείων στα Windows 11, 10, 7/8 θα σας βοηθήσει να μάθετε τι τύπο αρχείου είναι. Ανάλογα με το λειτουργικό σύστημα, η λειτουργία προβολής της επέκτασης αρχείου θα είναι διαφορετική. Παρακάτω, το Quantrimang.com θα σας καθοδηγήσει στην εμφάνιση των επεκτάσεων αρχείων σε εκδόσεις των Windows.
Γιατί πρέπει να εμφανίζετε επεκτάσεις αρχείων στα Windows;
Κάθε αρχείο έχει μια επέκταση που ονομάζεται επέκταση αρχείου, η οποία επιτρέπει στα Windows και στους χρήστες να γνωρίζουν τι είδους αρχείο είναι. Οι επεκτάσεις αρχείων συνήθως περιέχουν τρεις ή τέσσερις χαρακτήρες, αλλά μπορεί να είναι μεγαλύτερες σε ορισμένες περιπτώσεις. Για παράδειγμα, ένα αρχείο εγγράφου του Word έχει την επέκταση .doc ή .docx . Εάν έχετε ένα αρχείο με το όνομα Example.docx , τα Windows θα γνωρίζουν ότι είναι έγγραφο του Word και θα το ανοίξουν αυτόματα με το Microsoft Word από προεπιλογή.
Υπάρχουν πολλές διαφορετικές επεκτάσεις αρχείων. Τα αρχεία ήχου μπορούν να εμφανίζονται με επεκτάσεις όπως .mp3, .aac, .wma, .flac, .ogg... Ενώ ορισμένες κοινές επεκτάσεις αρχείων εικόνας είναι .jpeg, .png, . gif και .heic.
Επιπλέον, η ρύθμιση των Windows ώστε να εμφανίζουν επεκτάσεις αρχείων παίζει επίσης πολύ χρήσιμο ρόλο σε ζητήματα ασφαλείας. Για παράδειγμα, η επέκταση .exe είναι ένας από τους πολλούς τύπους επεκτάσεων αρχείων που τα Windows θα εκτελούν ως πρόγραμμα (εκτελέσιμο αρχείο). Εάν δεν μπορείτε να δείτε την επέκταση ενός αρχείου, είναι δύσκολο να καταλάβετε εάν πρόκειται για εκτελέσιμο, έγγραφο ή ασφαλές αρχείο πολυμέσων.
Ως απλό παράδειγμα, μπορεί να συναντήσετε ένα αρχείο με το όνομα " έγγραφο " με το εικονίδιο ενός προγράμματος ανάγνωσης PDF εγκατεστημένο στο σύστημα. Εάν η επέκταση αρχείου είναι κρυφή, δεν υπάρχει γρήγορος τρόπος για να προσδιορίσετε εάν αυτό είναι ένα νόμιμο έγγραφο PDF ή απλώς ένα κακόβουλο πρόγραμμα που μεταμφιέζεται σε εικονίδιο προγράμματος ανάγνωσης PDF. . Εάν έχετε ρυθμίσει τα Windows να εμφανίζουν επεκτάσεις αρχείων, θα μπορείτε εύκολα να ελέγξετε εάν πρόκειται για ένα ασφαλές έγγραφο που ονομάζεται " document.pdf " ή ένα κρυφό αρχείο που περιέχει επικίνδυνο εκτελέσιμο κώδικα όπως το " document.exe ".
Εμφάνιση επεκτάσεων αρχείων στα Windows 11
Η Microsoft άλλαξε αρκετά τη διεπαφή χρήστη της Εξερεύνησης αρχείων μεταξύ των Windows 10 και των Windows 11. Ωστόσο, γενικά, η διαδικασία ρύθμισης των επιλογών εμφάνισης της επέκτασης αρχείου μπορεί ακόμα να γίνει σχετικά εύκολα.
Αρχικά, εκκινείτε την Εξερεύνηση αρχείων στον υπολογιστή σας με Windows 11. Στο παράθυρο Εξερεύνηση αρχείων που εμφανίζεται, κάντε κλικ στην καρτέλα « Προβολή » στην επάνω αριστερή γωνία της οθόνης. Μετά από αυτό, θα εμφανιστεί αμέσως ένα αναπτυσσόμενο μενού, τοποθετήστε το δείκτη του ποντικιού πάνω από την ενότητα "Εμφάνιση" στο κάτω μέρος του μενού και κάντε κλικ στην επιλογή " Επεκτάσεις ονόματος αρχείου " στο υπομενού που εμφανίζεται.

Είναι όλα τόσο απλά. Η επέκταση θα εμφανίζεται τώρα για όλα τα αρχεία, σε όλους τους φακέλους στον υπολογιστή σας.
Εμφάνιση επεκτάσεων αρχείων στα Windows 10
Μέθοδος 1: Χρησιμοποιήστε την Εξερεύνηση αρχείων
Για να αποκρύψετε και να εμφανίσετε τις επεκτάσεις αρχείων στα Windows 10, ακολουθήστε τα παρακάτω βήματα:
Ανοίξτε την Εξερεύνηση αρχείων και, στη συνέχεια, κάντε κλικ στην καρτέλα Προβολή στην Κορδέλα και επιλέξτε την επιλογή Επεκτάσεις ονόματος αρχείου .

Επιπλέον, εάν θέλετε να δείτε κρυφά αρχεία και φακέλους, επιλέξτε Κρυφά στοιχεία.
Μέθοδος 2: Τροποποιήστε τις επιλογές φακέλων
Επιπλέον, μπορείτε να χρησιμοποιήσετε τον Πίνακα Ελέγχου για να προβάλετε ή να αποκρύψετε τις επεκτάσεις αρχείων στα Windows 10. Δείτε πώς να το κάνετε.
Βήμα 1 : Ανοίξτε το μενού Έναρξη , εισαγάγετε τις επιλογές εξερεύνησης αρχείων και πατήστε Enter.

Ανοίξτε τις Επιλογές της Εξερεύνησης αρχείων
Βήμα 2 : Στην καρτέλα Προβολή , ενότητα Προηγμένες ρυθμίσεις , καταργήστε την επιλογή Απόκρυψη επεκτάσεων για γνωστούς τύπους αρχείων για να δείτε τις επεκτάσεις. Τέλος, κάντε κλικ στο Apply και, στη συνέχεια, επιλέξτε OK.

Καταργήστε την επιλογή Απόκρυψη επεκτάσεων για γνωστούς τύπους αρχείων
Μέθοδος 3: Χρησιμοποιήστε τη γραμμή εντολών
Αν και οι παραπάνω μέθοδοι είναι πολύ απλές, αλλάζουν μόνο την επιλογή απόκρυψης/εμφάνισης επεκτάσεων αρχείων για τον τρέχοντα χρήστη. Με τη Γραμμή εντολών , μπορείτε να αλλάξετε τις ρυθμίσεις επέκτασης αρχείου για κάθε χρήστη στον υπολογιστή σας, εάν είστε συνδεδεμένοι με λογαριασμό διαχειριστή. Δείτε πώς:
Βήμα 1 : Ανοίξτε το μενού Έναρξη , εισαγάγετε τη γραμμή εντολών και κάντε κλικ στην επιλογή Εκτέλεση ως διαχειριστής στα δεξιά για να ανοίξετε το CMD με δικαιώματα διαχειριστή .

Ανοίξτε τη γραμμή εντολών
Βήμα 2 : Στην κονσόλα, πληκτρολογήστε την παρακάτω εντολή και πατήστε Enter για να δείτε τα αρχεία με τις επεκτάσεις τους.
reg add HKCU\Software\Microsoft\Windows\CurrentVersion\Explorer\Advanced /v HideFileExt /t REG_DWORD /d 0 /f

Εμφάνιση ή απόκρυψη επεκτάσεων με τη γραμμή εντολών
Ομοίως, για να αποκρύψετε αυτές τις επεκτάσεις αρχείων, χρησιμοποιήστε την ακόλουθη εντολή.
reg add HKCU\Software\Microsoft\Windows\CurrentVersion\Explorer\Advanced /v HideFileExt /t REG_DWORD /d 1 /f
Μπορείτε να χρησιμοποιήσετε τις παραπάνω εντολές για να προβάλετε ή να αποκρύψετε εύκολα τις επεκτάσεις αρχείων για όλους τους χρήστες στον υπολογιστή σας.
Μέθοδος 4: Χρησιμοποιήστε τον Επεξεργαστή Μητρώου
Εκτός από τις παραπάνω μεθόδους, μπορείτε επίσης να εμφανίσετε ή να αποκρύψετε επεκτάσεις αρχείων στα Windows κάνοντας αλλαγές στο μητρώο των Windows.
Πριν συνεχίσετε, πρέπει να σημειώσετε ένα σημαντικό πράγμα. Το μητρώο των Windows είναι αναπόσπαστο μέρος των Windows. Η προσαρμογή του χωρίς γνώση θα οδηγήσει σε σοβαρές συνέπειες. Επομένως, φροντίστε να ακολουθείτε ακριβώς τις οδηγίες.
Βήμα 1 : Πατήστε το πλήκτρο Windows + R για να ξεκινήσετε το Run. Πληκτρολογήστε regedit στο πλαίσιο και πατήστε Enter.

Ανοίξτε τον Επεξεργαστή Μητρώου
Βήμα 2 : Χρησιμοποιήστε τη γραμμή διευθύνσεων στο επάνω μέρος για να πλοηγηθείτε στο ακόλουθο πλήκτρο.
HKEY_CURRENT_USER\Software\Microsoft\Windows\CurrentVersion\Explorer\Advanced

Εμφάνιση ή απόκρυψη επεκτάσεων αρχείων με τον Επεξεργαστή Μητρώου
Βήμα 3 : Τώρα, κάντε διπλό κλικ στο HideFileExt στη δεξιά πλευρά. Στο Value data , πληκτρολογήστε 0 εάν θέλετε να εμφανίσετε τις επεκτάσεις αρχείων ή 1 για να τις αποκρύψετε.

Αλλάξτε την τιμή για απόκρυψη/εμφάνιση της επέκτασης αρχείου
Μόλις ολοκληρωθεί, επανεκκινήστε τον υπολογιστή σας για να τεθούν σε ισχύ οι αλλαγές και οι επεκτάσεις αρχείων θα εμφανιστούν ή θα κρυφτούν.
Προβολή επεκτάσεων αρχείων στα Windows 7/Vista
Βήμα 1 : Ανοίξτε την Εξερεύνηση των Windows, μετά κάντε κλικ στην Οργάνωση στην επάνω αριστερή γωνία, επιλέξτε Φάκελος και Αναζήτηση.
Βήμα 2 : Στο επόμενο παράθυρο, κάντε κλικ στην καρτέλα Προβολή και, στη συνέχεια, κάντε κύλιση προς τα κάτω για να βρείτε και να καταργήσετε την επιλογή Απόκρυψη επεκτάσεων αρχείων για γνωστούς τύπους αρχείων.

Προβολή επεκτάσεων αρχείων στα Windows 8
Ανοίξτε την Εξερεύνηση αρχείων πατώντας Windows + E και, στη συνέχεια, κάντε κλικ στην καρτέλα Προβολή . Στη συνέχεια, επιλέξτε την επιλογή Επεκτάσεις ονόματος αρχείου για να εμφανιστεί η επέκταση αρχείου ή αποεπιλέξτε την επιλογή απόκρυψης της επέκτασης αρχείου.

Επίσης, εάν θέλετε να προβάλετε κρυφά αρχεία, ακολουθήστε αυτόν τον οδηγό .