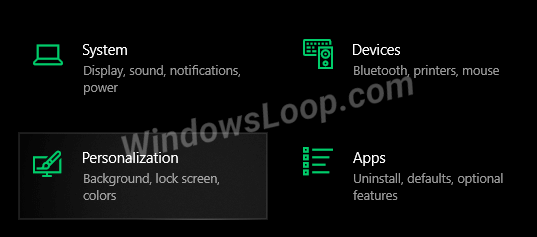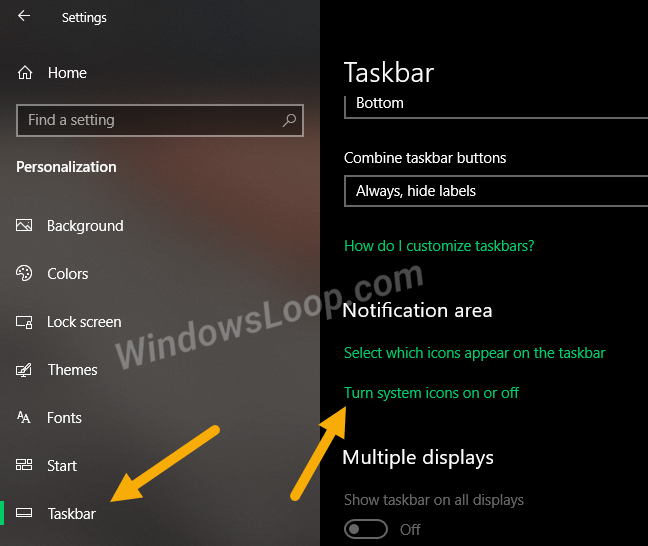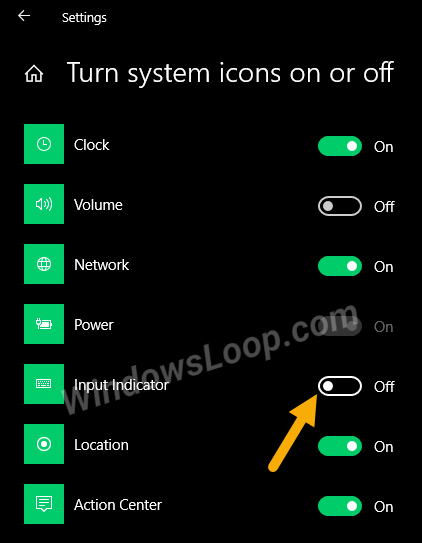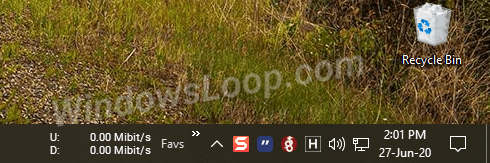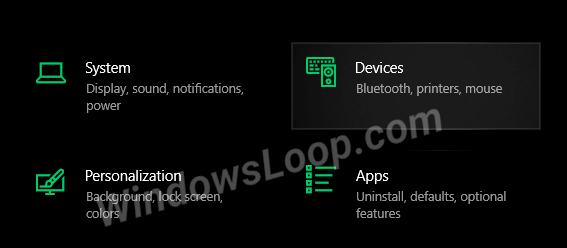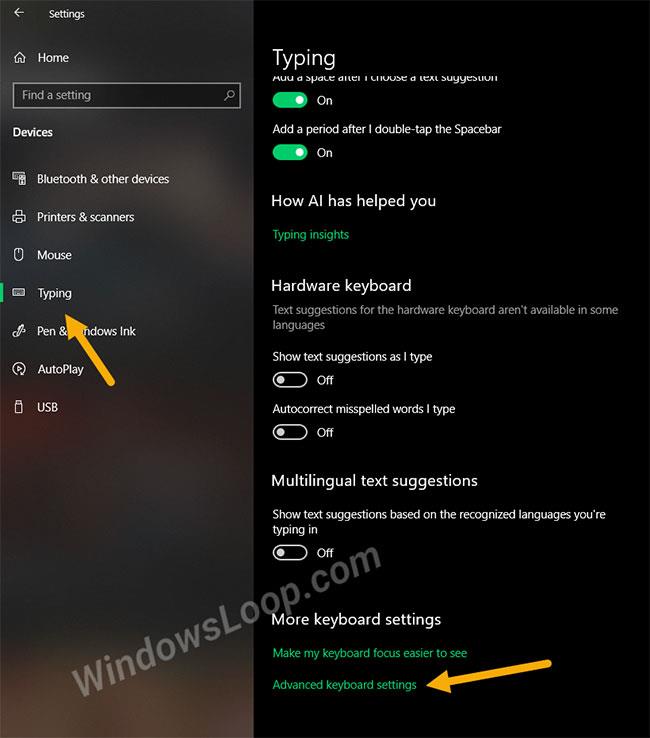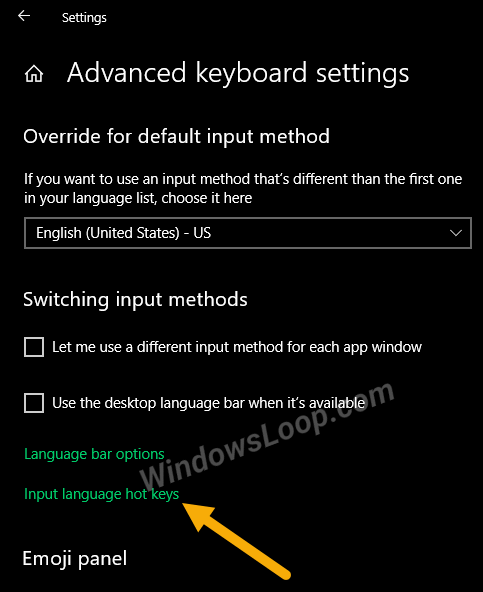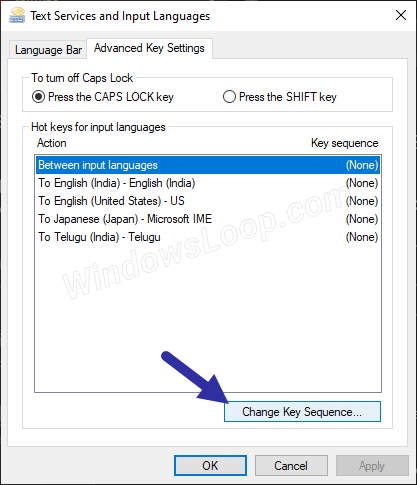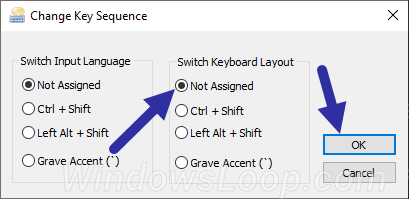Όταν εγκαθιστάτε πολλές γλώσσες, τα Windows εγκαθιστούν αυτόματα πρόσθετες διατάξεις πληκτρολογίου, ανάλογα με τη γλώσσα. Όταν υπάρχουν πολλές διατάξεις πλήκτρων, τα Windows θα εμφανίσουν ένα μικρό εικονίδιο στη γραμμή εργασιών.
Αυτό το εικονίδιο ονομάζεται εικονίδιο γραμμής γλώσσας. Σας επιτρέπει να κάνετε εναλλαγή μεταξύ διαφορετικών διατάξεων πληκτρολογίου. Εάν το εικονίδιο γλώσσας στη γραμμή εργασιών δεν σας αρέσει, ακολουθήστε τα βήματα που εμφανίζονται παρακάτω για να αφαιρέσετε ή να αποκρύψετε γρήγορα το εικονίδιο γλώσσας στη γραμμή εργασιών των Windows 10.
Απόκρυψη εικονιδίων γλώσσας χρησιμοποιώντας τις ρυθμίσεις εικονιδίων στη γραμμή εργασιών
Το εικονίδιο της γραμμής γλώσσας στη γραμμή εργασιών θεωρείται εικονίδιο συστήματος. Ως εκ τούτου, μπορείτε εύκολα να το αποκρύψετε μέσω των ρυθμίσεων της γραμμής εργασιών. Παρακάτω είναι τα βήματα που πρέπει να ακολουθήσετε.
1. Ανοίξτε τις Ρυθμίσεις με τη συντόμευση πληκτρολογίου Win+ I.
2. Μεταβείτε στη σελίδα Εξατομίκευση.
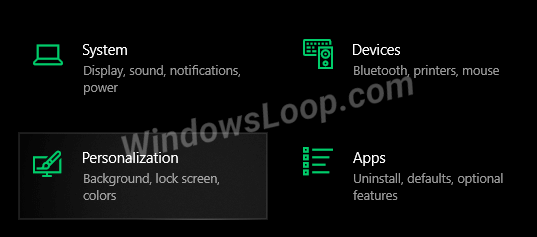
Μεταβείτε στη σελίδα Εξατομίκευση
3. Στη σελίδα Εξατομίκευση , κάντε κλικ στην καρτέλα Γραμμή εργασιών στον αριστερό πίνακα.
4. Κάντε κλικ στην επιλογή Ενεργοποίηση ή απενεργοποίηση εικονιδίων συστήματος στην ενότητα Περιοχή ειδοποιήσεων.
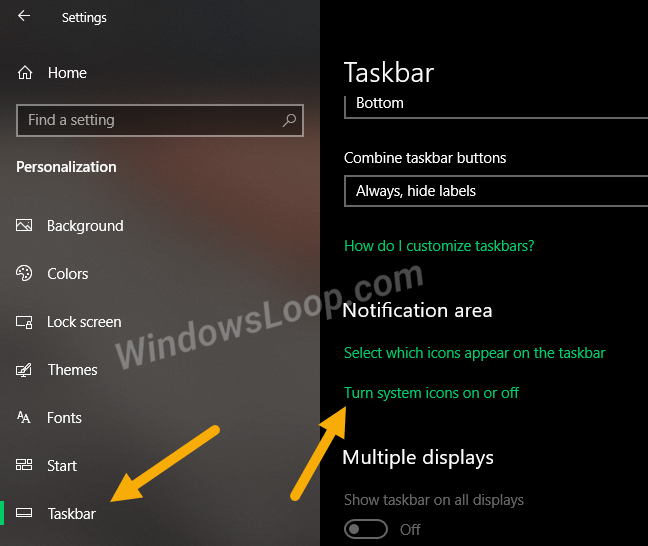
Κάντε κλικ στην επιλογή Ενεργοποίηση ή απενεργοποίηση εικονιδίων συστήματος στην ενότητα Περιοχή ειδοποιήσεων
5. Απενεργοποιήστε την επιλογή Input Indicator .
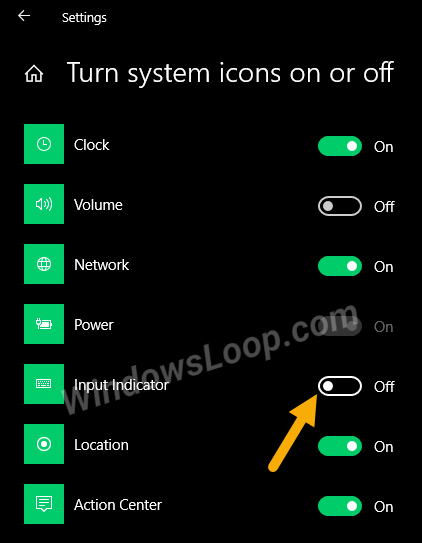
Απενεργοποιήστε την επιλογή Input Indicator
6. Οι αλλαγές αποθηκεύονται αυτόματα.
7. Κλείστε την εφαρμογή Ρυθμίσεις .
Εγινε! Καταργήσατε με επιτυχία το εικονίδιο γλώσσας από τη γραμμή εργασιών στα Windows 10.
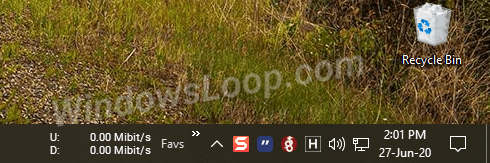
Καταργήσατε με επιτυχία το εικονίδιο γλώσσας από τη γραμμή εργασιών
Απενεργοποιήστε τις συντομεύσεις διάταξης πληκτρολογίου
Εάν δεν χρησιμοποιείτε τη συντόμευση διάταξης πολλαπλών πληκτρολογίων, είναι προτιμότερο να απενεργοποιήσετε τη συντόμευση εναλλαγής γλώσσας. Από την άλλη πλευρά, είναι πολύ εύκολο να ενεργοποιήσετε ανεπιθύμητες αλλαγές διάταξης πληκτρολογίου.
1. Ανοίξτε τις Ρυθμίσεις.
2. Μεταβείτε στις Συσκευές.
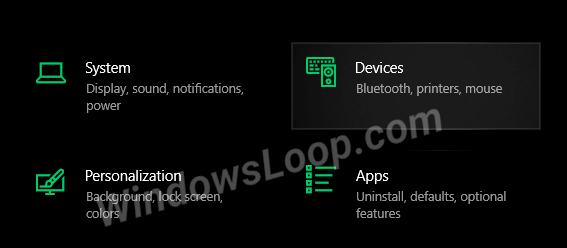
Μεταβείτε στις Συσκευές
3. Επιλέξτε Typing στο αριστερό πλαίσιο.
4. Κάντε κύλιση προς τα κάτω στη δεξιά σελίδα και κάντε κλικ στο σύνδεσμο Ρυθμίσεις πληκτρολογίου για προχωρημένους .
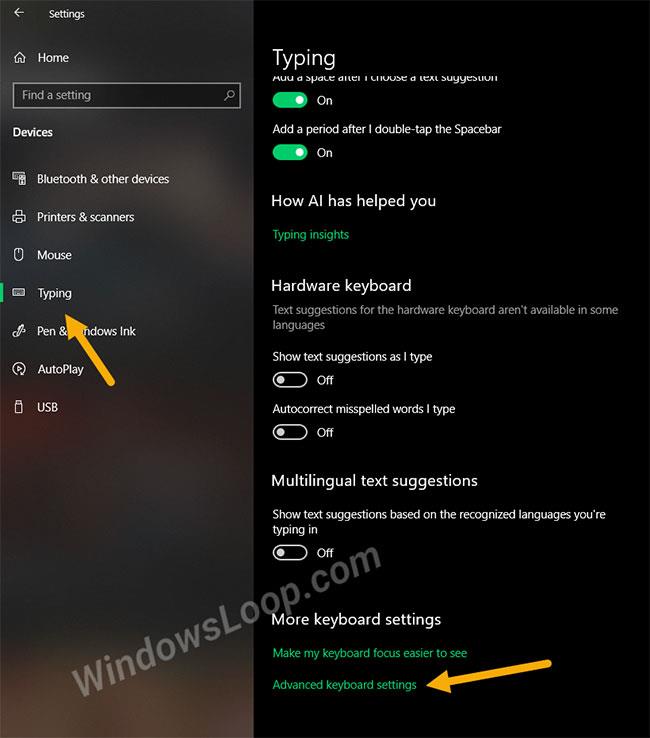
Κάντε κλικ στο σύνδεσμο Σύνθετες ρυθμίσεις πληκτρολογίου
5. Κάντε κλικ στη σύνδεση πλήκτρα πρόσβασης γλώσσας εισαγωγής σε αυτήν τη σελίδα.
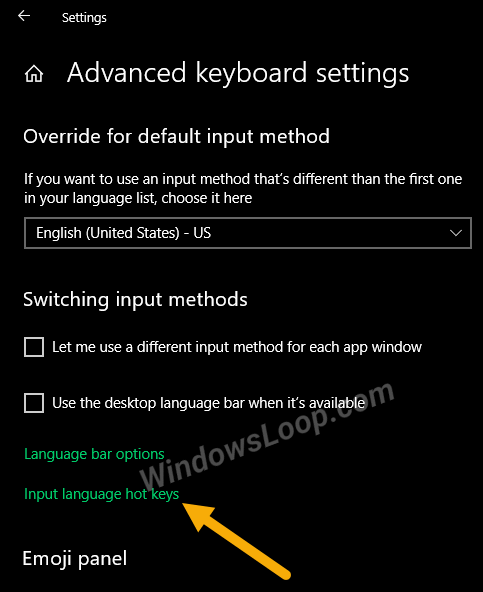
Κάντε κλικ στο σύνδεσμο πλήκτρα πρόσβασης γλώσσας εισαγωγής
6. Κάντε κλικ στο κουμπί Αλλαγή σειράς πλήκτρων .
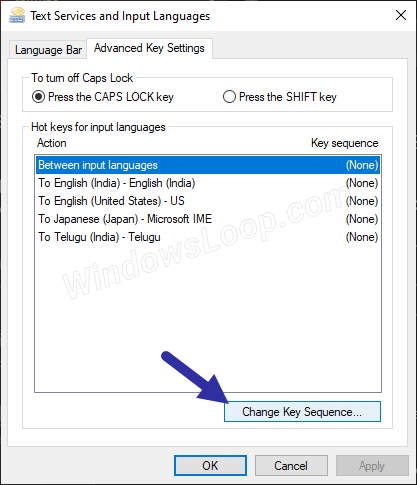
Κάντε κλικ στο κουμπί Αλλαγή σειράς πλήκτρων
7. Επιλέξτε την επιλογή Not Assigned στην ενότητα Switch keyboard layout.
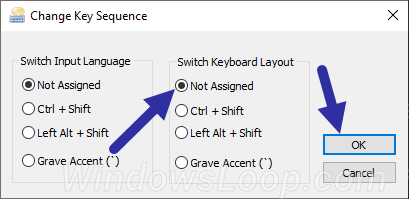
Επιλέξτε την επιλογή Not Assigned στην ενότητα Εναλλαγή διάταξης πληκτρολογίου
8. Κάντε κλικ στο OK.
9. Κάντε κλικ στο Apply > OK .
10. Κλείστε τις Ρυθμίσεις.
Εγινε! Έχετε απενεργοποιήσει τη συντόμευση εναλλαγής διάταξης πληκτρολογίου στα Windows 10.
Να θυμάστε ότι αυτό είναι εντελώς προαιρετικό. Κάντε αυτό μόνο εάν δεν θέλετε να αλλάξετε διάταξη πληκτρολογίου με συντομεύσεις. Εάν κάνετε συχνά εναλλαγή μεταξύ των διατάξεων, η χρήση συντομεύσεων θα είναι πολύ χρήσιμη. Εάν χρειάζεται, μπορείτε να αλλάξετε τη συντόμευση εναλλαγής διάταξης πληκτρολογίου αντί να την απενεργοποιήσετε εντελώς.