Τρόπος απόκρυψης επιλογών ρυθμίσεων στο Settings Windows 10 Creators Update

Στο Windows 10 Creators Update, οι χρήστες μπορούν πλέον να επιλέξουν να αποκρύψουν ή να εμφανίσουν οποιαδήποτε ρύθμιση στις Ρυθμίσεις.

Το Windows 10 Creators Update προσφέρει στους χρήστες πολλές ελκυστικές δυνατότητες αναβάθμισης, συμπεριλαμβανομένης της δυνατότητας προσαρμογής των ρυθμίσεων στο σύστημα. Αυτό σημαίνει ότι οι χρήστες μπορούν να επιλέξουν οποιεσδήποτε ρυθμίσεις στη λίστα Ρυθμίσεις για να τις αποκρύψουν ή να τις εμφανίσουν ή να τις αλλάξουν σε νέες ρυθμίσεις. Μπορούμε να επιλέξουμε οποιαδήποτε ρύθμιση για να δημιουργήσουμε μια νέα λίστα στις Ρυθμίσεις. Αυτό σας βοηθά να χρησιμοποιήσετε αμέσως τις απαραίτητες προσαρμογές κατά την είσοδο στις Ρυθμίσεις ή να αποκρύψετε ορισμένες ρυθμίσεις εάν δεν θέλετε οι άλλοι να αλλάξουν τη λίστα ρυθμίσεων. Στο παρακάτω άρθρο, θα σας καθοδηγήσουμε πώς να αποκρύψετε ή να εμφανίσετε οποιαδήποτε ρύθμιση στις Ρυθμίσεις στο Windows 10 Creators Update.
Βήμα 1:
Στη γραμμή αναζήτησης στο Windows 10 Creators Update, πληκτρολογήστε τη λέξη-κλειδί gpedit.msc και κάντε κλικ στο αποτέλεσμα αναζήτησης.
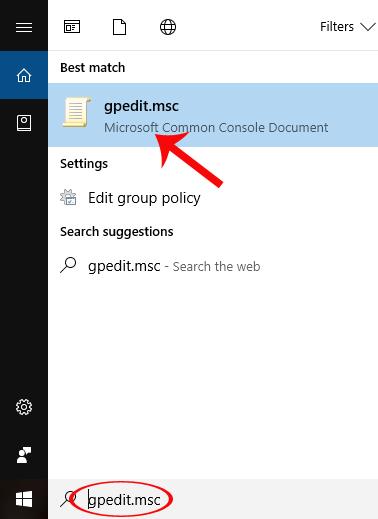
Βήμα 2:
Εμφανίζεται η διεπαφή του παραθύρου διαλόγου Επεξεργαστής πολιτικής τοπικής ομάδας. Εδώ, θα βρούμε τον φάκελο Διαμόρφωση υπολογιστή > Πρότυπα διαχείρισης > φάκελο Πίνακας Ελέγχου .
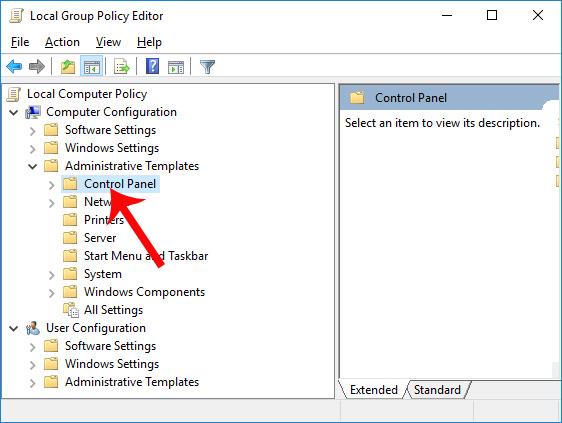
Βήμα 3:
Στη συνέχεια, κάνουμε κλικ στον Πίνακα Ελέγχου και κοιτάμε τη διεπαφή στα δεξιά για να δούμε την επιλογή Ορατότητα σελίδας ρυθμίσεων . Κάντε διπλό κλικ σε αυτήν την επιλογή.
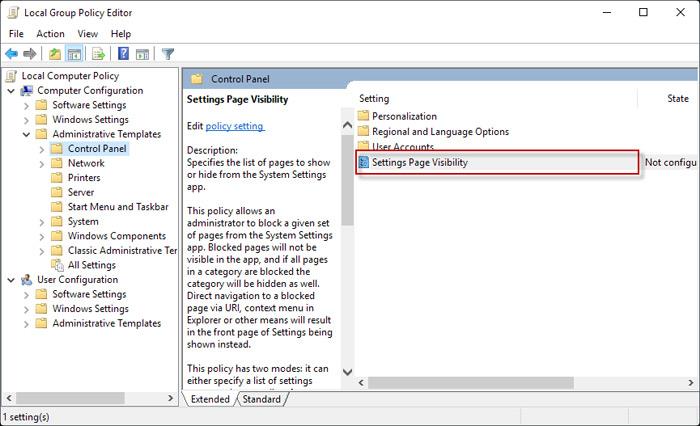
Βήμα 4:
Εμφανίζεται το παράθυρο διαλόγου Ρυθμίσεις ορατότητας σελίδας ρυθμίσεων. Σε αυτήν τη διεπαφή, επιλέξτε Ενεργοποιημένο και, στη συνέχεια, δείτε το λευκό πλαίσιο Ορατότητα σελίδας ρυθμίσεων παρακάτω.
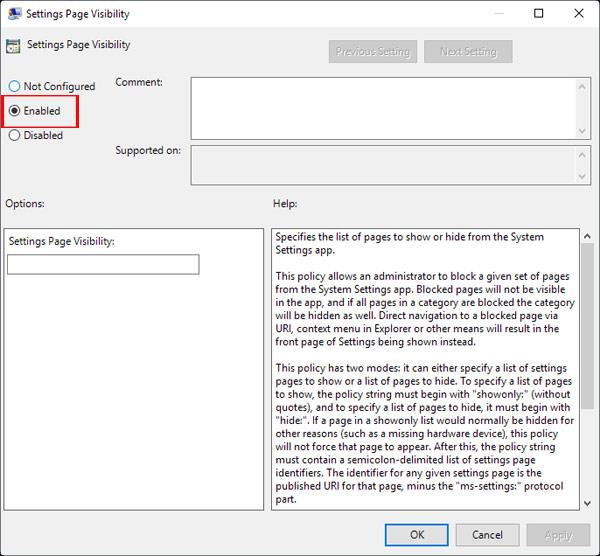
Σε αυτό το πλαίσιο, ο χρήστης θα εισαγάγει τη σύνταξη για να επιτρέψει την απόκρυψη ή την εμφάνιση επιλογών ρύθμισης σύμφωνα με τις επιθυμίες του χρήστη. Για τη ρύθμιση που θέλετε να εμφανίσετε στη λίστα Ρυθμίσεις , κάντε κλικ στη σύνταξη showonly:[allowed_setting_name] .
Για τη ρύθμιση που θέλουμε να αποκρύψουμε στη λίστα Ρυθμίσεις , εισάγουμε απόκρυψη:[setting_name_wanted_to_hide] .
Ανάμεσα στις επιλογές ρύθμισης που θέλουμε να αποκρύψουμε ή να εμφανίσουμε, προσθέτουμε ένα "," για να τις διαχωρίσουμε. Τέλος, για κάθε επιλογή, κάντε κλικ στο Apply > OK για να αποθη��εύσετε τις αλλαγές.
Για παράδειγμα, έχω ένα παράδειγμα με τη σύνταξη απόκρυψη: εμφάνιση για απόκρυψη της ρύθμισης Εμφάνιση στις Ρυθμίσεις.
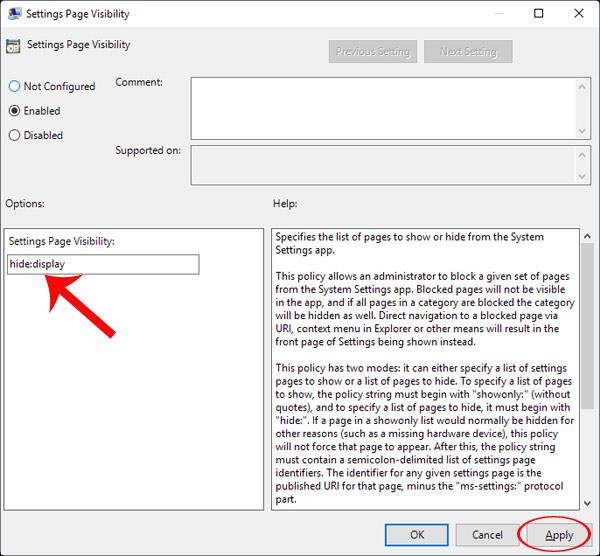
Ή showonly: bluetooth, backup για εμφάνιση Bluetooth και Backup ρυθμίσεων στις Ρυθμίσεις.
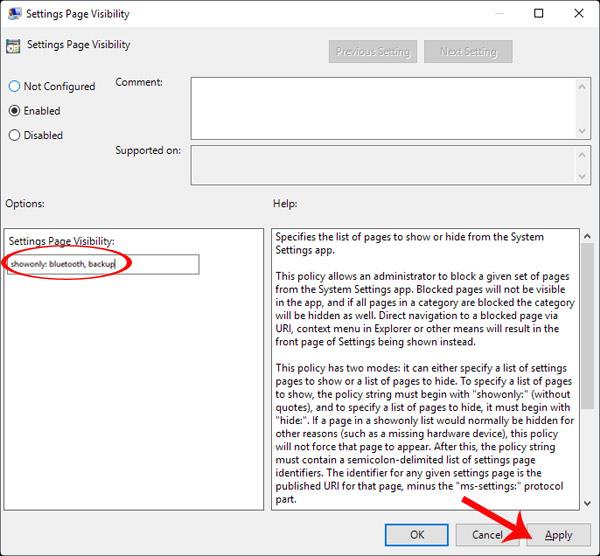
Βήμα 5:
Το τελευταίο βήμα είναι να απενεργοποιήσετε το παράθυρο Local Group Policy Editor και να επανεκκινήσετε τα Windows για να τεθούν σε ισχύ οι αλλαγές. Όταν αποκτήσουμε πρόσβαση στις Ρυθμίσεις της συσκευής, θα δούμε μια λίστα ρυθμίσεων που αλλάζουν ανάλογα με τις κρυφές ή ορατές ανάγκες που μόλις έκανε ο χρήστης.
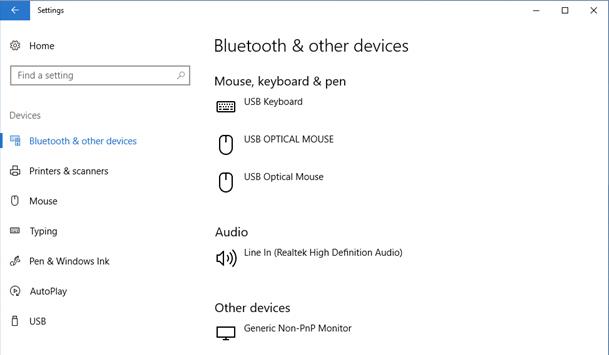
Το παραπάνω είναι ένας οδηγός σχετικά με τον τρόπο απόκρυψης ή εμφάνισης οποιασδήποτε επιλογής στις σελίδες ρυθμίσεων στις ενημερώσεις δημιουργών των Windows 10. Η λίστα με τις Ρυθμίσεις σας θα είναι πλέον πιο καθαρή με επιλογές με περισσότερες προτεραιότητες, κρύβοντας περιττές ρυθμίσεις για χρήση.
Ανατρέξτε στα ακόλουθα άρθρα για περισσότερες πληροφορίες:
Η λειτουργία Kiosk στα Windows 10 είναι μια λειτουργία για χρήση μόνο 1 εφαρμογής ή πρόσβαση σε μόνο 1 ιστότοπο με επισκέπτες επισκέπτες.
Αυτός ο οδηγός θα σας δείξει πώς να αλλάξετε ή να επαναφέρετε την προεπιλεγμένη θέση του φακέλου Camera Roll στα Windows 10.
Η επεξεργασία του αρχείου hosts μπορεί να προκαλέσει αδυναμία πρόσβασης στο Διαδίκτυο εάν το αρχείο δεν τροποποιηθεί σωστά. Το παρακάτω άρθρο θα σας καθοδηγήσει να επεξεργαστείτε το αρχείο hosts στα Windows 10.
Η μείωση του μεγέθους και της χωρητικότητας των φωτογραφιών θα σας διευκολύνει να τις κοινοποιείτε ή να τις στέλνετε σε οποιονδήποτε. Συγκεκριμένα, στα Windows 10 μπορείτε να αλλάξετε το μέγεθος των φωτογραφιών ομαδικά με μερικά απλά βήματα.
Εάν δεν χρειάζεται να εμφανίσετε αντικείμενα και μέρη που επισκεφτήκατε πρόσφατα για λόγους ασφαλείας ή απορρήτου, μπορείτε εύκολα να το απενεργοποιήσετε.
Η Microsoft μόλις κυκλοφόρησε το Windows 10 Anniversary Update με πολλές βελτιώσεις και νέες δυνατότητες. Σε αυτή τη νέα ενημέρωση θα δείτε πολλές αλλαγές. Από την υποστήριξη γραφίδας Windows Ink έως την υποστήριξη επέκτασης προγράμματος περιήγησης Microsoft Edge, το μενού Έναρξη και η Cortana έχουν επίσης βελτιωθεί σημαντικά.
Ένα μέρος για τον έλεγχο πολλών λειτουργιών απευθείας στο δίσκο συστήματος.
Στα Windows 10, μπορείτε να κατεβάσετε και να εγκαταστήσετε πρότυπα πολιτικής ομάδας για να διαχειριστείτε τις ρυθμίσεις του Microsoft Edge και αυτός ο οδηγός θα σας δείξει τη διαδικασία.
Η Dark Mode είναι μια διεπαφή σκούρου φόντου στα Windows 10, που βοηθά τον υπολογιστή να εξοικονομήσει ενέργεια από την μπαταρία και να μειώσει τον αντίκτυπο στα μάτια του χρήστη.
Η γραμμή εργασιών έχει περιορισμένο χώρο και αν εργάζεστε τακτικά με πολλές εφαρμογές, μπορεί γρήγορα να εξαντληθεί ο χώρος για να καρφιτσώσετε περισσότερες από τις αγαπημένες σας εφαρμογές.









