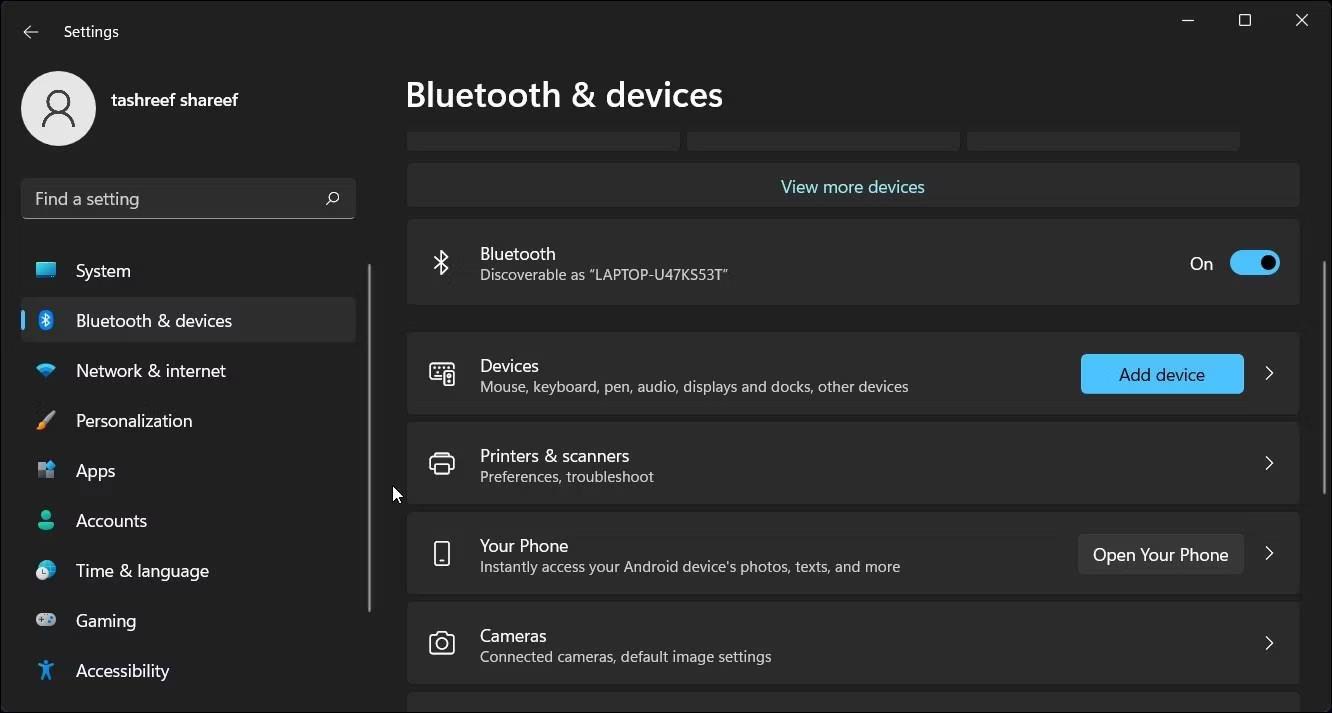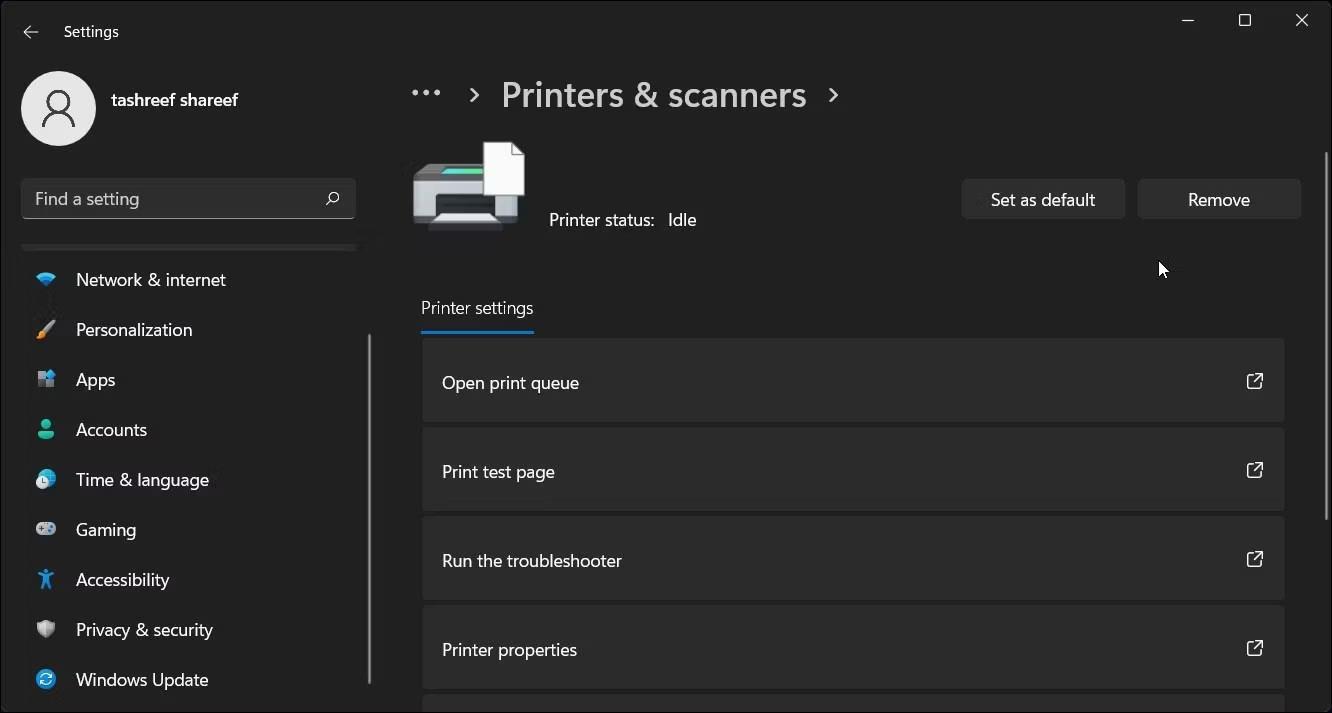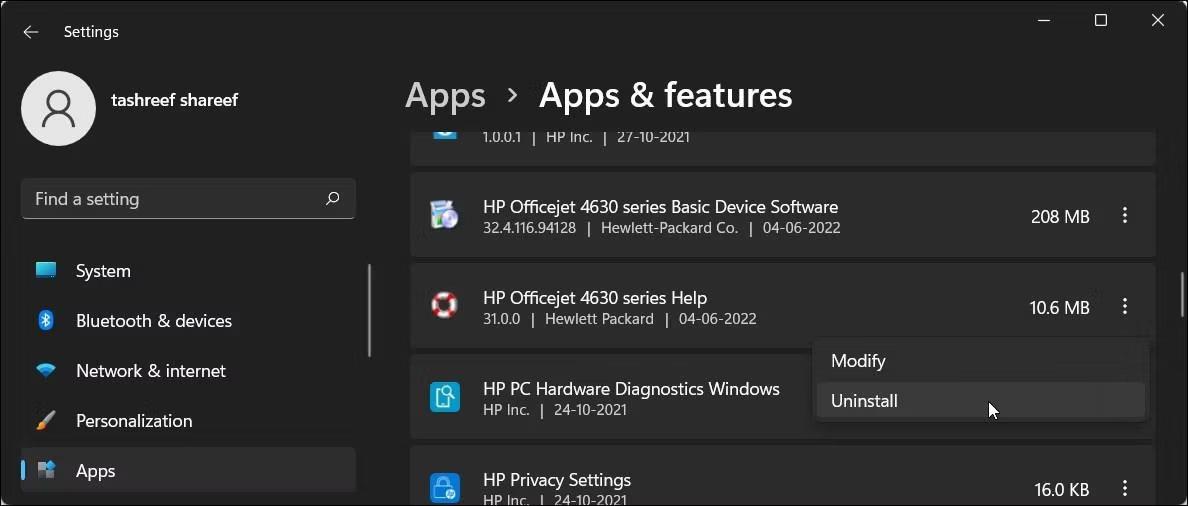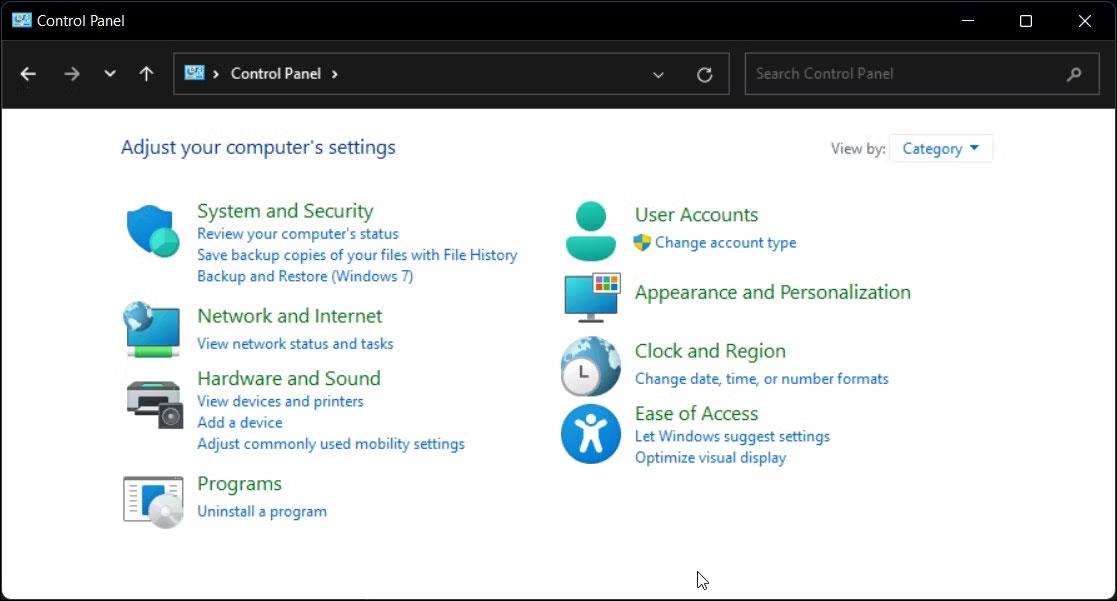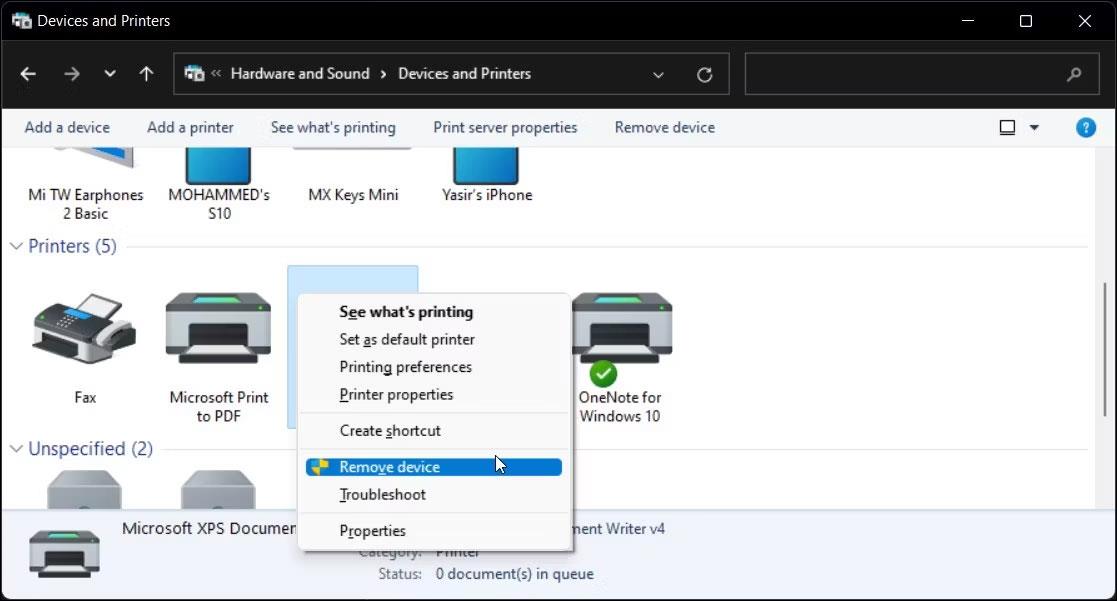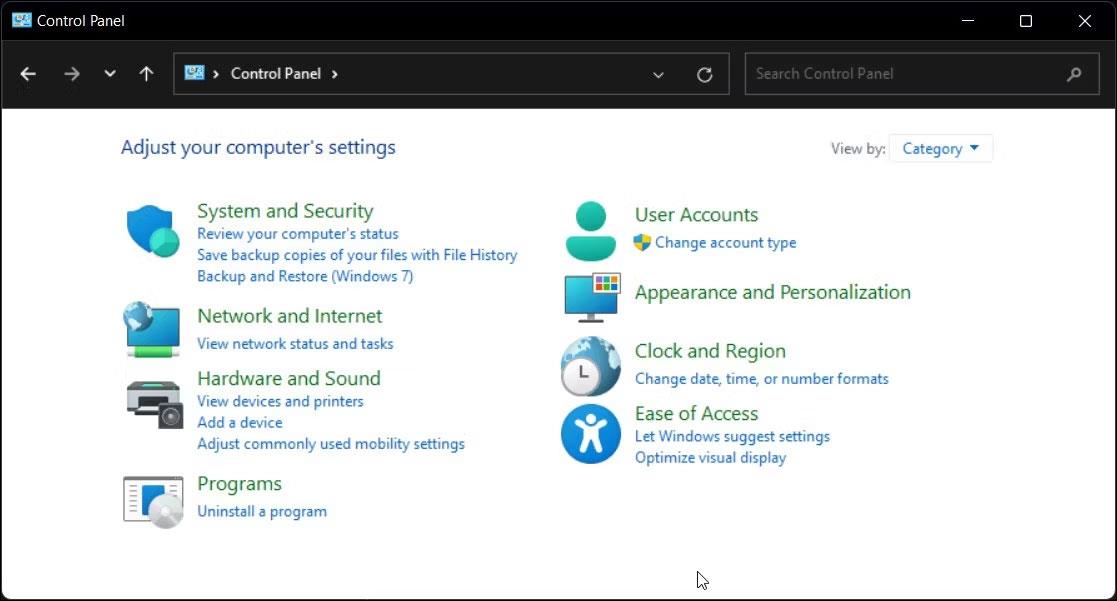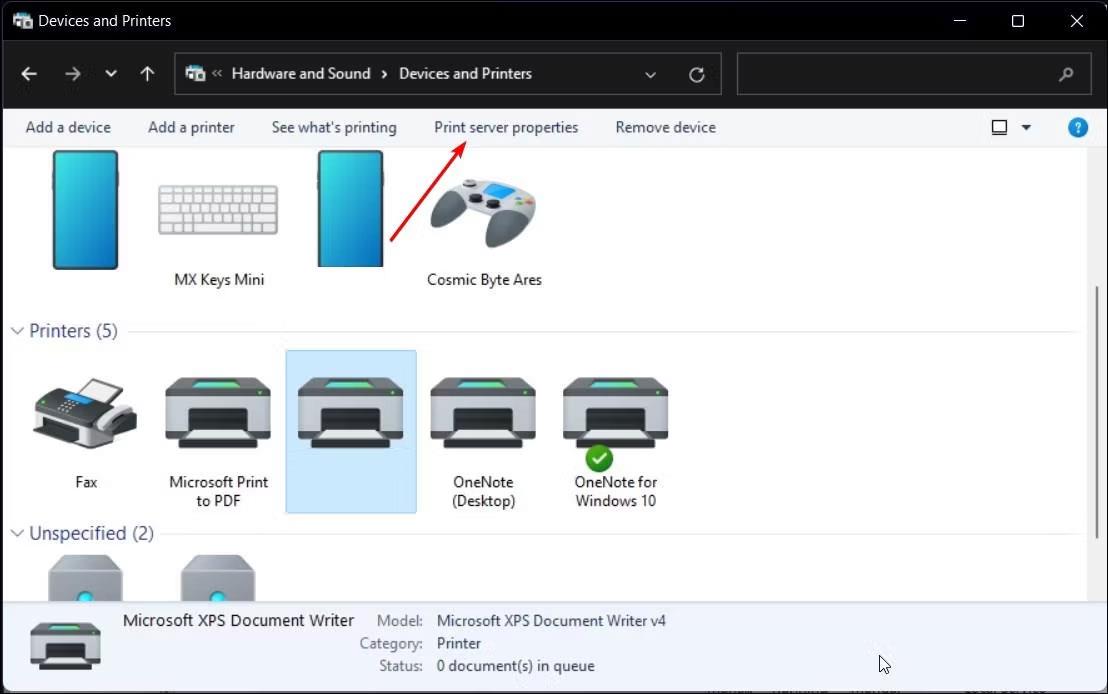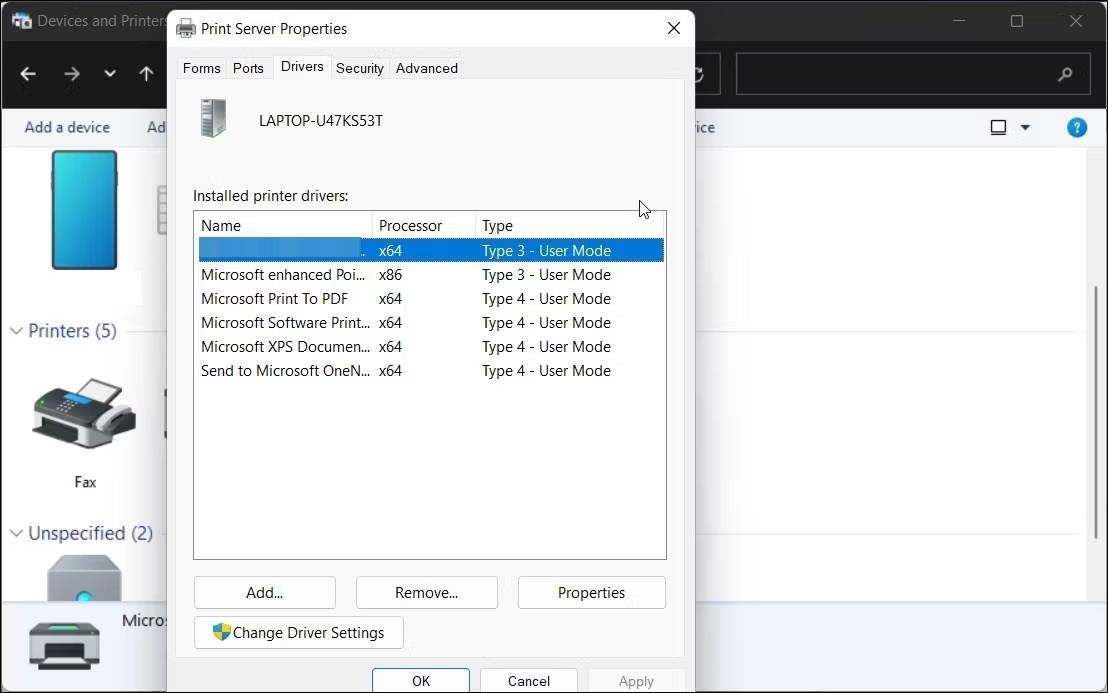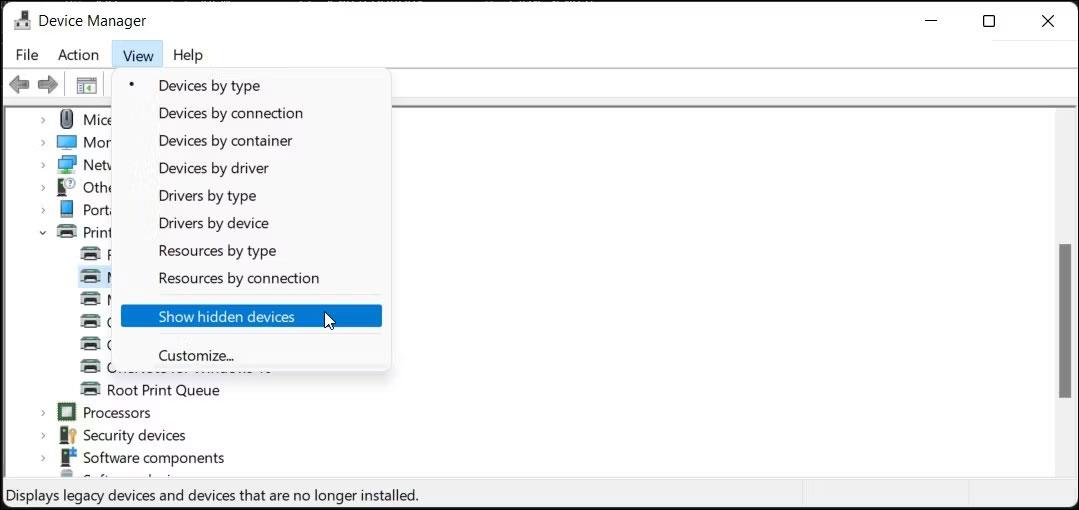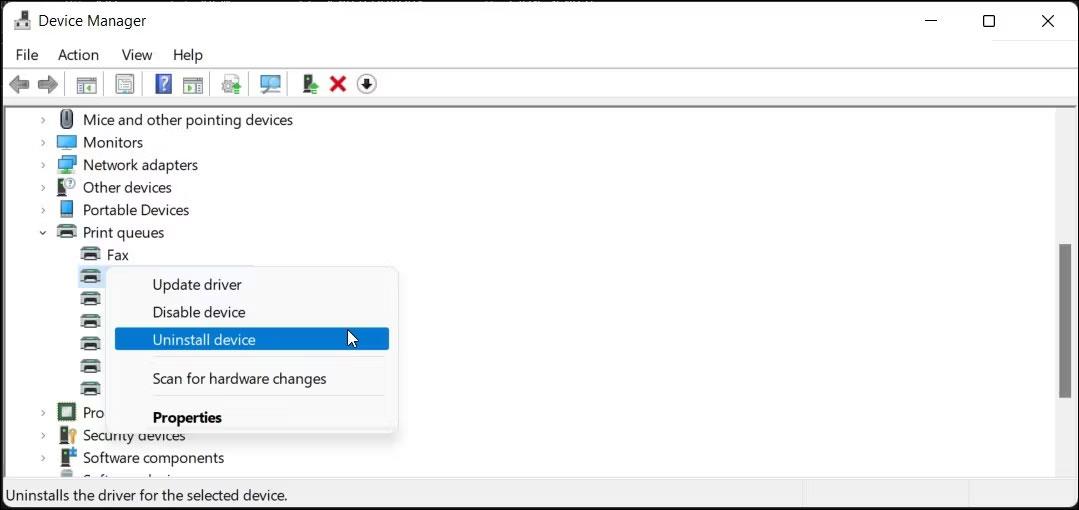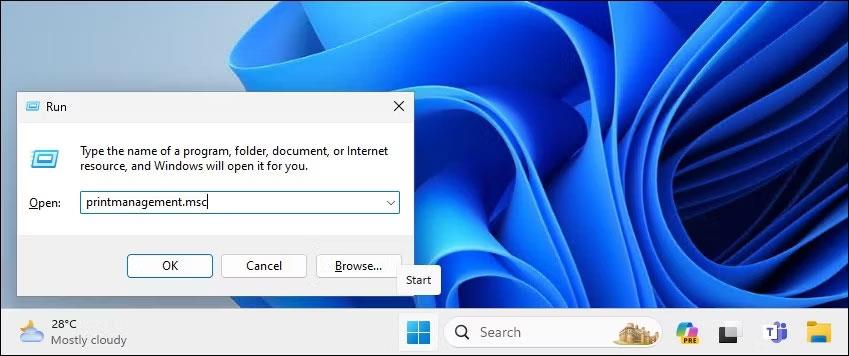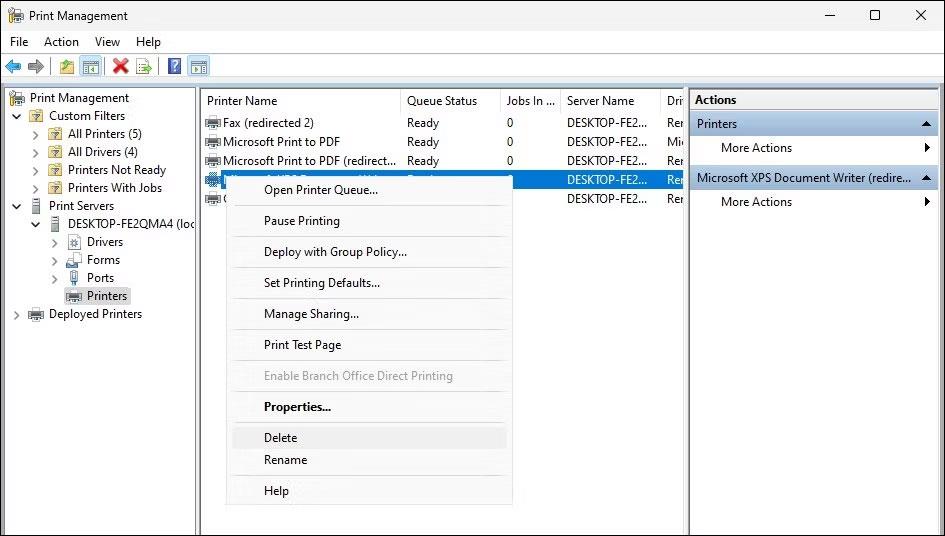Συνήθως, θα πρέπει να αποσυνδέσετε και να συνδέσετε ξανά τον εκτυπωτή σας για να διορθώσετε το πρόβλημα. Επιπλέον, η διαγραφή παλαιών και αχρησιμοποίητων συσκευών θα σας βοηθήσει να οργανώσετε τη λίστα των συνδεδεμένων συσκευών σας στα Windows 11 και 10.
Μπορείτε να αφαιρέσετε τυχόν συνδεδεμένους εκτυπωτές από τις Ρυθμίσεις. Εάν αυτό δεν λειτουργήσει, μπορείτε να χρησιμοποιήσετε τη γραμμή εντολών και άλλους τρόπους για να διαγράψετε τον εκτυπωτή. Το παρακάτω άρθρο θα σας καθοδηγήσει σε πολλούς τρόπους διαγραφής εκτυπωτών σε υπολογιστές με Windows.
1. Πώς να αφαιρέσετε τον εκτυπωτή από τα Windows μέσω των Ρυθμίσεων
Μπορείτε εύκολα να προσθέσετε ή να αφαιρέσετε εκτυπωτές από την εφαρμογή Ρυθμίσεις. Δείτε πώς:
1. Πατήστε Win + I για να ανοίξετε τις Ρυθμίσεις .
2. Ανοίξτε την καρτέλα Bluetooth & συσκευές στα αριστερά.
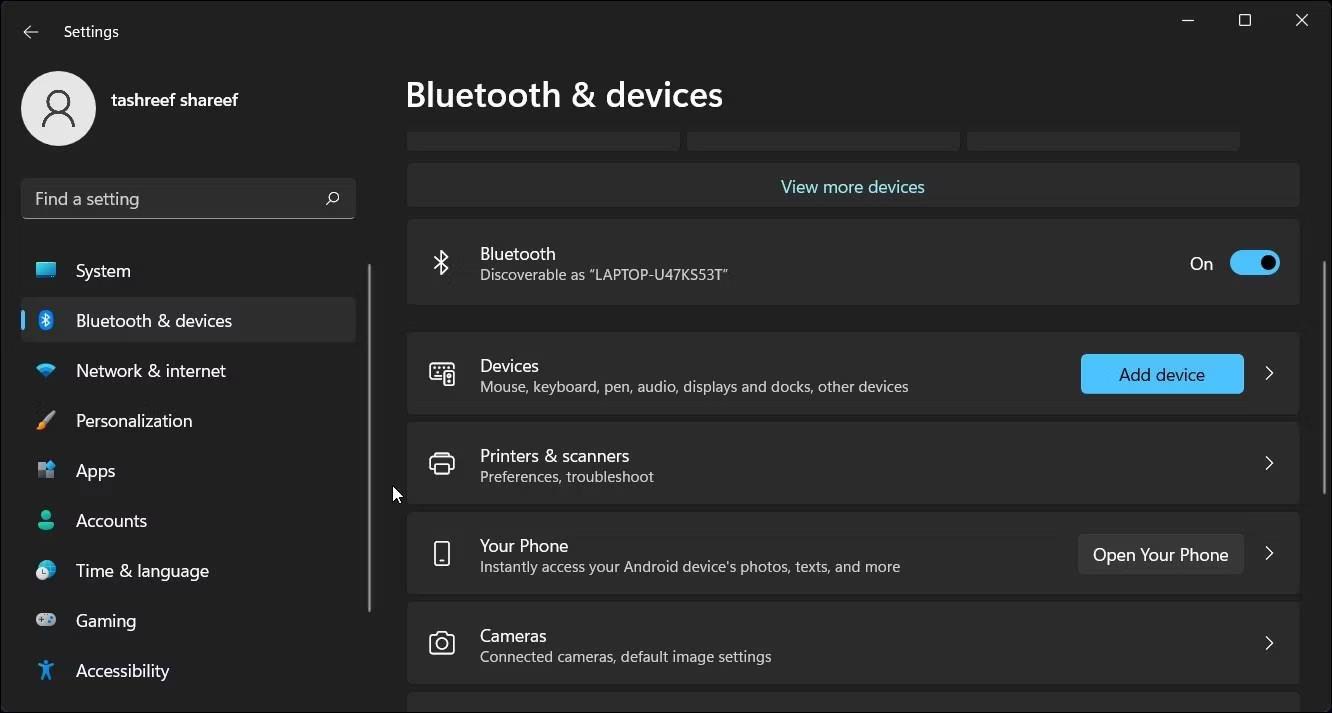
Εγκαταστήστε εκτυπωτές και σαρωτές στην εφαρμογή Ρυθμίσεις των Windows 11
3. Κάντε κύλιση προς τα κάτω και κάντε κλικ στην επιλογή Εκτυπωτές & σαρωτές . Αυτό θα εμφανίσει όλους τους εκτυπωτές που είναι συνδεδεμένοι στον υπολογιστή σας.
4. Κάντε κλικ στη συσκευή εκτυπωτή που θέλετε να διαγράψετε.
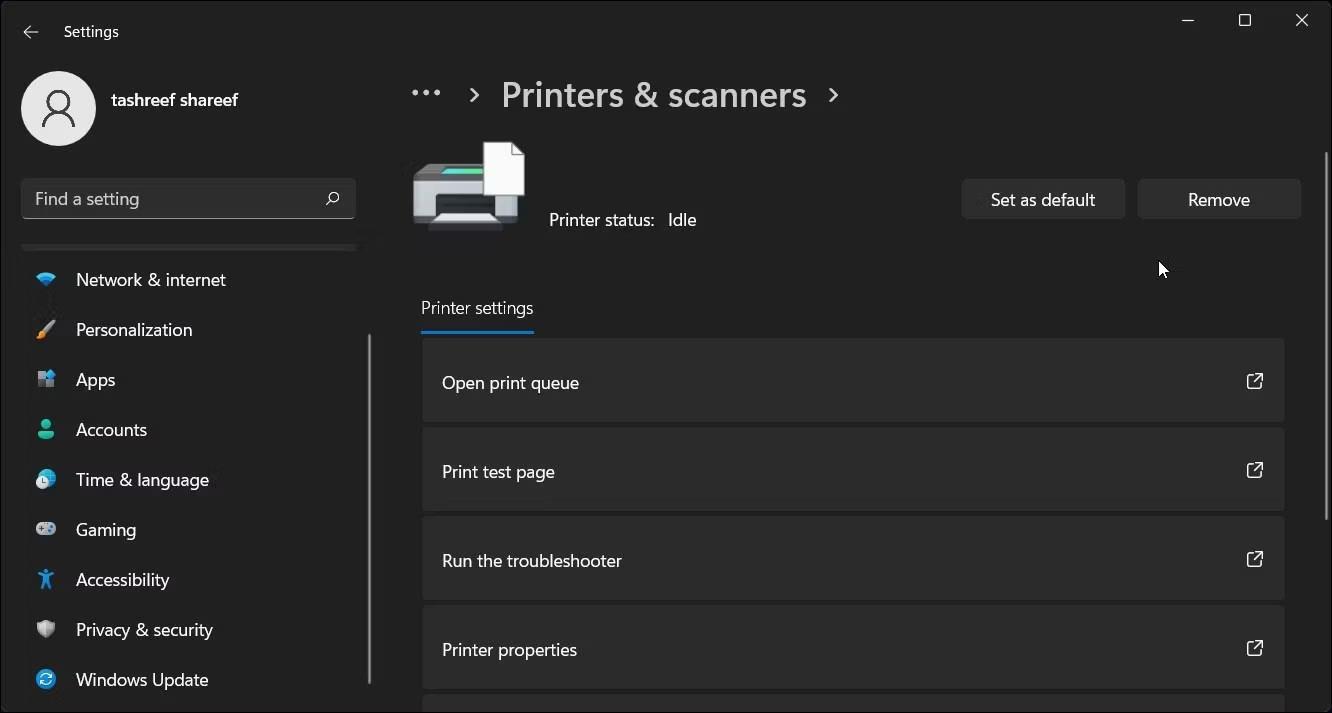
Επιλογή διαγραφής εκτυπωτή στην εφαρμογή Ρυθμίσεις των Windows 11
5. Κάντε κλικ στο κουμπί Κατάργηση στην επάνω δεξιά γωνία και κάντε κλικ στο Ναι για να επιβεβαιώσετε την ενέργεια.
Εάν εμφανιστεί σφάλμα, διακόψτε την υπηρεσία Print Spooler στις Υπηρεσίες και δοκιμάστε ξανά!
2. Απεγκαταστήστε το λογισμικό του εκτυπωτή για να διαγράψετε τον εκτυπωτή
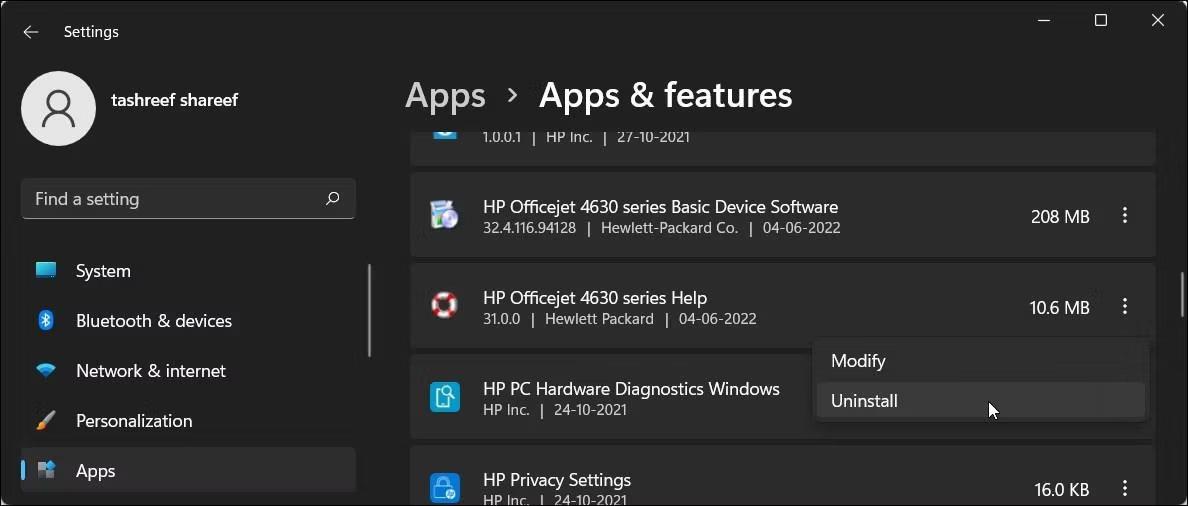
Διαγράψτε το λογισμικό εκτυπωτή HP στην εφαρμογή Ρυθμίσεις των Windows 11
Εάν εξακολουθεί να εμφανίζεται η επιλογή διαγραμμένου εκτυπωτή, μπορείτε να αφαιρέσετε το πρόγραμμα οδήγησης εκτυπωτή που σχετίζεται με τη συσκευή για να το απεγκαταστήσετε πλήρως. Μπορείτε να αφαιρέσετε προγράμματα οδήγησης χρησιμοποιώντας την καρτέλα Εφαρμογές και δυνατότητες στα Windows 10 και 11.
Για να διαγράψετε το πρόγραμμα οδήγησης του εκτυπωτή:
- Πατήστε Win + I για να ανοίξετε τις Ρυθμίσεις.
- Κάντε κλικ στην καρτέλα Εφαρμογές στα αριστερά. Μπορεί να χρειαστούν μερικά δευτερόλεπτα για να εμφανιστεί η λίστα εφαρμογών, επομένως περιμένετε μέχρι να εμφανιστούν όλες οι εφαρμογές στη λίστα.
- Στη λίστα εφαρμογών , μπορείτε να πραγματοποιήσετε κύλιση ή να αναζητήσετε προγράμματα οδήγησης εκτυπωτή.
- Όταν βρείτε το πρόγραμμα οδήγησης του εκτυπωτή, κάντε κλικ στο μενού με τις τρεις κουκκίδες.
- Επιλέξτε Κατάργηση εγκατάστασης και, στη συνέχεια, κάντε ξανά κλικ στην Κατάργηση εγκατάστασης για να επιβεβαιώσετε την ενέργεια.
- Περιμένετε να απεγκατασταθεί το πρόγραμμα οδήγησης και, στη συνέχεια, βρείτε τυχόν μονάδες δίσκου ή άλλο λογισμικό που σχετίζεται με τον εκτυπωτή και αφαιρέστε τα.
- Μετά την απεγκατάσταση, επανεκκινήστε τον υπολογιστή σας.
3. Διαγράψτε τον εκτυπωτή χρησιμοποιώντας τον Πίνακα Ελέγχου
Μπορείτε να χρησιμοποιήσετε τον κλασικό Πίνακα Ελέγχου για τη διαχείριση του εκτυπωτή σας. Η αφαίρεση του εκτυπωτή από τον Πίνακα Ελέγχου θα έχει αποτέλεσμα εάν ο εκτυπωτής δεν αφαιρέθηκε σωστά κατά τη διαδικασία απεγκατάστασης.
Για να διαγράψετε έναν εκτυπωτή χρησιμοποιώντας τον Πίνακα Ελέγχου:
1. Πατήστε Win + R για να ανοίξετε το Run .
2. Πληκτρολογήστε Control και κάντε κλικ στο OK για να ανοίξετε τον Πίνακα Ελέγχου . Μπορείτε επίσης να αναζητήσετε εφαρμογές χρησιμοποιώντας τη γραμμή αναζήτησης των Windows.
3. Στον Πίνακα Ελέγχου, μεταβείτε στην ενότητα Υλικό και Ήχος .
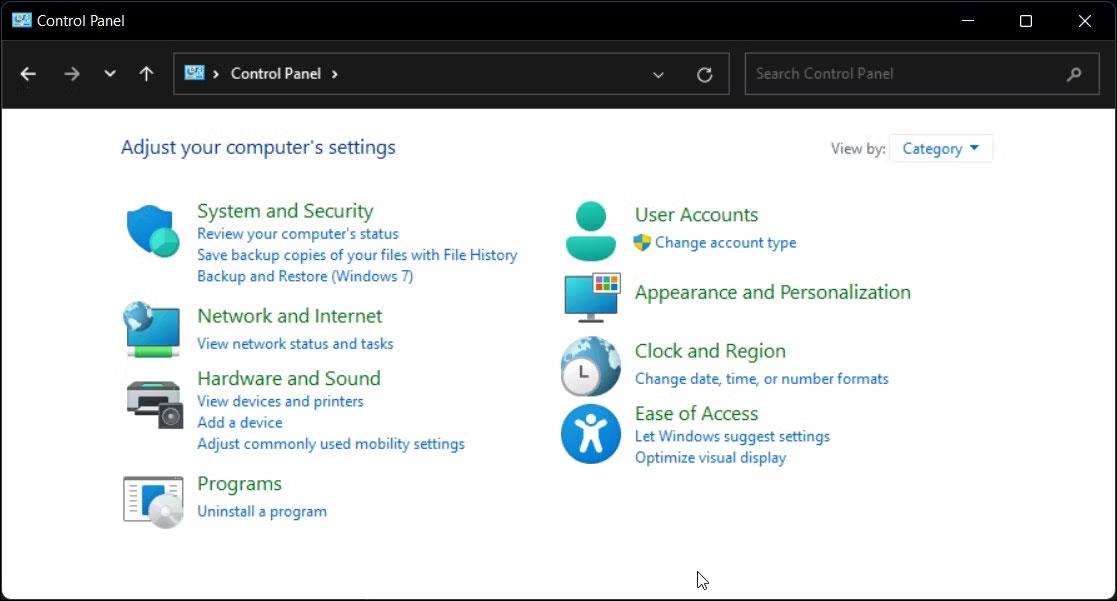
Ο Πίνακας Ελέγχου των Windows 11 εμφανίζει τις επιλογές υλικού και ήχου
4. Στη συνέχεια, κάντε κλικ στην επιλογή Συσκευές και εκτυπωτές .
5. Στην ενότητα Εκτυπωτές , εντοπίστε και επιλέξτε τη συσκευή εκτυπωτή που θέλετε να διαγράψετε.
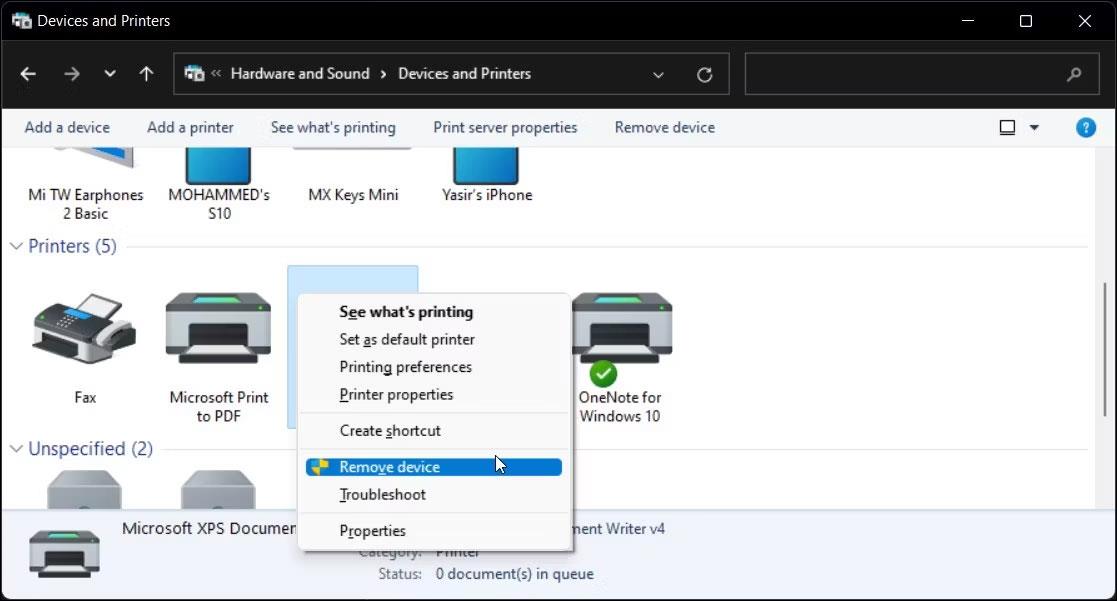
Επιλογή διαγραφής εκτυπωτή στον Πίνακα Ελέγχου Windows 11
6. Κάντε δεξί κλικ στον εκτυπωτή και επιλέξτε Κατάργηση συσκευής.
7. Κάντε κλικ στο Ναι για να επιβεβαιώσετε την ενέργεια.
4. Διαγράψτε τον εκτυπωτή χρησιμοποιώντας τις Ιδιότητες διακομιστή εκτύπωσης
Μερικές φορές, η αφαίρεση της συσκευής του εκτυπωτή δεν αφαιρεί εντελώς το πρόγραμμα οδήγησης και μπορεί να προκαλέσει διακοπή λειτουργίας του εκτυπωτή σας. Σε αυτήν την περίπτωση, μπορείτε να χρησιμοποιήσετε το πλαίσιο διαλόγου Print Server Properties για να διαγράψετε το εγκατεστημένο πρόγραμμα οδήγησης εκτυπωτή.
Για να απεγκαταστήσετε το πρόγραμμα οδήγησης του εκτυπωτή:
1. Πατήστε Win + R για να ανοίξετε το Run.
2. Πληκτρολογήστε Control και κάντε κλικ στο OK .
3. Στο παράθυρο του Πίνακα Ελέγχου, μεταβείτε στις επιλογές Υλικό και Ήχος > Συσκευές και εκτυπωτές .
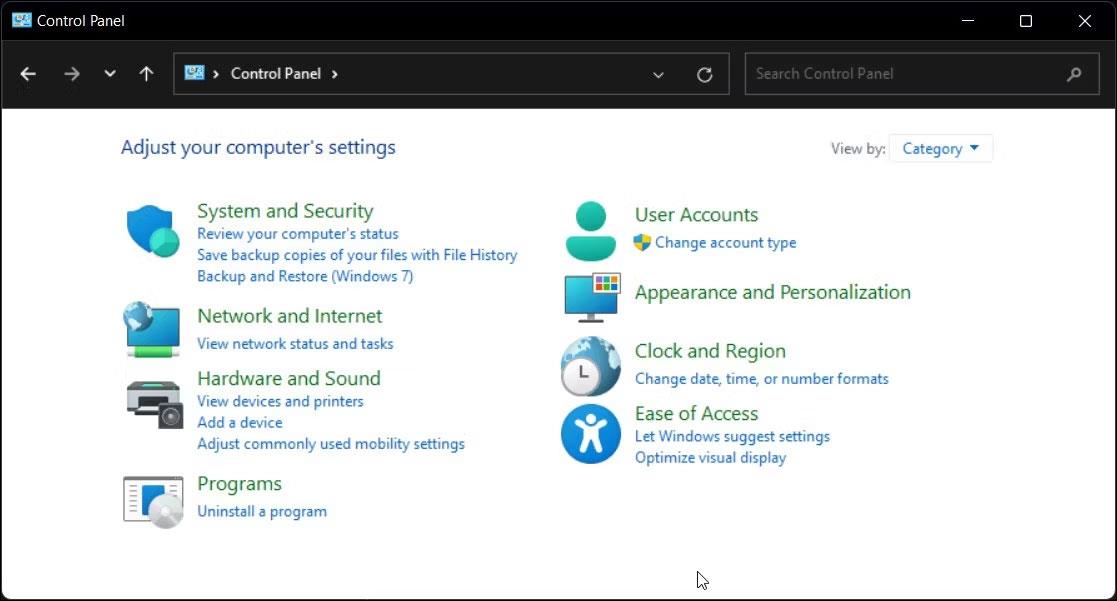
Επιλογές υλικού και ήχου στον Πίνακα Ελέγχου των Windows 11
4. Επιλέξτε οποιονδήποτε διαθέσιμο εκτυπωτή και κάντε κλικ στην επιλογή Εκτύπωση ιδιοτήτων διακομιστή .
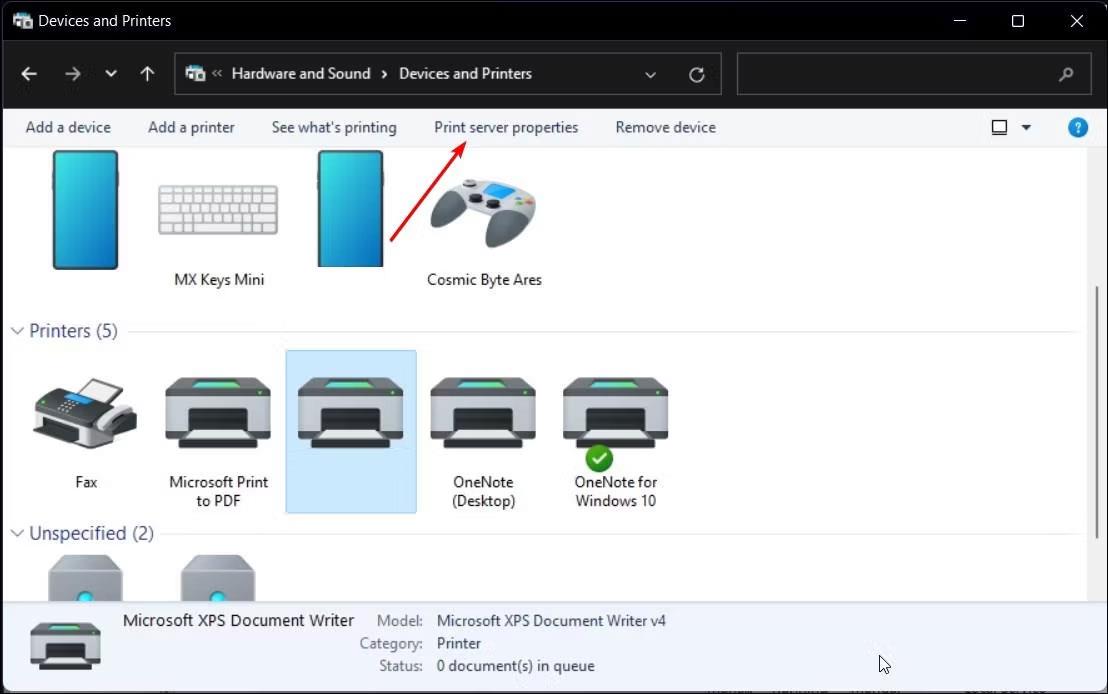
Η επιλογή Print Server Properties στον Πίνακα Ελέγχου Windows 11
5. Ανοίξτε την καρτέλα Προγράμματα οδήγησης στο παράθυρο διαλόγου Ιδιότητες διακομιστή εκτύπωσης .
6. Στα εγκατεστημένα προγράμματα οδήγησης εκτυπωτή , επιλέξτε το πρόγραμμα οδήγησης εκτυπωτή που θέλετε να απεγκαταστήσετε και κάντε κλικ στην επιλογή Κατάργηση .
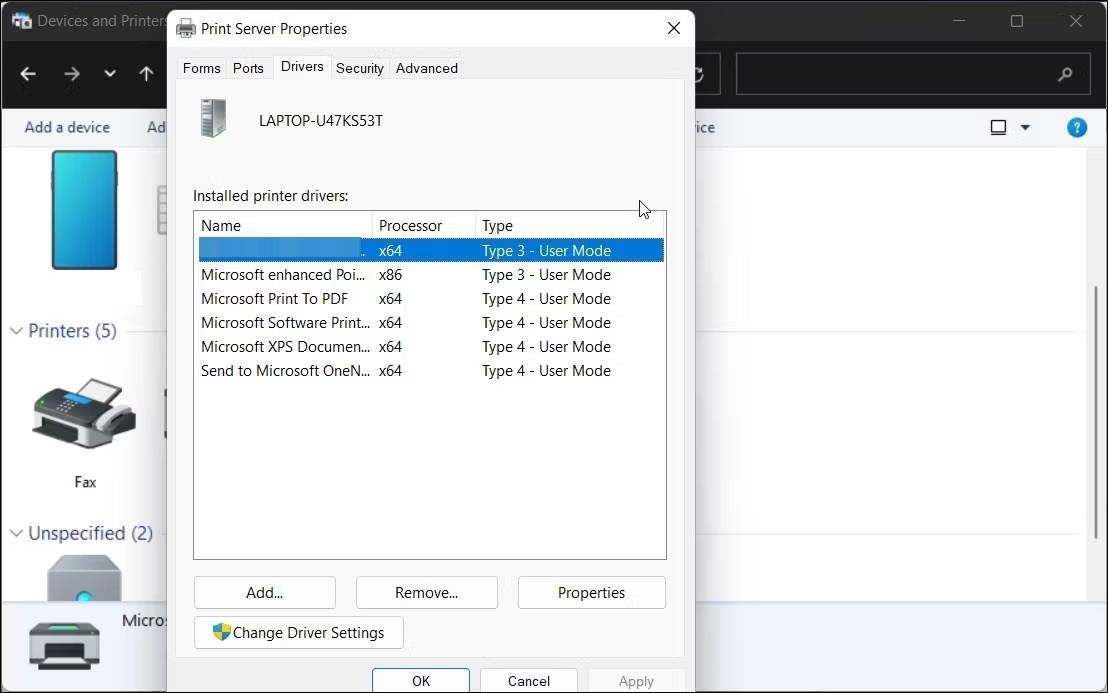
Παράθυρο διαλόγου Ιδιότητες διακομιστή εκτύπωσης στα Windows 11
7. Στη συνέχεια, επιλέξτε την επιλογή Κατάργηση προγράμματος οδήγησης και πακέτου προγράμματος οδήγησης .
8. Κάντε κλικ στο OK για να επιβεβαιώσετε την ενέργεια και να αφαιρέσετε το πρόγραμμα οδήγησης.
9. Επανεκκινήστε τον υπολογιστή σας για να ολοκληρώσετε τη διαδικασία αφαίρεσης του προγράμματος οδήγησης.
5. Απεγκαταστήστε τον εκτυπωτή χρησιμοποιώντας τη Διαχείριση Συσκευών
Η Διαχείριση Συσκευών σάς επιτρέπει να διαχειρίζεστε όλες τις εσωτερικές και εξωτερικές συσκευές που είναι συνδεδεμένες στο σύστημά σας. Μπορείτε να χρησιμοποιήσετε τη Διαχείριση Συσκευών για την αντιμετώπιση προβλημάτων συστημάτων Windows, την ενημέρωση προγραμμάτων οδήγησης, την προσθήκη νέων συσκευών και την κατάργηση συνδεδεμένων συσκευών.
Για να διαγράψετε έναν εκτυπωτή χρησιμοποιώντας τη Διαχείριση Συσκευών:
1. Πατήστε Win + X για να ανοίξετε το μενού WinX.
2. Κάντε κλικ στη Διαχείριση Συσκευών από το μενού περιβάλλοντος.
3. Στη Διαχείριση Συσκευών, κάντε κλικ στην Προβολή και επιλέξτε Εμφάνιση κρυφών συσκευών .
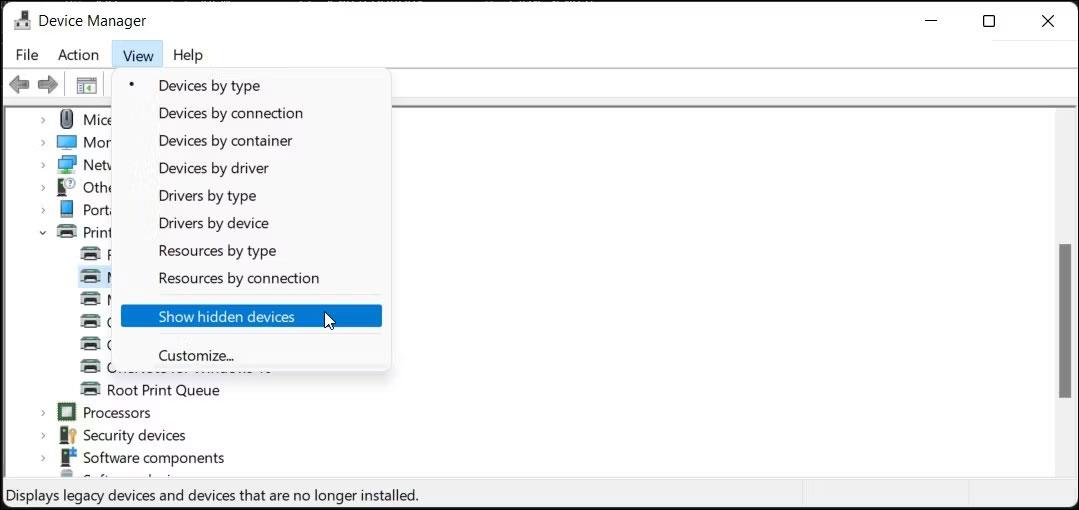
Η εφαρμογή Device Manager εμφανίζει επιλεγμένες κρυφές συσκευές στα Windows 11
4. Στη συνέχεια, αναπτύξτε την ενότητα Εκτυπωτές για να δείτε τους εκτυπωτές σας.
5. Κάντε δεξί κλικ στον εκτυπωτή και επιλέξτε Κατάργηση εγκατάστασης συσκευής .
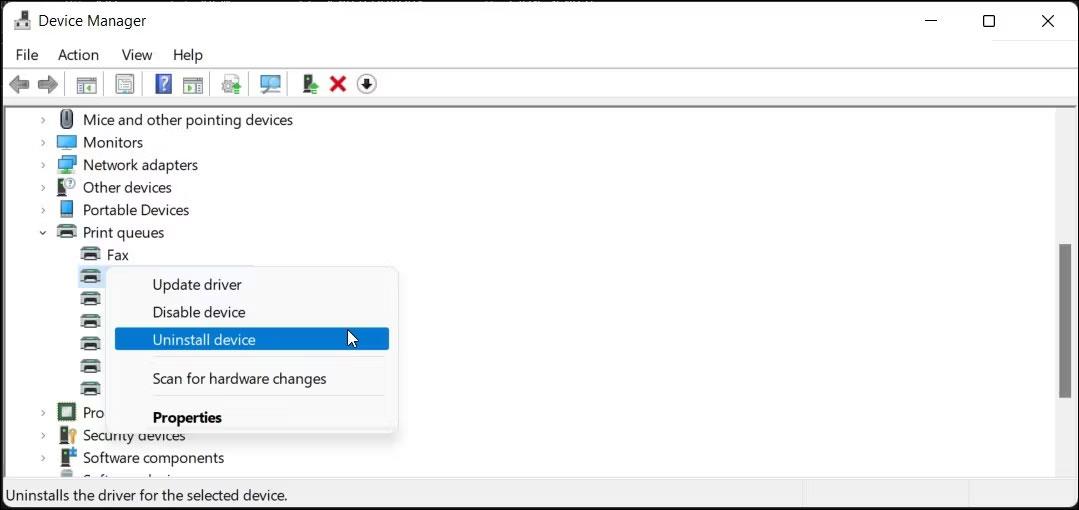
Η επιλογή απεγκατάστασης εκτυπωτή έχει επιλεγεί στη Διαχείριση Συσκευών στα Windows 11
6. Επιλέξτε την επιλογή Διαγραφή λογισμικού προγράμματος οδήγησης για αυτήν τη συσκευή και κάντε κλικ στην Κατάργηση εγκατάστασης .
7. Εάν η ενότητα Εκτυπωτές δεν είναι διαθέσιμη, αναπτύξτε την ενότητα Ουρές εκτύπωσης και επαναλάβετε τα βήματα για να διαγράψετε τον εκτυπωτή.
8. Κλείστε το Device Manager και επανεκκινήστε τον υπολογιστή σας για να ολοκληρώσετε τη διαδικασία απεγκατάστασης.
6. Πώς να απεγκαταστήσετε έναν εκτυπωτή χρησιμοποιώντας τη γραμμή εντολών

Γραμμή εντολών με εντολή διαγραφής εκτυπωτή στα Windows 11
Εάν προτιμάτε τη γραμμή εντολών από την παραδοσιακή διεπαφή χρήστη, μπορείτε να αφαιρέσετε τον εκτυπωτή από τον υπολογιστή σας χρησιμοποιώντας την εντολή dl.
Για να απεγκαταστήσετε τον εκτυπωτή, χρησιμοποιήστε τη γραμμή εντολών:
- Κάντε κλικ στο Win και πληκτρολογήστε cmd στη γραμμή αναζήτησης των Windows.
- Κάντε δεξί κλικ στην επιλογή Γραμμή εντολών και επιλέξτε Εκτέλεση ως διαχειριστής .
- Στο παράθυρο της γραμμής εντολών, πληκτρολογήστε την ακόλουθη εντολή για να δείτε όλους τους εκτυπωτές που είναι εγκατεστημένοι στον υπολογιστή σας:
wmic printer get name
- Για να διαγράψετε τον εκτυπωτή, πληκτρολογήστε την ακόλουθη εντολή:
printui.exe /dl /n "Your_Printer_Name"
- Στην παραπάνω εντολή, αντικαταστήστε το Your_Printer_Name με το όνομα του εκτυπωτή σας.
- Πατήστε Enter για να εκτελέσετε την εντολή.
7. Αφαιρέστε τη μονάδα εκτυπωτή χρησιμοποιώντας τη Διαχείριση εκτύπωσης
Το Print Management είναι ένα βοηθητικό πρόγραμμα των Windows που ελέγχει εκτυπωτές, προγράμματα οδήγησης, θύρες και διακομιστές. Μπορείτε να χρησιμοποιήσετε αυτό το εργαλείο για να καταργήσετε τα προγράμματα οδήγησης εκτυπωτή από τον υπολογιστή σας με Windows. Το βοηθητικό πρόγραμμα Print Management δεν είναι διαθέσιμο στην αρχική έκδοση του λειτουργικού συστήματος Windows.
Για να διαγράψετε το πρόγραμμα οδήγησης του εκτυπωτή χρησιμοποιώντας τη Διαχείριση εκτύπωσης:
1. Πατήστε Win + R για να ανοίξετε το Run.
2. Πληκτρολογήστε printmanagement.msc και κάντε κλικ στο OK για να ανοίξετε τη Διαχείριση εκτύπωσης.
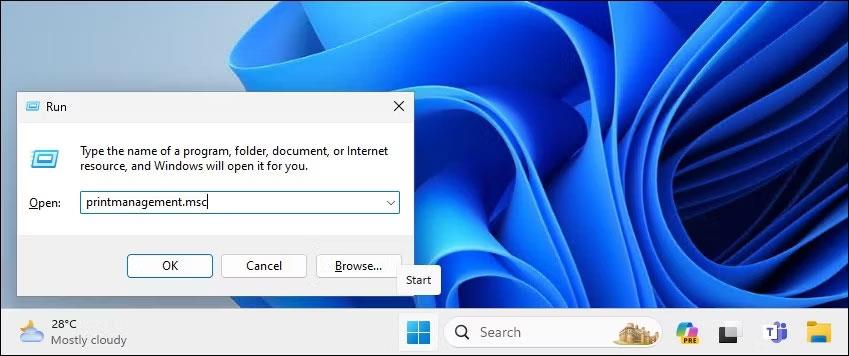
Ανοίξτε τη Διαχείριση εκτύπωσης χρησιμοποιώντας το πλαίσιο διαλόγου Εκτέλεση στα Windows 11
3. Στα αριστερά, αναπτύξτε την ενότητα Διακομιστές εκτύπωσης.
4. Κάντε κλικ στο όνομα του διακομιστή τοπικού εκτυπωτή σας για να το αναπτύξετε.
5. Στη συνέχεια, επιλέξτε Εκτυπωτές για να δείτε όλους τους εγκατεστημένους εκτυπωτές.
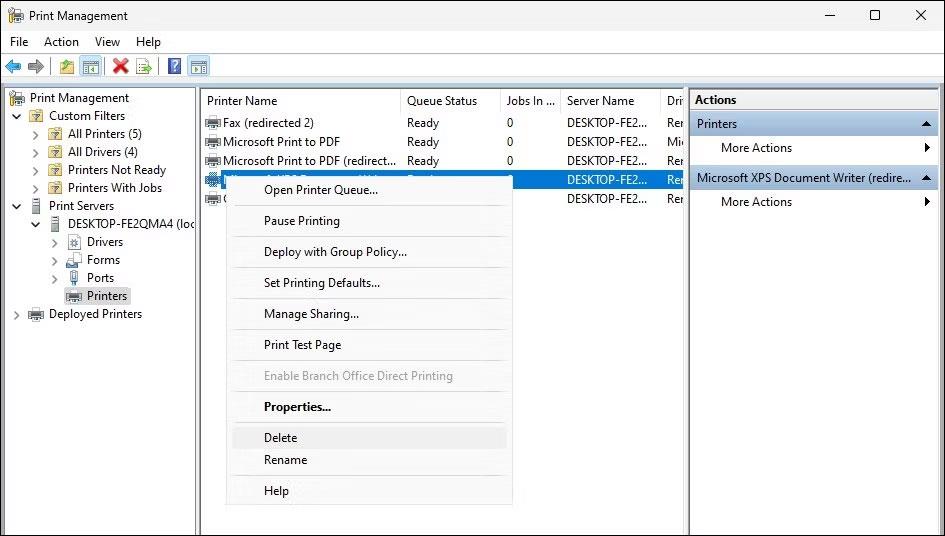
Διαγράψτε έναν εκτυπωτή χρησιμοποιώντας το συμπληρωματικό πρόγραμμα Διαχείριση εκτύπωσης στα Windows 11
6. Στα δεξιά, επιλέξτε και κάντε δεξί κλικ στον εκτυπωτή που θέλετε να διαγράψετε.
7. Επιλέξτε Διαγραφή και κάντε κλικ στο Ναι για να επιβεβαιώσετε την ενέργεια.
8. Διαγράψτε το πρόγραμμα οδήγησης του εκτυπωτή χρησιμοποιώντας το PowerShell
Το PowerShell εκτελεί την εντολή για τη διαγραφή του εκτυπωτή
Επιπλέον, μπορείτε να καταργήσετε το πακέτο του προγράμματος οδήγησης του εκτυπωτή χρησιμοποιώντας το PowerShell ως εναλλακτική λύση στη Διαχείριση εκτύπωσης. Αυτός είναι επίσης ένας πιο γρήγορος τρόπος για να αφαιρέσετε πολλούς εκτυπωτές στον υπολογιστή σας με Windows.
Για να αφαιρέσετε το πρόγραμμα οδήγησης του εκτυπωτή χρησιμοποιώντας το PowerShell:
- Πατήστε το πλήκτρο Win και πληκτρολογήστε powershell.
- Κάντε δεξί κλικ στο Windows PowerShell και επιλέξτε Εκτέλεση ως διαχειριστής .
- Στο παράθυρο διαλόγου PowerShell, πληκτρολογήστε την ακόλουθη εντολή και πατήστε Enter για να προβάλετε τη λίστα των εκτυπωτών που είναι εγκατεστημένοι στον υπολογιστή σας:
Get-PrinterDriver | Format-List Name
- Αφού εγκαταστήσετε τη λίστα εκτυπωτών, πληκτρολογήστε την ακόλουθη εντολή για να αφαιρέσετε τον εκτυπωτή που θέλετε να καταργήσετε:
Remove-PrinterDriver -Name "Printer-Name"
- Στην παραπάνω εντολή, αντικαταστήστε το Printer-Name με το όνομα του εκτυπωτή που θέλετε να διαγράψετε.