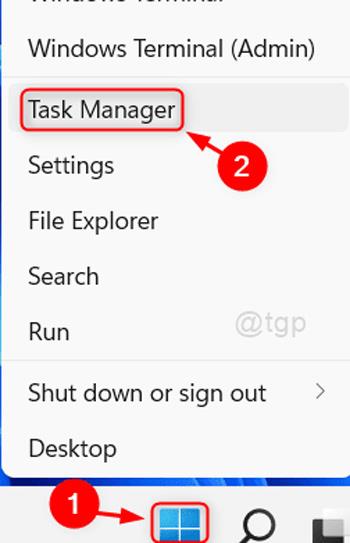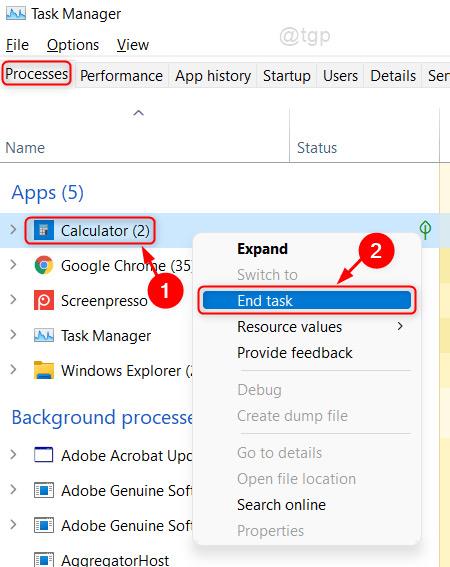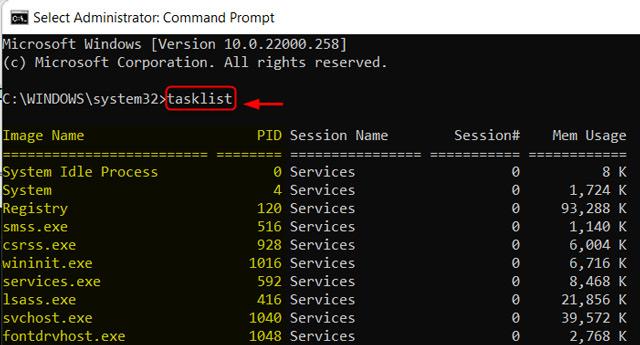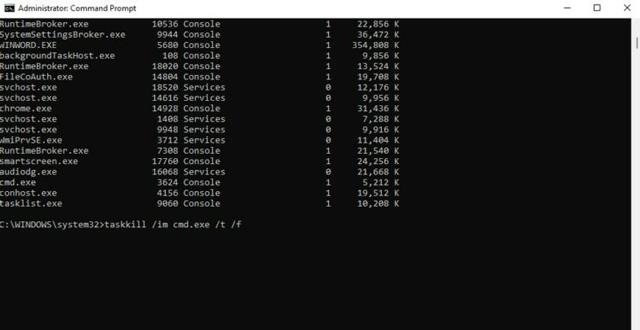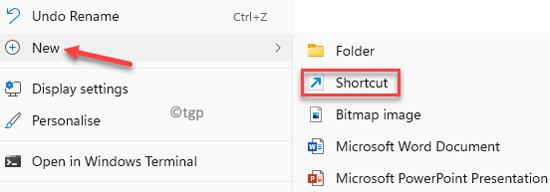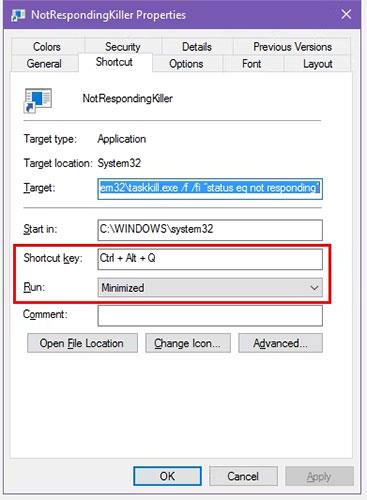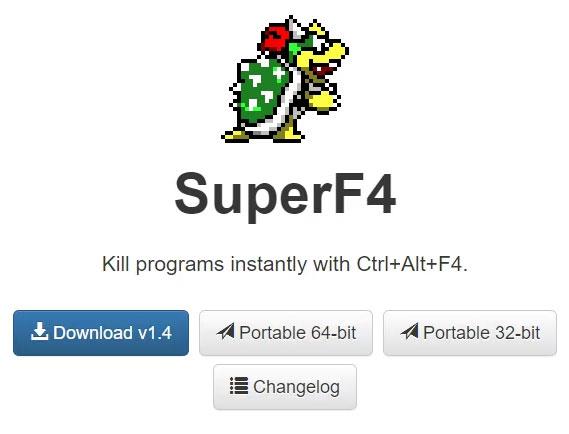Τα σφάλματα εφαρμογών και λογισμικού είναι κάτι που μπορεί να αντιμετωπίσει ο καθένας όταν χρησιμοποιεί μια συσκευή Windows. Μόλις αντιμετωπίσετε αυτήν την κατάσταση, δεν θα μπορείτε να χειριστείτε οτιδήποτε σχετίζεται με την εφαρμογή ως συνήθως. Πώς να χειριστείτε λοιπόν αυτή την κατάσταση; Ας βρούμε έναν τρόπο να λύσουμε αυτό το πρόβλημα στα Windows 11 με το Quantrimang.
Πίνακας περιεχομένων του άρθρου
Επί του παρόντος, στο Win 11 υπάρχουν 3 τρόποι που θα σας βοηθήσουν να απενεργοποιήσετε τις παγωμένες εφαρμογές. Περιλαμβάνω:
Χρησιμοποιήστε τη Διαχείριση εργασιών για να απενεργοποιήσετε παγωμένες εφαρμογές
Το Task Manager είναι ένα εξαιρετικά χρήσιμο εργαλείο που σας βοηθά να απαλλαγείτε γρήγορα από μια παγωμένη συσκευή που δεν ανταποκρίνεται. Απλά πρέπει να ακολουθήσετε μερικά βήματα παρακάτω.
- Πατήστε το συνδυασμό πλήκτρων Ctrl + Shift + Esc για να ανοίξετε τη Διαχείριση εργασιών . Ή μπορείτε επίσης να κάνετε δεξί κλικ στο εικονίδιο των Windows στην επιφάνεια εργασίας και να επιλέξετε Διαχείριση εργασιών.
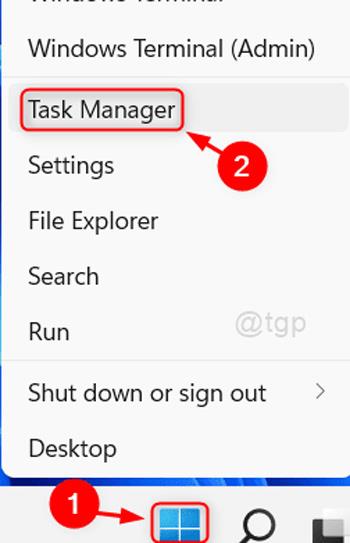
- Επιλέξτε την καρτέλα Διαδικασία και βρείτε το λογισμικό ή την εφαρμογή που θέλετε να κλείσετε.
- Κάντε δεξί κλικ στο πρόγραμμα που θέλετε να κλείσετε και επιλέξτε Τέλος εργασίας στο νέο παράθυρο διαλόγου που εμφανίζεται. Μπορείτε επίσης να κάνετε κλικ στο κουμπί Τέλος εργασίας στο κάτω μέρος του παραθύρου διαλόγου.
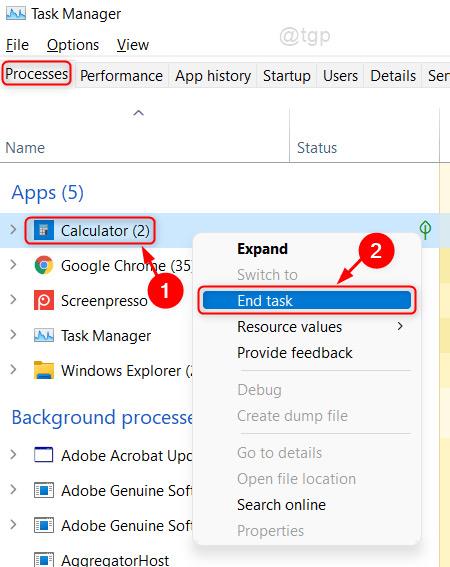
Αυτό θα αναγκάσει την παγωμένη εφαρμογή σας να κλείσει. Εάν θέλετε να συνεχίσετε να τη χρησιμοποιείτε, μπορείτε να ανοίξετε ξανά την εφαρμογή που έχει ανασταλεί και να τη χρησιμοποιήσετε κανονικά.
Χρησιμοποιήστε τη γραμμή εντολών για να απενεργοποιήσετε τις παγωμένες εφαρμογές στα Windows 11
Ένας άλλος τρόπος για να σας βοηθήσει να χειριστείτε σφάλματα εφαρμογών είναι μέσω της γραμμής εντολών . Τα βήματα είναι τα εξής:
- Κάντε κλικ στο εικονίδιο των Windows και πληκτρολογήστε cmd.
- Κάντε δεξί κλικ στο λογισμικό της γραμμής εντολών , επιλέξτε Εκτέλεση ως διαχειριστής, εμφανίζεται ένα πλαίσιο διαλόγου και κάντε κλικ στο κουμπί Ναι.

- Εισαγάγετε την εντολή της λίστας εργασιών και πατήστε Enter.
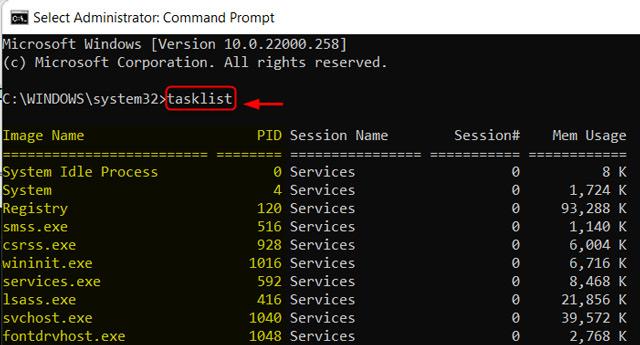
- Αναζητήστε το πρόγραμμα που θέλετε να κλείσετε και πληκτρολογήστε την εντολή taskkill /im ProgramName.exe /t /f. Στο οποίο, το ProgamName είναι το πρόγραμμα που θέλετε να κλείσετε.
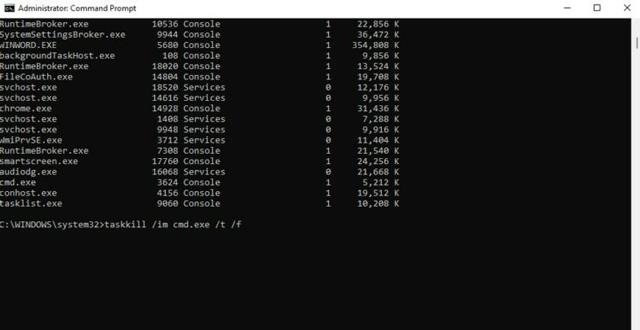
Έτσι έχετε ολοκληρώσει τη διαδικασία κλεισίματος παγωμένων εφαρμογών στα Windows 11 μέσω εντολής.
Απενεργοποιήστε τις παγωμένες εφαρμογές στα Windows 11 με τη συντόμευση επιφάνειας εργασίας
Ένας ενδιαφέρον τρόπος για να σας βοηθήσουμε να χειριστείτε παγωμένα εφαρμογές λογισμικού είναι να χρησιμοποιήσετε τη Συντόμευση επιφάνειας εργασίας.
- Πρέπει να επιστρέψετε στην οθόνη της επιφάνειας εργασίας, μπορείτε να πατήσετε γρήγορα τον συνδυασμό πλήκτρων Windows + D για να επιστρέψετε στην κύρια οθόνη.
- Κάντε δεξί κλικ στην οθόνη της επιφάνειας εργασίας, επιλέξτε Νέο > Συντόμευση για να δημιουργήσετε μια νέα συντόμευση.
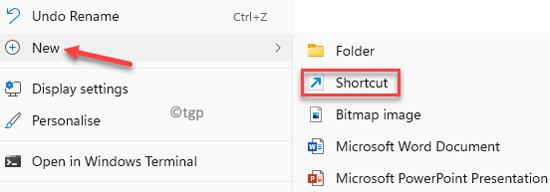
- Στην ενότητα Πληκτρολογήστε τη θέση του στοιχείου που θα χρειαστεί να αντιγράψετε και εισαγάγετε τον παρακάτω σύνδεσμο στο παράθυρο διαλόγου και, στη συνέχεια, κάντε κλικ στο Επόμενο .
taskkill /f /fi "status eq not responding"

- Εισαγάγετε ένα όνομα για τη συντόμευση στην ενότητα Πληκτρολογήστε ένα όνομα για αυτήν τη συντόμευση και, στη συνέχεια, κάντε κλικ στο Τέλος για να ολοκληρώσετε τη διαδικασία δημιουργίας συντόμευσης.

Έτσι, από τώρα και στο εξής, κάθε φορά που μια εφαρμογή ή λογισμικό στα Windows 11 διακόπτεται, χρειάζεται απλώς να κάνετε διπλό κλικ στο εικονίδιο που δημιουργήθηκε πρόσφατα για να απενεργοποιήσετε γρήγορα το παγωμένο λογισμικό.
Πώς να κλείσετε αναγκαστικά μια εφαρμογή με μ��α συντόμευση πληκτρολογίου
Για να κάνετε αυτή τη διαδικασία αναγκαστικής κλεισίματος ακόμη πιο γρήγορη, μπορείτε να δημιουργήσετε μια προσαρμοσμένη συντόμευση πληκτρολογίου για να εκτελέσετε την εντολή task killer που μόλις εκτελέσατε. Δείτε πώς:
1. Κάντε δεξί κλικ στη νέα σας συντόμευση και επιλέξτε Ιδιότητες.
2. Στην καρτέλα Συντόμευση , κάντε κλικ στο πλαίσιο Πλήκτρο συντόμευσης για να ορίσετε ένα προσαρμοσμένο κλειδί συντόμευσης. Τα Windows θα προσθέσουν αυτόματα Ctrl + Alt σε οποιοδήποτε γράμμα πατήσετε, αλλά μπορείτε να το αλλάξετε σε Ctrl + Shift αν θέλετε.
3. Εφόσον αυτή η συντόμευση θα εκκινήσει στιγμιαία το παράθυρο της γραμμής εντολών, θα πρέπει να ορίσετε την επιλογή Εκτέλεση σε Ελαχιστοποίηση.
4. Κάντε κλικ στο OK για να αποθηκεύσετε τις αλλαγές.
Τώρα, χρησιμοποιήστε τη συντόμευση που έχετε επιλέξει για να κλείσετε τις εφαρμογές κάθε φορά που είναι κλειδωμένες. Αυτός είναι ο πιο γρήγορος τρόπος για να κλείσετε αναγκαστικά ένα πρόγραμμα και διαρκεί μόνο μια στιγμή.
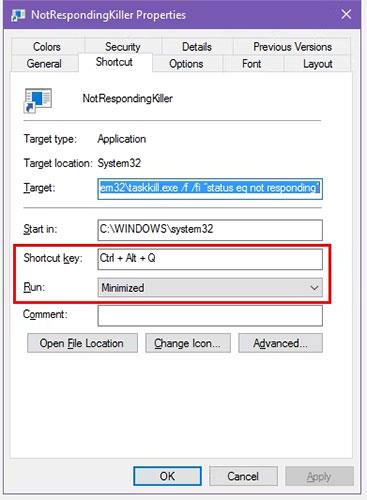
Αναγκαστικό κλείσιμο εφαρμογών με συντομεύσεις πληκτρολογίου
Εναλλακτικές μέθοδοι για αναγκαστική έξοδο από ένα πρόγραμμα στα Windows
Η παραπάνω μέθοδος είναι ο απλούστερος τρόπος για να αναγκάσετε να κλείσετε προγράμματα όταν παγώνουν. Ωστόσο, υπάρχουν κάποιες άλλες μέθοδοι και εργαλεία που ίσως θέλετε να μάθετε για να το κάνετε αυτό.
Δοκίμασε να κλείσεις πρώτα με Alt + F4
Ένα βασικό βήμα αντιμετώπισης προβλημάτων όταν ένα πρόγραμμα κολλάει είναι να πατήσετε Alt + F4 . Αυτή είναι μια συντόμευση των Windows για το κλείσιμο της τρέχουσας διαδικασίας, που ισοδυναμεί με κλικ στο εικονίδιο X στην επάνω δεξιά γωνία του παραθύρου.
Επομένως, δεν θα αναγκάσει να κλείσει ένα πραγματικά παγωμένο πρόγραμμα, αλλά μπορείτε να το δοκιμάσετε εάν η εφαρμογή έχει μόνο μικρές δυσλειτουργίες. Είναι ιδιαίτερα χρήσιμο εάν το ποντίκι σας σταματήσει να ανταποκρίνεται για λίγο όταν το πρόγραμμα παγώσει.
Κλείστε αναγκαστικά το πρόγραμμα χρησιμοποιώντας το SuperF4
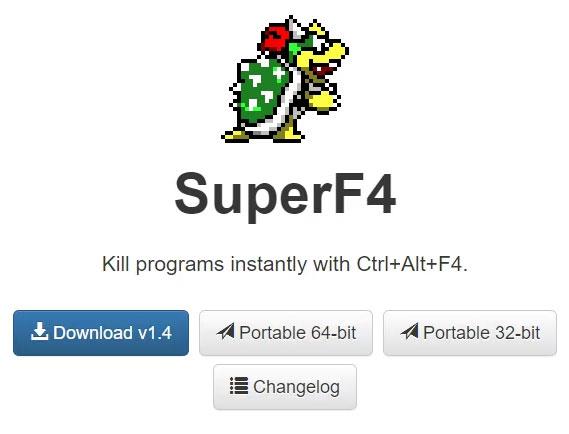
Παράθυρο SuperF4
Το SuperF4 είναι ένα απλό πρόγραμμα που σας επιτρέπει να απενεργοποιήσετε οποιοδήποτε παράθυρο, ακόμα κι αν δεν ανταποκρίνεται. Όπως η εντολή taskkill που συζητήθηκε παραπάνω, αναγκάζει αμέσως τα προγράμματα να σταματήσουν, αντί να τους ζητήσει να κλείσουν με χάρη.
Επομένως, το πρόγραμμα δεν θα ελέγξει για να βεβαιωθεί ότι έχετε αποθηκεύσει την εργασία σας πριν το κλείσετε, επομένως να είστε προσεκτικοί όταν χρησιμοποιείτε αυτήν την εφαρμογή. Το SuperF4 διαθέτει επίσης μια λειτουργία που σας επιτρέπει να μετακινήσετε τον κέρσορα σε οποιοδήποτε παράθυρο θέλετε να κλείσετε και να κάνετε κλικ για να κλείσετε αναγκαστικά αυτό το παράθυρο.
Από προεπιλογή, η εφαρμογή χρησιμοποιεί τον συνδυασμό πλήκτρων Ctrl + Alt + F4 για την ενέργεια κλεισίματος. Δεν έχει ενημερωθεί από το 2019, αλλά λόγω της απλότητάς του, το SuperF4 εξακολουθεί να είναι πολύ βολικό.
Αναγκαστικό κλείσιμο προγραμμάτων με μια εναλλακτική του Task Manager
Τεχνικά, ένας άλλος τρόπος για να κλείσετε αναγκαστικά ένα πρόγραμμα χωρίς τη Διαχείριση εργασιών είναι να χρησιμοποιήσετε μια εναλλακτική της Διαχείρισης εργασιών . Για παράδειγμα, αν ψάχνετε για κάτι πιο ισχυρό, ο Process Explorer σίγουρα θα ικανοποιήσει αυτή την ανάγκη.
Αν αναζητάτε άλλον τρόπο να κλείσετε ένα πρόγραμμα επειδή η Διαχείριση εργασιών δεν λειτουργεί, ανατρέξτε στον οδηγό του Quantrimang.com σχετικά με τον τρόπο διόρθωσης του σφάλματος "Η Διαχείριση εργασιών έχει απενεργοποιηθεί" .
Πώς να κλείσετε αναγκαστικά ένα πρόγραμμα χρησιμοποιώντας το AutoHotkey
Μπορείτε επίσης να δημιουργήσετε βασικά σενάρια AutoHotkey για να κλείσετε αναγκαστικά τα παράθυρα. Αυτό είναι λίγο υπερβολικό εάν δεν χρησιμοποιείτε το AutoHotkey για οτιδήποτε άλλο, αλλά δεδομένης της ισχύος του προγράμματος, είναι βέβαιο ότι θα βρείτε άλλες χρήσεις για αυτό.
Θα χρειαστεί να κάνετε λήψη του AutoHotkey και, στη συνέχεια, να δημιουργήσετε ένα σενάριο με αυτήν τη γραμμή:
#!Q::WinKill,A
Μετακινήστε το ολοκληρωμένο αρχείο στο φάκελο "Εκκίνηση " (πληκτρολογήστε το shell:startup στη γραμμή διευθύνσεων του File Explorer για να μεταβείτε εκεί), ώστε το αρχείο να εκτελείται κάθε φορά που συνδέεστε. Στη συνέχεια, απλώς πατήστε Win + Alt + Q για να κλείσετε το τρέχον παράθυρο.
Το AutoHotkey είναι ένα ισχυρό πρόγραμμα που μπορεί να κάνει σχεδόν οτιδήποτε μπορείτε να ονειρευτείτε, επομένως ανατρέξτε στον οδηγό αρχαρίων AutoHotkey του Quantrimang.com εάν θέλετε να ρυθμίσετε ένα πιο προηγμένο σενάριο.
Άλλες εφαρμογές τρίτων για αναγκαστικό κλείσιμο προγραμμάτων
Εάν καμία από τις παραπάνω επιλογές δεν λειτουργεί για εσάς, θα βρείτε άλλα εργαλεία τρίτων που μπορούν να αναγκάσουν να κλείσουν προγράμματα των Windows. Το ProcessKO είναι μια καλή επιλογή για προχωρημένους χρήστες, καθώς προσφέρει πρόσθετες δυνατότητες, όπως η δυνατότητα εξουδετέρωσης μιας συγκεκριμένης διαδικασίας μετά από ένα καθορισμένο χρονικό διάστημα. Έχει επίσης ενημερωθεί επίσημα για τα Windows 11, ενώ το SuperF4 όχι.
Οι περισσότερες από τις άλλες επιλογές είναι αρκετά παρόμοιες με τις παραπάνω επιλογές, γι' αυτό συνιστούμε να τις ελέγξετε όλες πριν αναζητήσετε μια εναλλακτική.
Ως έσχατη λύση, εάν δεν μπορείτε να κλείσετε το πρόγραμμα είναι να επανεκκινήσετε τον υπολογιστή σας. Εάν δεν μπορείτε να αποκτήσετε πρόσβαση στην οθόνη ασφαλείας με Ctrl + Alt + Del και να τερματίσετε τη λειτουργία με το εικονίδιο Power εκεί, θα πρέπει να πραγματοποιήσετε σκληρό τερματισμό λειτουργίας. Μπορείτε να το κάνετε αυτό κρατώντας πατημένο το κουμπί λειτουργίας στον υπολογιστή σας για λίγα δευτερόλεπτα μέχρι να απενεργοποιηθεί. Εάν όχι, αποσυνδέστε το φις από την πρίζα ή αφαιρέστε την μπαταρία από τον φορητό υπολογιστή, εάν είναι δυνατόν.
Όλο το παραπάνω περιεχόμενο είναι οι τρόποι απενεργοποίησης παγωμένων εφαρμογών στα Windows 11 που θέλει να σας παρουσιάσει η Quantrimang.
Καλή τύχη!