Τι να κάνετε εάν η σύνδεση Ethernet συνεχίζει να πέφτει στα Windows 10/11;

Η σύνδεσή σας Ethernet μπορεί μερικές φορές να σας απογοητεύσει αποσυνδέοντας χωρίς προφανή λόγο στον υπολογιστή σας με Windows 10 ή 11.

Το κύριο πλεονέκτημα της χρήσης μιας σύνδεσης Ethernet μέσω WiFi είναι η βελτιωμένη και σταθερή απόδοση του δικτύου. Ωστόσο, αυτό δεν συμβαίνει πάντα. Η σύνδεσή σας Ethernet μπορεί μερικές φορές να σας απογοητεύσει αποσυνδέοντας χωρίς προφανή λόγο στον υπολογιστή σας με Windows 10 ή 11.
Προτού εγκαταλείψετε τη σύνδεσή σας Ethernet και συνδεθείτε ασύρματα, δοκιμάστε αυτές τις συμβουλές για να αντιμετωπίσετε το πρόβλημα.
1. Αποσυνδέστε και επανασυνδέστε το καλώδιο Ethernet
Ένα χαλαρό ή κατεστραμμένο καλώδιο Ethernet είναι μία από τις πιο κοινές αιτίες αυτού του προβλήματος. Επομένως, θα πρέπει πρώτα να αποσυνδέσετε το καλώδιο Ethernet και να το επανασυνδέσετε. Ενώ είστε σε αυτό, φροντίστε να ελέγξετε το καλώδιο για τυχόν κοψίματα ή ζημιές. Εάν το καλώδιο ή η υποδοχή φαίνονται κατεστραμμένα, δοκιμάστε να χρησιμοποιήσετε διαφορετικό καλώδιο ή βύσμα.

Ένα άλλο πράγμα που πρέπει να κάνετε είναι να καθαρίσετε τη θύρα Ethernet τόσο στον υπολογιστή όσο και στον δρομολογητή σας για να βεβαιωθείτε ότι το καλώδιο εφαρμόζει καλά. Εάν υπάρχουν πολλές θύρες, δοκιμάστε να συνδέσετε το καλώδιο σε διαφορετική θύρα και δείτε εάν λύνει το πρόβλημα.
2. Κάντε επανεκκίνηση του δρομολογητή ή του μόντεμ
Αυτή είναι μια άλλη βασική λύση που χρειάζεστε για να προσπαθήσετε να επιλύσετε τυχόν προβλήματα με το Διαδίκτυό σας. Η επανεκκίνηση του δρομολογητή ή του μόντεμ σας θα βοηθήσει στην εκκαθάριση τυχόν μνήμης και άλλων προβλημάτων που επηρεάζουν την απόδοσή του.
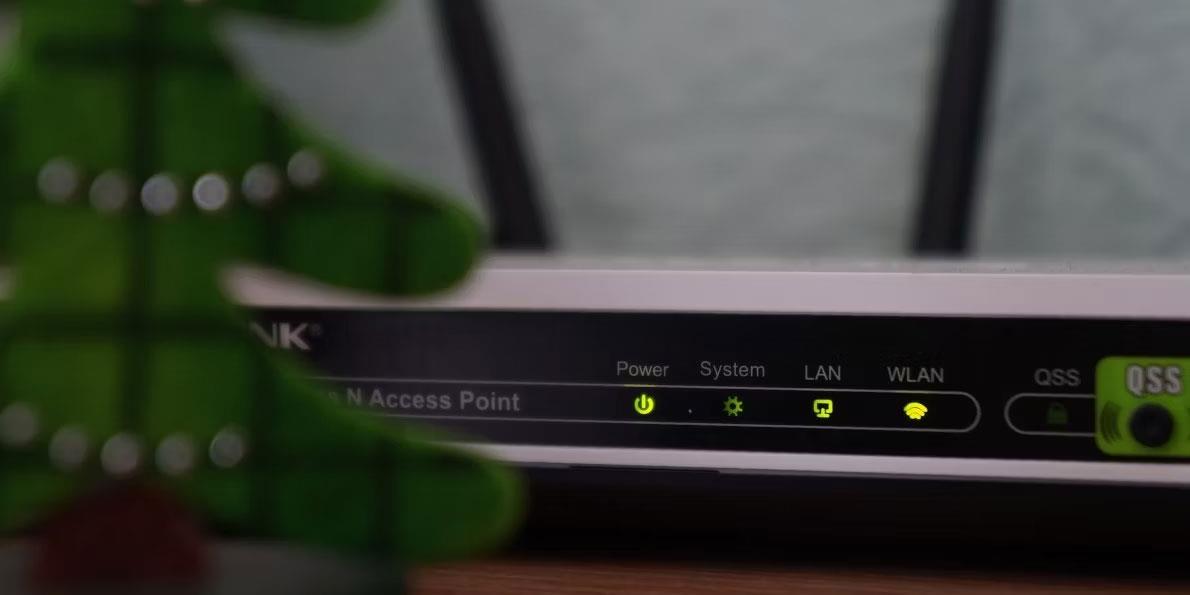
Ενώ είστε σε αυτό, μπορείτε επίσης να εξετάσετε το ενδεχόμενο επανεκκίνησης του υπολογιστή σας. Στη συνέχεια, δείτε εάν η σύνδεση Ethernet στον υπολογιστή σας Windows 10 ή 11 εξακολουθεί να αποσυνδέεται τυχαία.
3. Ενεργοποιήστε το αυτόματο DHCP
Εάν ορίσετε εσφαλμένες πληροφορίες IP στα Windows, η σύνδεσή σας Ethernet μπορεί να είναι ασταθής και να αποσυνδέεται συχνά. Για να το αποτρέψετε αυτό, μπορείτε να ενεργοποιήσετε την επιλογή Automatic (DHCP) στα Windows. Δείτε πώς να το κάνετε:
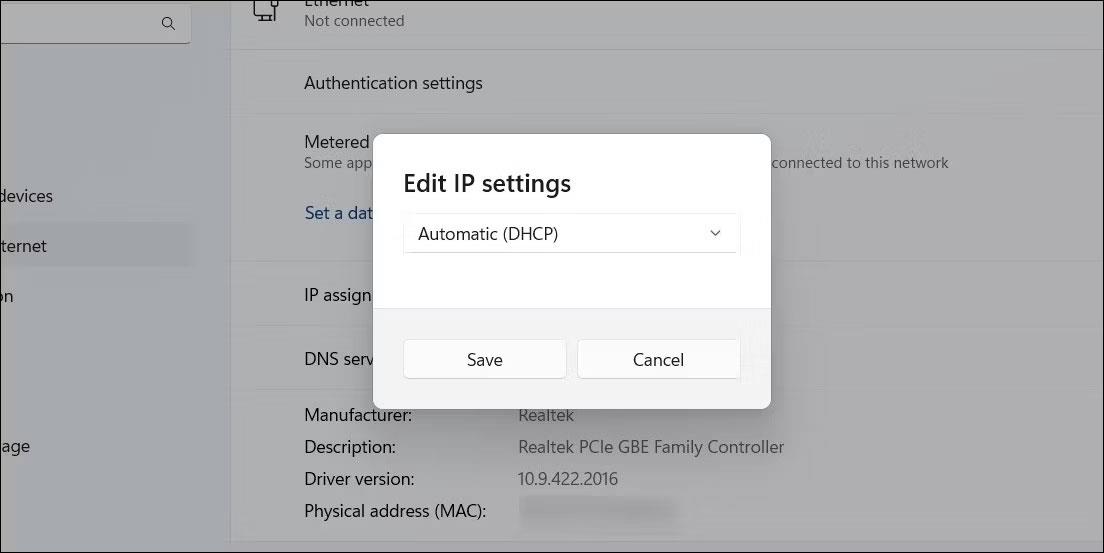
Επεξεργαστείτε τη διεύθυνση IP Ethernet στα Windows 11
Μόλις ολοκληρώσετε τα παραπάνω βήματα, τα Windows θα σας επιτρέψουν να αποκτήσετε αυτόματα τη διεύθυνση IP και άλλες ρυθμίσεις δικτύου από τον δρομολογητή σας.
4. Εκτελέστε το Network Adapter Troubleshooter
Η εκτέλεση της Αντιμετώπισης προβλημάτων προσαρμογέα δικτύου στα Windows μπορεί να βοηθήσει στην επίλυση όλων των τύπων προβλημάτων που σχετίζονται με το δίκτυο, συμπεριλαμβανομένου αυτού. Θα σαρώσει το σύστημά σας για τυχόν συνηθισμένα προβλήματα που μπορεί να προκαλούν διακοπτόμενη αποσύνδεση του Ethernet.
Για να εκτελέσετε την Αντιμετώπιση προβλημάτων προσαρμογέα δικτύου:
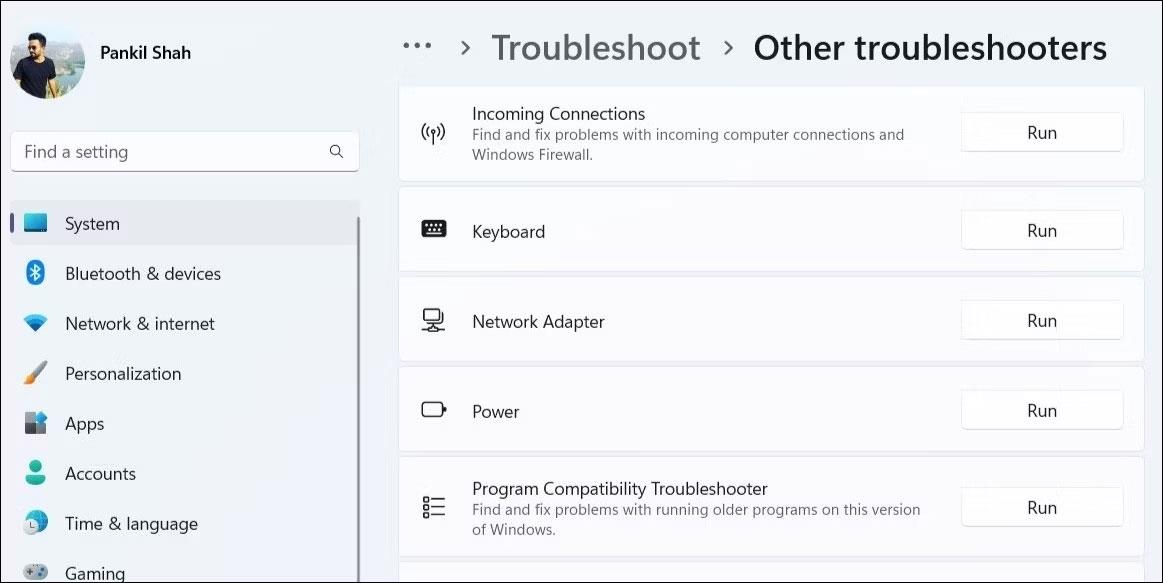
Εκτελέστε την Αντιμετώπιση προβλημάτων προσαρμογέα δικτύου στα Windows 11
Ακολουθήστε τις υποδείξεις που εμφανίζονται στην οθόνη για να ολοκληρώσετε την εκτέλεση του εργαλείου αντιμετώπισης προβλημάτων και ελέγξτε εάν το Ethernet εξακολουθεί να αποσυνδέεται στη συνέχεια.
5. Απενεργοποιήστε και ενεργοποιήστε ξανά το πρόγραμμα οδήγησης του προσαρμογέα Ethernet
Προσωρινά προβλήματα με τον προσαρμογέα Ethernet μπορεί επίσης να προκαλέσουν την επανειλημμένη διακοπή της σύνδεσής σας. Στις περισσότερες περιπτώσεις, μπορείτε να διορθώσετε τέτοια προβλήματα απενεργοποιώντας και ενεργοποιώντας ξανά τον προσαρμογέα Ethernet. Εδώ είναι τα βήματα που πρέπει να ακολουθήσετε:
Ενεργοποίηση προγράμματος οδήγησης Ethernet στα Windows
6. Αποτρέψτε τα Windows από την απενεργοποίηση του προγράμματος οδήγησης Ethernet
Για εξοικονόμηση ενέργειας, ο υπολογιστής σας με Windows απενεργοποιεί τις συσκευές USB και τους προσαρμογείς δικτύου όταν δεν χρησιμοποιούνται. Αυτός μπορεί να είναι ο λόγος για τον οποίο τα Windows ενδέχεται να αποσυνδέσουν τη σύνδεσή σας Ethernet.
Για να αποφευχθεί αυτό, πρέπει να αλλάξετε τις ρυθμίσεις διαχείρισης ενέργειας για το πρόγραμμα οδήγησης Ethernet. Δείτε πώς μπορείτε να το κάνετε αυτό.
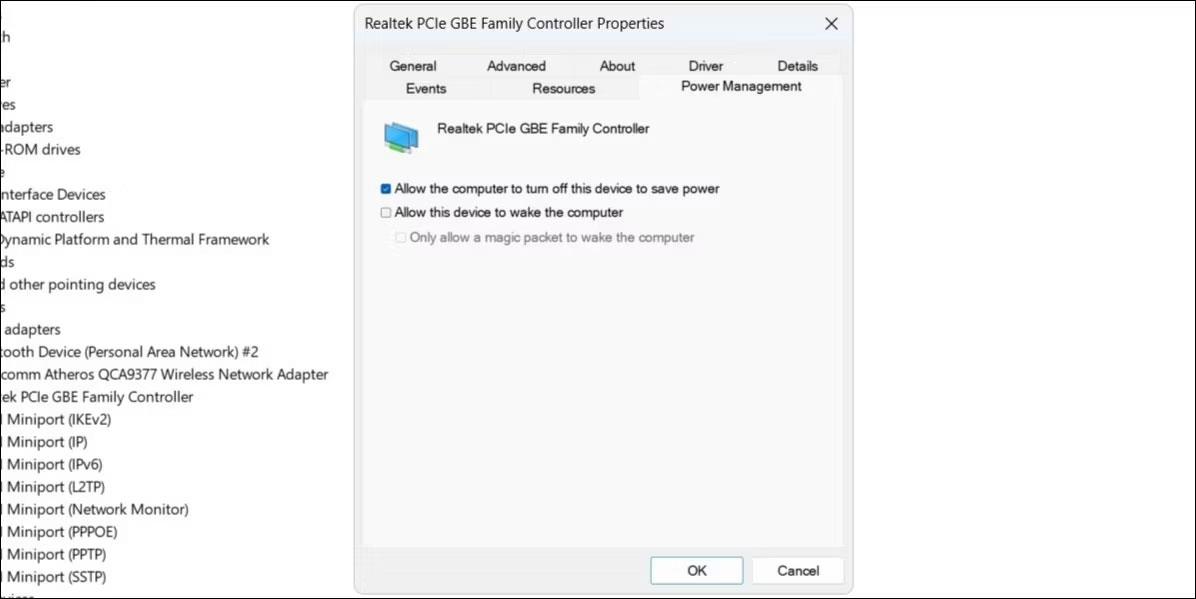
Διαμορφώστε τις ρυθμίσεις διαχείρισης ενέργειας του προγράμματος οδήγησης Ethernet
7. Ενημερώστε το πρόγραμμα οδήγησης Ethernet
Ένα δυσλειτουργικό πρόγραμμα οδήγησης Ethernet μπορεί επίσης να οδηγήσει σε τέτοιες ανωμαλίες. Αυτό συμβαίνει συνήθως όταν το πρόγραμμα οδήγησης Ethernet είναι παλιό ή μη συμβατό. Μπορείτε να δοκιμάσετε να ενημερώσετε το προβληματικό πρόγραμμα οδήγησης Ethernet για να δείτε εάν αυτό λύνει το πρόβλημα. Για να το κάνετε αυτό, ακολουθήστε τα εξής βήματα:
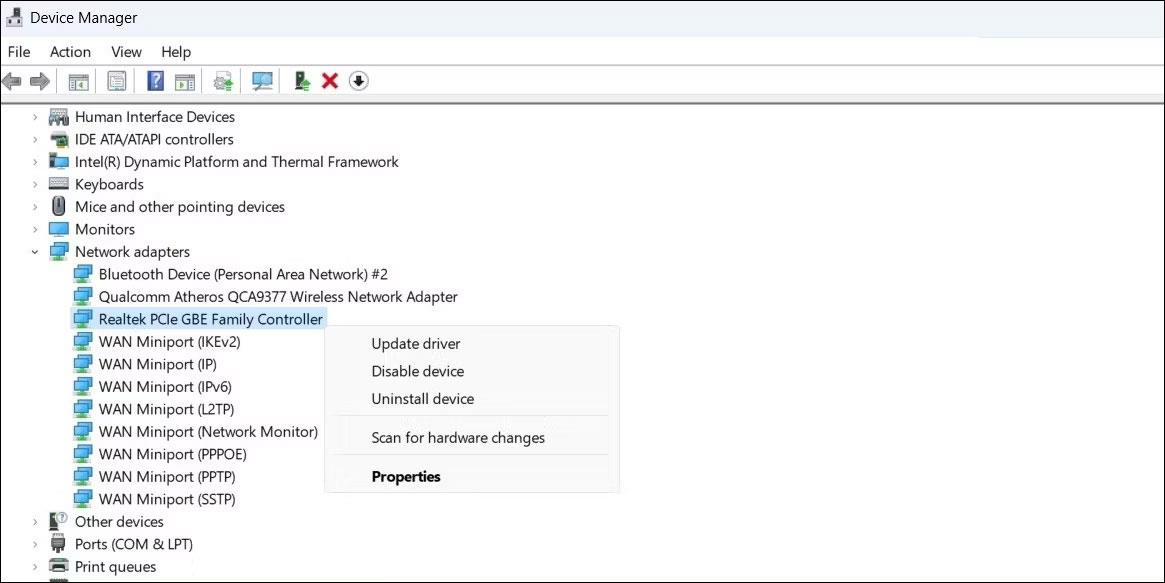
Ενημερώστε το πρόγραμμα οδήγησης Ethernet στα Windows
Μετά την ενημέρωση του προγράμματος οδήγησης Ethernet, ελέγξτε αν το πρόβλημα εξακολουθεί να παρουσιάζεται.
8. Απενεργοποιήστε τις υπηρεσίες VPN ή διακομιστή μεσολάβησης
Χρησιμοποιείτε υπηρεσία διακομιστή μεσολάβησης ή υπηρεσία VPN για να αποκρύψετε τις διαδικτυακές σας δραστηριότητες; Εάν ναι, ένα πρόβλημα με τον διακομιστή μεσολάβησης ή το VPN μπορεί να προκαλεί προβλήματα με τη σύνδεσή σας Ethernet. Για να δοκιμάσετε αυτήν τη δυνατότητα, μπορείτε να απενεργοποιήσετε προσωρινά τον διακομιστή μεσολάβησης ή τη σύνδεση VPN και να δείτε εάν αυτό αποκαθιστά την κανονική συμπεριφορά.
9. Απενεργοποιήστε το πρόγραμμα προστασίας από ιούς
Πολλά προγράμματα προστασίας από ιούς τρίτων διαθέτουν χαρακτηριστικά τείχους προστασίας και προστασίας δικτύου που μερικές φορές μπορεί να εμποδίσουν τη σύνδεσή σας στο δίκτυο. Αυτό μπορεί να προκαλέσει τη σύνδεσή σας Ethernet να γίνει ασταθής ή να σταματήσει να λειτουργεί. Μπορείτε να απενεργοποιήσετε προσωρινά το πρόγραμμα προστασίας από ιούς για να δείτε εάν αυτό επιλύει το πρόβλημα.
Κάντε δεξί κλικ στο εικονίδιο προστασίας από ιούς στη γραμμή εργασιών και επιλέξτε Απενεργοποίηση > Απενεργοποίηση έως ότου γίνει επανεκκίνηση του υπολογιστή .
Απενεργοποιήστε προσωρινά το λογισμικό προστασίας από ιούς
Εάν αυτό επιλύσει το πρόβλημα, ίσως χρειαστεί να ρυθμίσετε ξανά τις παραμέτρους του προγράμματος προστασίας από ιούς και να διορθώσετε τυχόν ανωμαλίες. Εναλλακτικά, μπορείτε να μεταβείτε σε ένα πιο αξιόπιστο πρόγραμμα προστασίας από ιούς. Εάν χρειάζεστε βοήθεια για την επιλογή ενός προγράμματος, ανατρέξτε στον οδηγό μας για τα καλύτερα προγράμματα προστασίας από ιούς για Windows .
10. Επαναφέρετε τις ρυθμίσεις δικτύου
Εάν οι παραπάνω συμβουλές δεν λειτουργούν, μπορείτε να επαναφέρετε τις ρυθμίσεις δικτύου του υπολογιστή σας ως τελευταία λύση. Αυτό θα επαναφέρει τις ρυθμίσεις δικτύου του υπολογιστή σας στις προεπιλεγμένες τιμές τους, επιλύοντας τυχόν προβλήματα.
Σημειώστε ότι αυτή η διαδικασία θα διαγράψει όλα τα αποθηκευμένα δίκτυα WiFi και τις προσαρμοσμένες ρυθμίσεις σας DNS. Εάν συμφωνείτε με αυτό, ανατρέξτε στον οδηγό για τον τρόπο επαναφοράς των ρυθμίσεων δικτύου στα Windows και ακολουθήστε τα βήματα που περιγράφονται εκεί.
Η λειτουργία Kiosk στα Windows 10 είναι μια λειτουργία για χρήση μόνο 1 εφαρμογής ή πρόσβαση σε μόνο 1 ιστότοπο με επισκέπτες επισκέπτες.
Αυτός ο οδηγός θα σας δείξει πώς να αλλάξετε ή να επαναφέρετε την προεπιλεγμένη θέση του φακέλου Camera Roll στα Windows 10.
Η επεξεργασία του αρχείου hosts μπορεί να προκαλέσει αδυναμία πρόσβασης στο Διαδίκτυο εάν το αρχείο δεν τροποποιηθεί σωστά. Το παρακάτω άρθρο θα σας καθοδηγήσει να επεξεργαστείτε το αρχείο hosts στα Windows 10.
Η μείωση του μεγέθους και της χωρητικότητας των φωτογραφιών θα σας διευκολύνει να τις κοινοποιείτε ή να τις στέλνετε σε οποιονδήποτε. Συγκεκριμένα, στα Windows 10 μπορείτε να αλλάξετε το μέγεθος των φωτογραφιών ομαδικά με μερικά απλά βήματα.
Εάν δεν χρειάζεται να εμφανίσετε αντικείμενα και μέρη που επισκεφτήκατε πρόσφατα για λόγους ασφαλείας ή απορρήτου, μπορείτε εύκολα να το απενεργοποιήσετε.
Η Microsoft μόλις κυκλοφόρησε το Windows 10 Anniversary Update με πολλές βελτιώσεις και νέες δυνατότητες. Σε αυτή τη νέα ενημέρωση θα δείτε πολλές αλλαγές. Από την υποστήριξη γραφίδας Windows Ink έως την υποστήριξη επέκτασης προγράμματος περιήγησης Microsoft Edge, το μενού Έναρξη και η Cortana έχουν επίσης βελτιωθεί σημαντικά.
Ένα μέρος για τον έλεγχο πολλών λειτουργιών απευθείας στο δίσκο συστήματος.
Στα Windows 10, μπορείτε να κατεβάσετε και να εγκαταστήσετε πρότυπα πολιτικής ομάδας για να διαχειριστείτε τις ρυθμίσεις του Microsoft Edge και αυτός ο οδηγός θα σας δείξει τη διαδικασία.
Η Dark Mode είναι μια διεπαφή σκούρου φόντου στα Windows 10, που βοηθά τον υπολογιστή να εξοικονομήσει ενέργεια από την μπαταρία και να μειώσει τον αντίκτυπο στα μάτια του χρήστη.
Η γραμμή εργασιών έχει περιορισμένο χώρο και αν εργάζεστε τακτικά με πολλές εφαρμογές, μπορεί γρήγορα να εξαντληθεί ο χώρος για να καρφιτσώσετε περισσότερες από τις αγαπημένες σας εφαρμογές.









