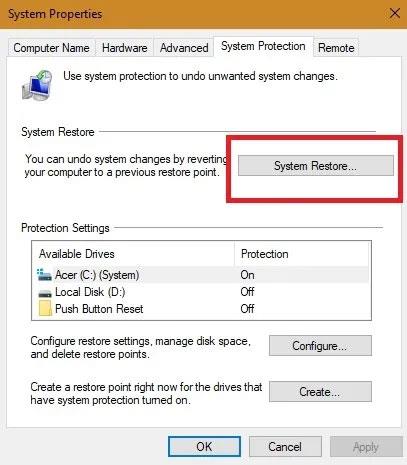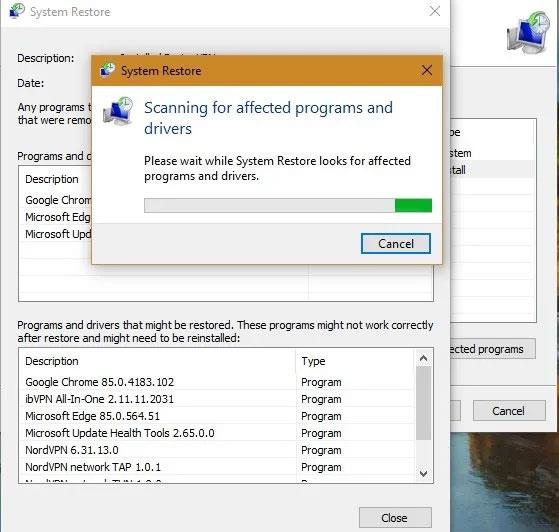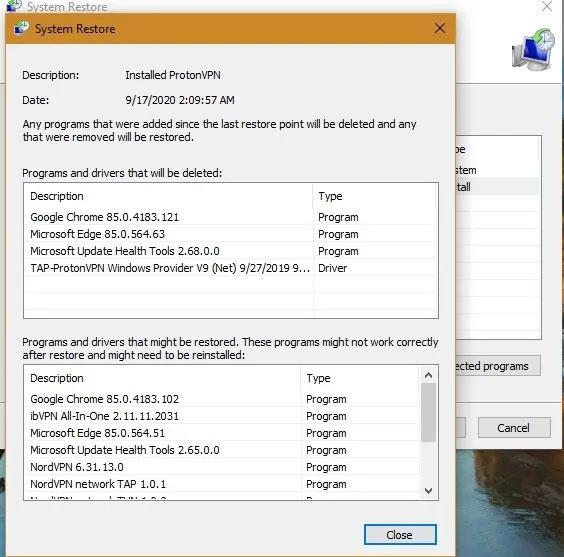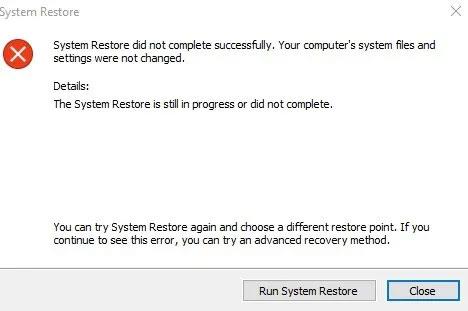Η Επαναφορά Συστήματος είναι μια εύχρηστη δυνατότητα για να επαναφέρετε τον υπολογιστή σας με Windows σε παλαιότερο χρονικό σημείο. Αυτό μπορεί να είναι ένα σημαντικό σωτήριο σε πολλές περιπτώσεις. Για παράδειγμα, όταν δεν μπορείτε να απεγκαταστήσετε ένα ενοχλητικό πρόγραμμα ή ο υπολογιστής σας είναι αργός/μη εκκίνηση λόγω κατεστραμμένων προγραμμάτων οδήγησης. Θεωρείται βέλτιστη πρακτική η τακτική δημιουργία πολλών σημείων επαναφοράς συστήματος.
Αν και είναι χρήσιμη, η Επαναφορά Συστήματος μπορεί να έχει απτό αντίκτυπο στο σύστημά σας των Windows, κυρίως λόγω σφαλμάτων εγκατάστασης ή καταστροφής δεδομένων στην προηγούμενη κατάστασή του. Επομένως, το σημερινό άρθρο θα σας βοηθήσει να βρείτε την καλύτερη μέθοδο για τη χρήση της Επαναφοράς Συστήματος , προσδιορίζοντας το πλήρες μέγεθός της σε υπολογιστή ή φορητό υπολογιστή Windows 10.
Τι κάνει η Επαναφορά Συστήματος;
Η Επαναφορά Συστήματος δημιουργεί ένα στιγμιότυπο του συστήματος εργασίας σας, ώστε να μπορείτε να το επαναφέρετε στο μέλλον, εάν συμβεί κάτι στον υπολογιστή σας. Στα Windows 10, μπορείτε να αποκτήσετε πρόσβαση στην επιλογή από το μενού Έναρξη στη γραμμή εργασιών κάνοντας κλικ στην επιλογή Δημιουργία σημείου επαναφοράς .
Για να ενεργοποιήσετε την Επαναφορά Συστήματος, κάντε κλικ στο σχετικό εικονίδιο στο αναδυόμενο παράθυρο. Στα Windows 10, η Επαναφορά Συστήματος είναι απενεργοποιημένη από προεπιλογή και οι χρήστες πρέπει να ενεργοποιήσουν αυτήν τη δυνατότητα για να λειτουργήσει σωστά.
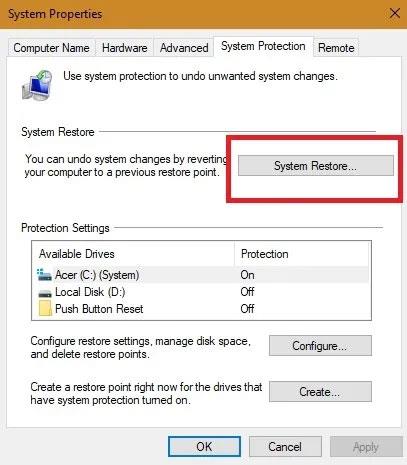
Ενεργοποιήστε την Επαναφορά Συστήματος
Μπορείτε επίσης να δημιουργήσετε πολλά σημεία επαναφοράς με την πάροδο του χρόνου. Χρησιμοποιώντας την επιλογή Ρύθμιση παραμέτρων , μπορείτε να δημιουργήσετε σημεία επαναφοράς αυτόματα ή καθημερινά εάν χρειάζεται.
Κατά την εκτέλεση μιας Επαναφοράς Συστήματος, θα δείτε όλες τις καταστάσεις πριν από την επιλεγμένη ημερομηνία. Τα σημεία αυτόματης επαναφοράς είναι σωστά οργανωμένα κατά ημερομηνία και μπορείτε να επιλέξετε το απαραίτητο συμβάν για να προβείτε σε περαιτέρω ενέργειες. Ο υπολογιστής σας αφαιρεί αυτόματα τα παλιά σημεία επαναφοράς για εξοικονόμηση χώρου στη μονάδα, αλλά μπορείτε να επιλέξετε να διαθέσετε περισσότερο χώρο για αυτήν τη λειτουργία.
Πόσο χρόνο διαρκεί η διαδικασία Επαναφοράς Συστήματος;
Ανάλογα με τον αριθμό των αρχείων στο σύστημα και την πολυπλοκότητα των προγραμμάτων που πρέπει να καταργηθούν, η Επαναφορά Συστήματος μπορεί να διαρκέσει πολύ. Κατά μέσο όρο, εάν το σημείο επαναφοράς ήταν μόλις πριν από λίγες ημέρες, θα πρέπει να μπορείτε να ολοκληρώσετε ολόκληρη τη λειτουργία μέσα σε 25 έως 40 λεπτά.
Για να μάθετε ποιο πρόβλημα αντιμετωπίζετε, σαρώστε όλα τα επηρεαζόμενα προγράμματα και προγράμματα οδήγησης πριν κάνετε κλικ στο OK.
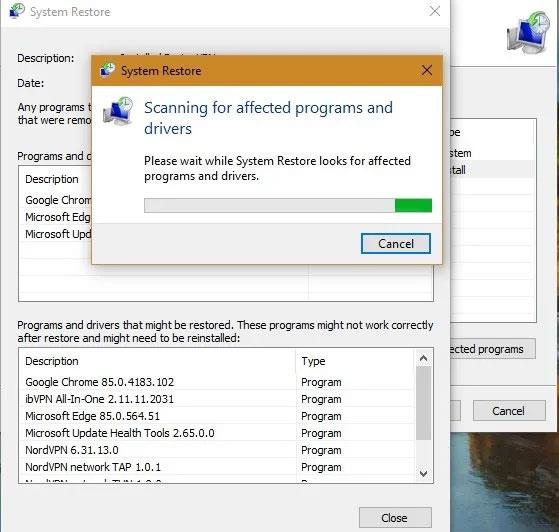
Κάντε σάρωση για όλα τα επηρεαζόμενα προγράμματα και προγράμματα οδήγησης πριν κάνετε κλικ στο OK
Αφού έχετε μια επισκόπηση των προγραμμάτων που θα επηρεαστούν, επιβεβαιώστε το σημείο επαναφοράς για να συνεχίσετε. Το σύστημα θα επανεκκινήσει μόνο μία φορά για να ολοκληρωθεί η διαδικασία.
Να θυμάστε ότι μόλις ξεκινήσετε αυτή τη δραστηριότητα, δεν μπορείτε να τη διακόψετε στη μέση. Εάν κολλήσετε, ο μόνος τρόπος για να το κάνετε είναι να κάνετε επανεκκίνηση του συστήματος χρησιμοποιώντας το κουμπί λειτουργίας.
Τώρα, το σύστημα θα επανεκκινήσει και θα δείτε το ακόλουθο μήνυμα: « Παρακαλώ περιμένετε όσο γίνεται επαναφορά των αρχείων και των ρυθμίσεών σας των Windows, η Επαναφορά Συστήματος προετοιμάζεται ». ( Περιμένετε μέχρι να γίνει επαναφορά των αρχείων και των ρυθμίσεών σας των Windows, η Επαναφορά Συστήματος προετοιμάζεται ). Εάν η λειτουργία απαιτεί πολύ χρόνο, ίσως χρειαστεί να κάνετε παύση, επειδή μπορεί να υπάρχουν πολλά αρχεία που πρέπει πρώτα να επιδιορθωθούν.
Η Επαναφορά Συστήματος διαγράφει αρχεία;
Η Επαναφορά Συστήματος, εξ ορισμού, θα επαναφέρει μόνο τα αρχεία και τις ρυθμίσεις του συστήματός σας. Δεν επηρεάζει έγγραφα, εικόνες, βίντεο, ομαδικά αρχεία ή άλλα προσωπικά δεδομένα που είναι αποθηκευμένα στον σκληρό δίσκο. Δεν χρειάζεται να ανησυχείτε για τη διαγραφή αρχείων. Επίσης, δεν θα επηρεάσει τα τυπικά προγράμματα που χρησιμοποιείτε για μεγάλο χρονικό διάστημα.
Μόνο τα πρόσφατα εγκατεστημένα προγράμματα και προγράμματα οδήγησης μπορούν να απεγκατασταθούν. Η αποστολή του είναι να επιδιορθώσει το περιβάλλον των Windows επαναφέροντας την προηγούμενη διαμόρφωση που είχε αποθηκευτεί στο σημείο επαναφοράς.
Πριν ενεργοποιήσετε την επιλογή Επαναφορά Συστήματος, δίνεται η επιλογή για έλεγχο των προγραμμάτων που θα επηρεαστούν. Τα μόνα στοιχεία που θα διαγραφούν είναι οι πιο πρόσφατες ενημερώσεις προγράμματος περιήγησης ή ορισμένα πρόσφατα εγκατεστημένα προγράμματα οδήγησης. Οι ενημερώσεις των Windows μετά το σημείο επαναφοράς θα επηρεαστούν από την αλλαγή και το σύστημά σας θα επανέλθει στην προηγούμενη έκδοση.
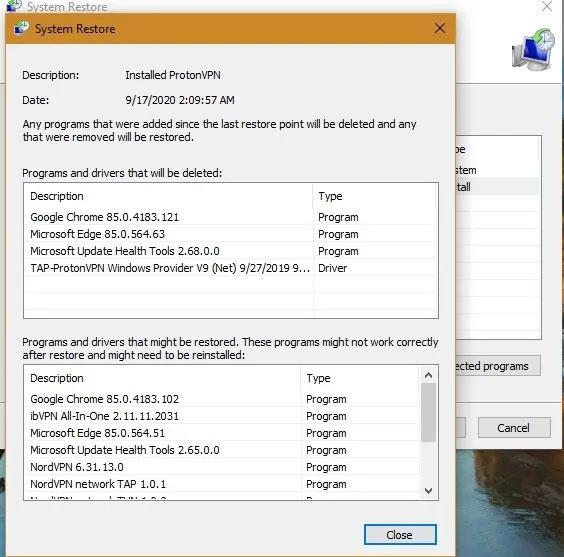
Η Επαναφορά Συστήματος θα επαναφέρει μόνο τα αρχεία και τις ρυθμίσεις συστήματος
Τι να κάνετε εάν κάτι πάει στραβά με την Επαναφορά Συστήματος;
Εάν υπήρχαν προβλήματα με την Επαναφορά Συστήματος σε προηγούμενο σημείο επαναφοράς, θα εμφανιστεί μια οθόνη σφάλματος μετά την επανεκκίνηση. Για να λύσετε αυτό το πρόβλημα, πρέπει να ξεκινήσετε την επιλογή προηγμένης ανάκτησης (Advanced recovery), η οποία μπορεί να επιτευχθεί μόνο μέσω της ασφαλούς λειτουργίας.
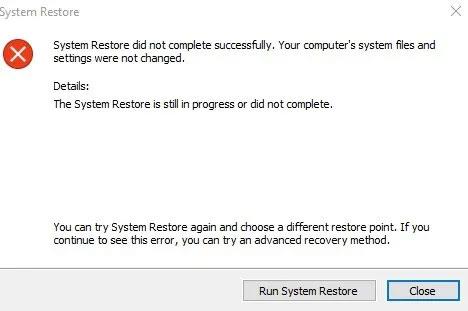
Παρουσιάστηκε σφάλμα επαναφοράς συστήματος
Μεταβείτε στην επιλογή Έναρξη > Αλλαγή προηγμένων επιλογών εκκίνησης > Σύνθετη εκκίνηση > Επανεκκίνηση τώρα . Αυτό θα σας μεταφέρει σε μια μπλε οθόνη όπου μπορείτε να δοκιμάσετε την Επαναφορά Συστήματος σε ασφαλή λειτουργία.
Η Επαναφορά Συστήματος είναι ένα δοκιμασμένο στο χρόνο και συχνά χρησιμοποιούμενο εργαλείο για να επιστρέψετε σε μια συγκεκριμένη κατάσταση για να φέρετε τον υπολογιστή ή τον φορητό υπολογιστή σας σε βέλτιστη υγεία. Αυτή η διαδικασία σάς βοηθά να εξαλείψετε τυχόν άγνωστες οντότητες που μολύνουν το σύστημα.
Δείτε περισσότερα: