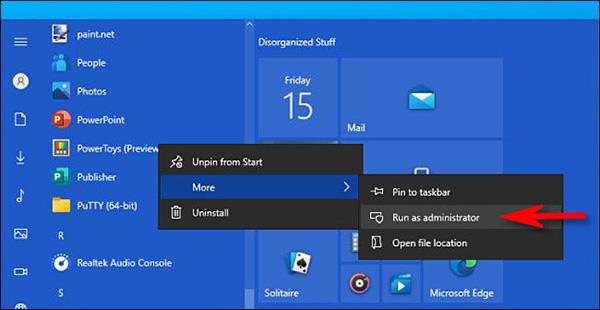Εάν χρησιμοποιείτε Windows 10, έχετε αναρωτηθεί ποτέ τι σημαίνει "Εκτέλεση ως διαχειριστής"; Στο παρακάτω άρθρο, η Quantrimang θα εξηγήσει πλήρως αυτή τη φράση, ώστε να κατανοήσετε καλύτερα πώς λειτουργεί το σύστημα.
Ο διαχειριστής (Διαχειριστής) θα έχει πλήρη δικαιώματα πρόσβασης στο σύστημα
Υπάρχουν δύο τύποι λογαριασμών στα Windows: Βασικοί λογαριασ��οί χρήστη και λογαριασμοί χρήστη διαχειριστή. Ο λογαριασμός διαχειριστή μπορεί να ορίσει διαμορφώσεις συστήματος και να έχει πρόσβαση σε περιορισμένα μέρη του συστήματος κανονικά. Κάθε υπολογιστής έχει έναν κρυφό λογαριασμό που ονομάζεται Διαχειριστής, ωστόσο, οποιοσδήποτε κανονικός λογαριασμός χρήστη μπορεί να γίνει λογαριασμός διαχειριστή.
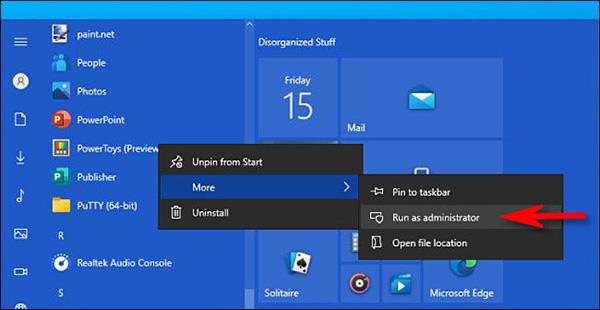
Ο σκοπός του ρόλου διαχειριστή είναι να επιτρέψει αλλαγές σε ορισμένα μέρη του λειτουργικού συστήματος επειδή είναι ακούσια επιβλαβή ή επίθεση από κανονικούς λογαριασμούς χρηστών.
Εάν διαθέτετε υπολογιστή που δεν διαχειρίζεται ο χώρος εργασίας σας, θα πρέπει να χρησιμοποιήσετε έναν λογαριασμό διαχειριστή. Μπορείτε να ελέγξετε την κατάσταση των δικαιωμάτων διαχειριστή μεταβαίνοντας στις Ρυθμίσεις > Λογαριασμοί > Οι πληροφορίες σας . Θα δείτε τη λέξη « Διαχειριστής » κάτω από το όνομά σας.
Ωστόσο, ακόμα κι αν χρησιμοποιείτε λογαριασμό διαχειριστή στα Windows, δεν χρειάζεται κάθε εφαρμογή πλήρη πρόσβαση διαχειριστή. Στην πραγματικότητα, αυτό δεν είναι καλό για την ασφάλεια της συσκευής, το πρόγραμμα περιήγησης ιστού δεν πρέπει να έχει αρκετά δικαιώματα πρόσβασης διαχειριστή. Ο Έλεγχος λογαριασμού χρήστη (UAC) περιορίζει τα δικαιώματα πρόσβασης που έχουν οι εφαρμογές, ακόμη και όταν τα ανοίγετε με λογαριασμό διαχειριστή.
Όταν χρησιμοποιείτε το Run as Administrator , το UAC δεν θα παρεμβαίνει πλέον, αλλά θα αφήνει την εφαρμογή να εκτελείται με πλήρη πρόσβαση σε οτιδήποτε υπάρχει στο σύστημα.
Έτσι, όταν εκτελείτε μια εφαρμογή ως διαχειριστής, δίνετε σε αυτήν την εφαρμογή ειδικά δικαιώματα πρόσβασης σε περιορισμένα τμήματα των Windows 10. Αυτό μπορεί να αποτελέσει πιθανό κίνδυνο για την ασφάλεια, αλλά μερικές φορές είναι απαραίτητο να εκτελούνται ορισμένα προγράμματα.
Πότε πρέπει να εκτελέσετε την εφαρμογή ως διαχειριστής;
Εάν μια εφαρμογή δεν λειτουργεί σωστά, μπορείτε να χρησιμοποιήσετε δικαιώματα διαχειριστή για να εκτελέσετε την εφαρμογή και να δείτε εάν λύνει το πρόβλημα. Αυτό ισχύει ιδιαίτερα για προγράμματα που απαιτούν βαθιά πρόσβαση για την εκτέλεση διαγνωστικών στο σύστημα αρχείων σας, τη διαμόρφωση συσκευών αποθήκευσης ή την αλλαγή των ρυθμίσεων ορισμένων συσκευών στο σύστημά σας. .
Ποιες εφαρμογές πρέπει να εκτελούνται με δικαιώματα διαχειριστή;
Μόνο οι εφαρμογές που έχουν προγραμματιστεί για τα API Win32 και Win64 ενδέχεται να χρειάζεται να εκτελούνται με δικαιώματα διαχειριστή. Παραδοσιακά, αυτό σήμαινε ότι οι εφαρμογές που δημιουργήθηκαν για Windows 7 ή παλαιότερες εκδόσεις, ή ορισμένες υπάρχουσες εφαρμογές, θα διατηρήσουν αυτόν τον τρόπο λειτουργίας. Οι εφαρμογές UWP (Universal Windows Platform) που λαμβάνονται από το Microsoft Store δεν μπορούν να εκτελεστούν με δικαιώματα διαχειριστή.