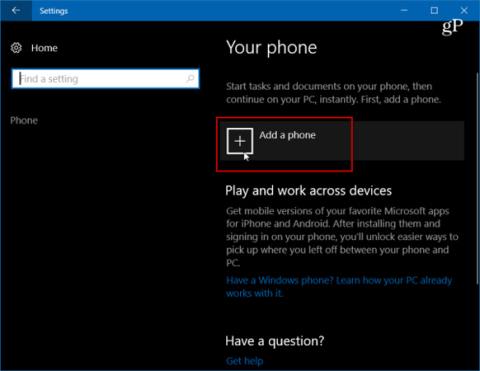Τα smartphone σήμερα έχουν πολλά νέα χαρακτηριστικά και θεωρούνται μικροσκοπικοί υπολογιστές, ωστόσο, δεν μπορούν να γίνουν τα πάντα σε αυτήν τη συσκευή. Μερικές φορές, με περίπλοκες εργασίες, πρέπει να ολοκληρώσετε τη ροή εργασίας στον υπολογιστή σας. Η Microsoft το κατανοεί αυτό, επομένως με την επερχόμενη Ενημέρωση Fall Creators, η εταιρεία θα εισαγάγει μια νέα δυνατότητα σύνδεσης Phone-to-PC που επιτρέπει στους χρήστες να εργάζονται στο τηλέφωνο και στη συνέχεια να το μεταφέρουν στο σύστημα Windows 10.
Σε αυτό το άρθρο, το Tips.BlogCafeIT θα σας δείξει πώς να χρησιμοποιήσετε το Continue on PC για να συνδέσετε το τηλέφωνό σας Android με Windows 10. Λάβετε υπόψη ότι για να το κάνετε αυτό, πρέπει να χρησιμοποιήσετε ένα σύστημα που εκτελεί το Build 16251 ή νεότερο.
Συνδέστε το τηλέφωνο Android στα Windows 10
Για να ξεκινήσετε, πρέπει να αντιστοιχίσετε το τηλέφωνό σας Android με Windows 10. Αρχικά, πρέπει να μεταβείτε στις Ρυθμίσεις > Τηλέφωνο και, στη συνέχεια, κάντε κλικ στην επιλογή Προσθήκη τηλεφώνου .

Στη συνέχεια, πρέπει να εισαγάγετε τον αριθμό του κινητού σας τηλεφώνου για να λαμβάνετε μηνύματα SMS.

Το μήνυμα θα σταλεί στο τηλέφωνό σας Android με έναν σύνδεσμο προς τις εφαρμογές Microsoft στο Google Play. Κάντε κλικ στον σύνδεσμο για να το εγκαταστήσετε.

Στη συνέχεια, κοιτάξτε το σύστημά σας Windows 10 στις Ρυθμίσεις > Τηλέφωνο και θα δείτε το τηλέφωνό σας να έχει αντιστοιχιστεί με τα Windows 10 και να αναφέρεται ως συσκευή που μπορείτε να διαχειριστείτε.

Επιστρέψτε στο τηλέφωνό σας, ανοίξτε την εφαρμογή και στην ενότητα Windows Insiders, κάντε κλικ στην επιλογή Δοκιμάστε το τώρα και θα λάβετε ένα σύντομο σεμινάριο, ακολουθούμενο από μια εισαγωγή - κάντε κλικ στην επιλογή Ξεκινήστε .

Για να ελέγξετε αν λειτουργεί, περιηγηθείτε σε έναν ιστότοπο που θέλετε να μοιραστείτε με τα Windows 10, κάντε κλικ στο κουμπί Επιλογές και, στη συνέχεια, επιλέξτε Κοινή χρήση. Αυτό θα ανοίξει ένα μενού επιλογών κοινής χρήσης στο τηλέφωνό σας - επιλέξτε Συνέχεια στον υπολογιστή .
Εάν αυτή είναι η πρώτη φορά που μοιράζεστε ένα στοιχείο, πρέπει να συνδεθείτε στον λογαριασμό σας Microsoft και να συμφωνήσετε να συνδεθείτε μέσω του Microsoft Authenticator.
Ένα ακόμη βήμα στη διαδικασία είναι όταν κάνετε κλικ στο κουμπί Συνέχεια στον υπολογιστή, θα έχετε την επιλογή αποστολής τώρα ή αποστολής αργότερα. Το τηλέφωνό σας θα σαρώσει το δίκτυο για συσκευές που μπορούν να λάβουν αυτόν τον φάκελο. Στο παρακάτω παράδειγμα, έχω 2 διαφορετικά συστήματα για να διαλέξω.

Όταν στέλνετε ένα αντικείμενο μέσω υπολογιστή, θα λαμβάνετε μια ειδοποίηση στο Action Center ότι ένα στοιχείο στάλθηκε από το τηλέφωνο Android στον υπολογιστή σας. Για παράδειγμα, εδώ δημοσιεύω έναν σύνδεσμο προς ένα από τα άρθρα μου.

Πιστεύετε ότι η δυνατότητα Continue on PC θα είναι χρήσιμη και θα βελτιώσει την παραγωγικότητά σας; Δοκιμάστε αυτό το χαρακτηριστικό για να το νιώσετε!