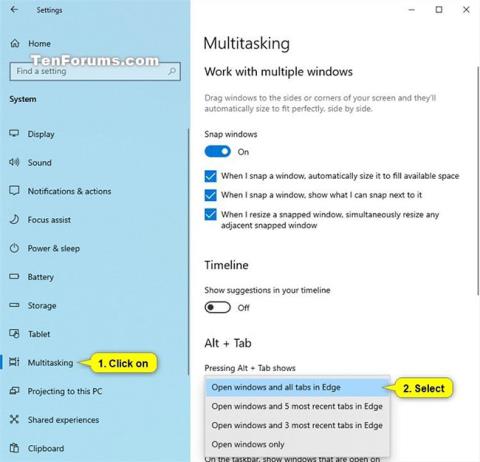Η συντόμευση πληκτρολογίου Alt + Tab σάς επιτρέπει να κάνετε εναλλαγή μεταξύ ανοιχτών παραθύρων, όχι μόνο αυτό, ο εναλλαγής Alt + Tab έχει επίσης άλλες χρήσιμες αλλά κρυφές συντομεύσεις πληκτρολογίου. Αυτό το άρθρο θα σας αποκαλύψει μερικά χρήσιμα κόλπα Alt + Tab στα Windows 10 και 7.
Οι άνθρωποι χρησιμοποιούν συχνά το τυπικό πλήκτρο Alt + Tab πατώντας τον συνδυασμό πλήκτρων Alt+ Tab, κρατώντας πατημένο το πλήκτρο Altκαι, στη συνέχεια, συνεχίζοντας να πατούν το πλήκτρο Tabγια να περάσουν από τα ανοιχτά παράθυρα. Αφήστε το κλειδί όταν περάσει το παράθυρο που θέλετε να εμφανίσετε.
Κόλπο για να χρησιμοποιήσετε τη συντόμευση πληκτρολογίου Alt + Tab
1. Αλλάξτε τα παράθυρα αντίστροφα

Η συντόμευση πληκτρολογίου Alt + Tab συνήθως μετακινείται προς τα εμπρός, από αριστερά προς τα δεξιά. Εάν χάσετε το παράθυρο που θέλετε να εμφανίσετε, πρέπει να κάνετε Tabξανά κλικ στη λίστα για να μεταβείτε σε αυτό το παράθυρο. Αυτή η μέθοδος απαιτεί λίγο χρόνο, ειδικά όταν έχετε πολλά παράθυρα ανοιχτά.
Ευτυχώς, υπάρχει ένας άλλος τρόπος που μπορείτε να χρησιμοποιήσετε, ο οποίος είναι να πατήσετε Alt+ Shift+ Tabγια να μετακινηθείτε μέσα από τα παράθυρα προς την αντίθετη κατεύθυνση. Εάν πατάτε Alt+ Tabκαι περνάτε από το παράθυρο που θέλετε, πατήστε παρατεταμένα το πλήκτρο Shiftενώ κρατάτε πατημένο το πλήκτρο Altκαι, στη συνέχεια, πατήστε Tabγια να επιστρέψετε αριστερά.
2. Επιλέξτε το παράθυρο χρησιμοποιώντας τα πλήκτρα βέλους
Μπορείτε να επιλέξετε παράθυρα στο Alt + Tab χρησιμοποιώντας τα πλήκτρα βέλους. Πατήστε Alt+ Tabγια να ανοίξετε τον μετατροπέα και συνεχίστε να κρατάτε πατημένο το πλήκτρο Alt. Αντί να πατήσετε Tab, χρησιμοποιήστε τα πλήκτρα βέλους στο πληκτρολόγιό σας για να επιλέξετε το παράθυρο που θέλετε, στη συνέχεια αφήστε το πλήκτρο Altκαι πατήστε Enter ή το πλήκτρο διαστήματος.
3. Χρησιμοποιήστε το ποντίκι για εναλλαγή και κλείσιμο παραθύρων

Μπορείτε επίσης να χρησιμοποιήσετε το ποντίκι με τον διακόπτη Alt + Tab. Πατήστε Alt+ Tab, συνεχίστε να κρατάτε πατημένο το πλήκτρο Altκαι κάντε κλικ στο παράθυρο στο οποίο θέλετε να μεταβείτε.
Κατά τη χρήση του ποντικιού, θα δείτε ένα x να εμφανίζεται στην επάνω δεξιά γωνία του ελαχιστοποιημένου παραθύρου όταν τοποθετείτε το δείκτη του ποντικιού από πάνω. Κάντε κλικ στο x για να κλείσετε το παράθυρο της εφαρμογής. Αυτός είναι ένας γρήγορος τρόπος για να κλείσετε πολλά παράθυρα.
4. Χρησιμοποιήστε Alt + Tab χωρίς να κρατάτε πατημένο το πλήκτρο Alt
Ο διακόπτης Alt + Tab κλείνει κανονικά όταν αφήσετε το πλήκτρο Alt. Αλλά, εάν θέλετε να χρησιμοποιήσετε το Alt + Tab χωρίς να κρατήσετε πατημένο το πλήκτρο Alt, μπορείτε να το κάνετε. Πατήστε Alt+ Ctrl+ Tabκαι, στη συνέχεια, αφήστε και τα τρία πλήκτρα. Η εναλλαγή Alt + Tab θα παραμείνει ανοιχτή στην οθόνη σας.
Μπορείτε να χρησιμοποιήσετε το πλήκτρο Tab, τα πλήκτρα βέλους ή το ποντίκι για να επιλέξετε το παράθυρο που θέλετε. Πατήστε Enter ή κενό για να εμφανιστεί το επιλεγμένο παράθυρο.
5. Κλείστε τον διακόπτη Alt + Tab χωρίς να εμφανιστεί το παράθυρο
Μπορείτε να κλείσετε τον διακόπτη Alt + Tab ανά πάσα στιγμή, αφήνοντας το πλήκτρο Alt, αλλά θα μεταβεί στο παράθυρο που επιλέγετε. Για να κλείσετε το διακόπτη Alt + Tab χωρίς να εμφανιστεί το παράθυρο, πατήστε το πλήκτρο Escστο πληκτρολόγιό σας.
6. Ενεργοποιήστε την παλιά εναλλαγή Alt + Tab

Σας λείπει η παλιά εναλλαγή Alt + Tab σε στυλ Windows XP; Δεν έχει καμία προεπισκόπηση μικρογραφιών των παραθύρων, μόνο το εικονίδιο και τον τίτλο του παραθύρου σε γκρι φόντο. Μπορεί να εξακολουθείτε να βλέπετε αυτό το πρόγραμμα εναλλαγής Alt + Tab στα Windows 10 για λόγους συμβατότητας ενώ παίζετε ορισμένα παιχνίδια.
Μπορείτε επίσης να ανοίξετε τον παλιό διακόπτη Alt + Tab με μια κρυφή συντόμευση πληκτρολογίου. Ενώ κρατάτε πατημένο το Altαριστερό ή το δεξί πλήκτρο, πατήστε και αφήστε Altένα άλλο πλήκτρο στο πληκτρολόγιο και, στη συνέχεια, πατήστε το πλήκτρο Tab. Θα δείτε τον παλιό μετατροπέα να εμφανίζεται, αλλά την επόμενη φορά που θα πατήσετε το Alt + tab θα δείτε τον νέο μετατροπέα. Αν θέλετε τον παλιό μετατροπέα πρέπει να κάνετε τα παραπάνω.
Με τον κλασικό μετατροπέα δεν μπορείτε να χρησιμοποιήσετε το ποντίκι ή τα πλήκτρα βέλους. Ωστόσο, υποστηρίζει Ctrl + Shift + Tab για να μετακινήσετε τις καρτέλες αντίστροφα και πατήστε Esc για να το κλείσετε.
Εάν σας αρέσει αυτή η παλιά εναλλαγή Alt + Tab, μπορείτε να αλλάξετε την τιμή AltTabSettings στο μητρώο των Windows , ώστε να εμφανίζεται κάθε φορά που πατάτε το Alt + Tab.
7. Εναλλαγή μεταξύ καρτελών αντί για παράθυρα

Στις περισσότερες εφαρμογές που παρέχουν ενσωματωμένες καρτέλες, μπορείτε να χρησιμοποιήσετε Ctrl + Tab για εναλλαγή μεταξύ καρτελών, όπως ακριβώς χρησιμοποιείτε το Alt + Tab για εναλλαγή μεταξύ των παραθύρων. Κρατήστε πατημένο το πλήκτρο Ctrlκαι, στη συνέχεια, πατήστε Tabεπανειλημμένα για να μεταβείτε στη δεξιά καρτέλα.
Μπορείτε ακόμη και να αλλάξετε καρτέλες αντίστροφα (δεξιά προς τα αριστερά) πατώντας Ctrl+ Shift+ Tab.
8. Χρησιμοποιήστε την Προβολή εργασιών με Windows + Tab

Τα Windows + Tab είναι μια συντόμευση πληκτρολογίου παρόμοια με το Alt + Tab. Ανοίγει τη διεπαφή Προβολή εργασιών, παρέχοντας προβολές μικρογραφιών ανοιχτών παραθύρων και ακόμη και πολλαπλών επιτραπέζιων υπολογιστών στους οποίους μπορείτε να τα τακτοποιήσετε. Περιλαμβάνει επίσης το Timeline των Windows , αλλά μπορείτε να το απενεργοποιήσετε αν θέλετε.
Αφού πατήσετε Winτο + Tab, μπορείτε να αφήσετε και τα δύο πλήκτρα και να χρησιμοποιήσετε το ποντίκι ή τα πλήκτρα βέλους για να επιλέξετε το παράθυρο. Για να μετακινήσετε ένα παράθυρο σε άλλη εικονική επιφάνεια εργασίας , σύρετέ το στο εικονίδιο της επιφάνειας εργασίας στο επάνω μέρος της οθόνης με το ποντίκι σας.
Αυτή είναι η ίδια διεπαφή που ανοίγει όταν κάνετε κλικ στο κουμπί Προβολή εργασιών στα δεξιά του εικονιδίου Cortana στη γραμμή εργασιών. Ωστόσο, οι συντομεύσεις πληκτρολογίου είναι πιο βολικές.
9. Εγκαταστήστε έναν εναλλακτικό διακόπτη Alt + Tab

Μπορείτε επίσης να αντικαταστήσετε τον ενσωματωμένο διακόπτη Alt + Tab των Windows με αντικατάσταση Alt + Tab τρίτου κατασκευαστή. Για παράδειγμα, το δωρεάν Alt+Tab Terminator της NTWind προσφέρει έναν πιο ισχυρό, προσαρμόσιμο μετατροπέα Alt+Tab. Διαθέτει μεγαλύτερες προεπισκοπήσεις παραθύρων και ενσωματωμένη λειτουργία τερματισμού για το κλείσιμο εφαρμογών που δεν συμπεριφέρονται σωστά.
Η συντόμευση Alt + Tab δεν λειτουργεί
Το Alt + Tab είναι μία από τις καλύτερες συντομεύσεις πληκτρολογίου των Windows 10. Σας επιτρέπει όχι μόνο να κάνετε εναλλαγή μεταξύ εφαρμογών, αλλά και να λαμβάνετε μια προεπισκόπηση όλων των ανοιχτών παραθύρων, ώστε να μπορείτε να επιλέξετε το ακριβές παράθυρο που θέλω να αλλάξω. Δυστυχώς, αυτή η συντόμευση μερικές φορές αποτυγχάνει.
Γιατί δεν λειτουργεί η συντόμευση πληκτρολογίου Alt + Tab;
Για κάποιο λόγο, η ενημέρωση του Αυγούστου 2021 KB5005033 (καθώς και η προεπισκόπηση του Ιουλίου 2021 KB5004296) για τα Windows 10 προκάλεσε τη μη λειτουργία του Alt + Tab. Δεν υπάρχει εξήγηση γιατί, αλλά κάτι στην ενημέρωση εμποδίζει την ικανότητα του Alt + Tab να λειτουργεί.
Ωστόσο, αυτό δεν σημαίνει ότι τα Windows θα σας αγνοήσουν εντελώς όταν πατήσετε Alt + Tab. Το σύστημα εξακολουθεί να προσπαθεί να ακολουθήσει τη συντόμευση, αλλά αποτυγχάνει με διαφορετικούς τρόπους. Κανονικά όταν πατάτε Alt + Tab, μετακινείται μέσα από διαφορετικά παράθυρα εφαρμογών και, στη συνέχεια, ανοίγει το επιλεγμένο παράθυρο όταν αφήσετε το πλήκτρο. Με αυτό το σφάλμα, το Alt + Tab θα σας επιστρέψει συνήθως στην αρχική οθόνη. Εάν η εν λόγω εφαρμογή είναι πλήρης οθόνη, θα εμφανιστεί μια μαύρη οθόνη όταν προσπαθήσετε να επιστρέψετε σε αυτήν, χωρίς να υπάρχει τρόπος να επιστρέψετε στην εφαρμογή.
Ένας χρήστης ανέφερε επίσης ότι κατά την εκκίνηση ενός παιχνιδιού πλήρους οθόνης από το Steam, πατώντας Alt + Tabs βγήκε από το παιχνίδι, αλλά επέστρεψε στην επιφάνεια εργασίας.
Πώς να λύσετε προβλήματα με τα Windows 10 Alt + Tab
Ευτυχώς, υπάρχει λύση σε αυτό το πρόβλημα. Για να λειτουργήσει ξανά το Alt + Tab, απλώς απενεργοποιήστε τη ροή ειδήσεων και ενδιαφερόντων . Εναλλακτικά, μπορείτε να απεγκαταστήσετε την ενημέρωση που προκαλεί το σφάλμα.