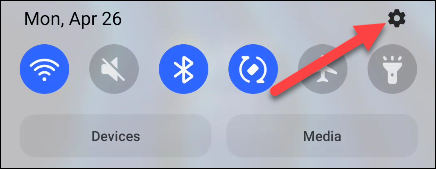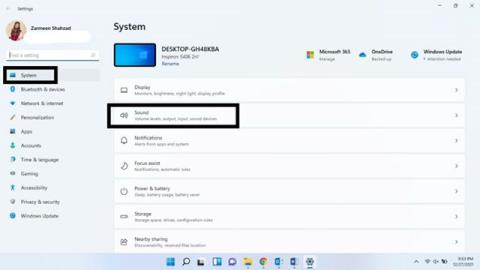Η ποιότητα ήχου βρίσκεται στο επίκεντρο της εμπειρίας ταινίας, μουσικής ή gaming. Τα συστήματα Windows 11 δεν αποτελούν εξαίρεση. Δεν μπορείς να έχεις καλή εμπειρία με ένα τρομερό ηχοσύστημα. Ωστόσο, εάν δεν μπορείτε να αντέξετε οικονομικά ένα καλό σύστημα ήχου, μπορείτε να τροποποιήσετε τον υπολογιστή σας και να βεβαιωθείτε ότι όλα είναι βελτιστοποιημένα, τουλάχιστον από την πλευρά του λογισμικού.
Αυτό το άρθρο θα σας καθοδηγήσει σε μερικές συμβουλές προσαρμογής για τη μεγιστοποίηση της ποιότητας ήχου στο σύστημά σας Windows 11.
Μεγιστοποιήστε την ποιότητα ήχου στα Windows 11
Μπορείτε να κάνετε μια σειρά από διαφορετικές τροποποιήσεις στο σύστημά σας Windows 11 για να έχετε την καλύτερη δυνατή εμπειρία ήχου. Ως εξής.
Ενεργοποίηση βελτιώσεων ήχου
Βήμα 1: Χρησιμοποιήστε τη συντόμευση πληκτρολογίου Win + I για να ανοίξετε την εφαρμογή Ρυθμίσεις των Windows .
Βήμα 2: Στην ενότητα Ρυθμίσεις συστήματος , κάντε κλικ στο Ήχος .

Βήμα 3: Κάντε κύλιση προς τα κάτω στην ενότητα Για προχωρημένους και κάντε κλικ στην επιλογή Όλες οι συσκευές ήχου .

Βήμα 4: Επιλέξτε τη συσκευή ήχου που θέλετε να χρησιμοποιήσετε από τη λίστα Συσκευές εξόδου .

Βήμα 5: Κάντε κλικ στην επιλογή Για προχωρημένους στην ενότητα Βελτίωση ήχου .

Βήμα 6: Κάντε κλικ στην καρτέλα Για προχωρημένους .

Βήμα 7: Στην ενότητα Βελτιώσεις σήματος , ενεργοποιήστε την επιλογή Ενεργοποίηση βελτιώσεων ήχου και κάντε κλικ στην επιλογή Εφαρμογή και, στη συνέχεια, OK .

Ενεργοποιήστε το Spatial effect
Ακόμη και χωρίς ρύθμιση ήχου surround, μπορείτε να δημιουργήσετε μια παρόμοια εμπειρία προσαρμόζοντας ορισμένες ρυθμίσεις στα Windows 11.
Κάντε δεξί κλικ στο εικονίδιο του ήχου στη γραμμή εργασιών.
Κάντε κλικ για να επιλέξετε Ρυθμίσεις ήχου .

Επιλέξτε τη συσκευή ήχου σας στην ενότητα Επιλογή του σημείου αναπαραγωγής ήχου .

Κάντε κύλιση προς τα κάτω και κάτω από την ενότητα Χωρικός ήχος , θα δείτε ένα αναπτυσσόμενο μενού. Επιλέξτε Windows Sonic για ακουστικά .

Βάθος και ρυθμός δειγματοληψίας
Η αύξηση του ρυθμού δειγματοληψίας και του βάθους μπορεί να συμβάλει στη διατήρηση της ποιότητας ήχου χωρίς παραμόρφωση και στη βελτίωση της συνολικής εμπειρίας.
Βήμα 1: Χρησιμοποιήστε τη συντόμευση πληκτρολογίου Win + I για να ανοίξετε την εφαρμογή Ρυθμίσεις των Windows και επιλέξτε Ήχος .
Βήμα 2: Επιλέξτε τη συσκευή εξόδου ήχου.
Βήμα 3: Επιλέξτε υψηλότερο επίπεδο ποιότητας από το μενού Μορφή στην ενότητα Ρυθμίσεις εξόδου .
Βήμα 4: Κάντε κλικ στο Test για να ελέγξετε την ποιότητα του ήχου. Μόλις ικανοποιηθείτε, κλείστε τις Ρυθμίσεις.

Ενεργοποίηση Βελτίωση ήχου
Εάν θέλετε να βελτιώσετε αυτόματα την ποιότητα του ήχου, ενεργοποιήστε τη δυνατότητα Βελτίωση ήχου.
Κάντε δεξί κλικ στο εικονίδιο Ήχος και επιλέξτε Ρυθμίσεις ήχου .
Κάντε κύλιση προς τα κάτω και επιλέξτε Όλες οι συσκευές ήχου .
Επιλέξτε τη συσκευή εξόδου σας.
Δίπλα στην επιλογή Βελτίωση ήχου θα υπάρχει ένας διακόπτης, ενεργοποιήστε τον.

Σας ευχόμαστε την καλύτερη εμπειρία ήχου στον υπολογιστή σας με Windows!