Πώς να χρησιμοποιήσετε το Xbox Game DVR για εγγραφή οθόνης στα Windows 10

Η εφαρμογή Xbox που είναι ενσωματωμένη στα Windows 10 διαθέτει ένα εργαλείο που χρησιμοποιείται ανεπίσημα για την εγγραφή τηλεοπτικών εκπομπών.

1. Όταν οι λέξεις δεν αρκούν για να εκφράσουν πλήρως την ιδέα
Μερικές φορές ο μόνος τρόπος για να εξηγήσετε κάτι είναι να δείξετε πώς γίνεται, ειδικά όταν πρόκειται για υπολογιστές ή οτιδήποτε τεχνικό. Για αυτές τις περιπτώσεις, η εγγραφή ενός screencast μπορεί να είναι πολύ χρήσιμη. Η εφαρμογή Xbox που είναι ενσωματωμένη στα Windows 10 διαθέτει ένα εργαλείο που χρησιμοποιείται ανεπίσημα για την εγγραφή τηλεοπτικών εκπομπών. Ανεπίσημο, επειδή είναι τεχνικά για την εγγραφή παιχνιδιών, αλλά αυτό δεν είναι το μόνο χαρακτηριστικό αυτής της εφαρμογής.
2. Τι είναι το Screencast;
Το Screencast είναι μια εγγραφή βίντεο μιας οθόνης υπολογιστή με Windows. Χρησιμοποιείται για την απεικόνιση μιας ενέργειας ή ενός συνόλου ενεργειών μέσα σε ένα πρόγραμμα ή απλώς για τη μετάδοση εικόνων κατά τη διάρκεια μιας συνομιλίας. Για παράδειγμα, εάν θέλετε να διδάξετε σε κάποιον πώς να μετατρέπει ένα έγγραφο στο Microsoft Word από DOCX σε DOC , μπορείτε να καταγράψετε στην οθόνη πώς να το κάνετε αυτό.
Ωστόσο, το Screencast είναι κάτι περισσότερο από έναν απλό οδηγό. Εάν αντιμετωπίζετε προβλήματα με ένα πρόγραμμα στον υπολογιστή σας, η εγγραφή μιας εκπομπής οθόνης (όταν είναι δυνατόν) μπορεί να βοηθήσει άλλους να βρουν έναν τρόπο να λύσουν το πρόβλημα.
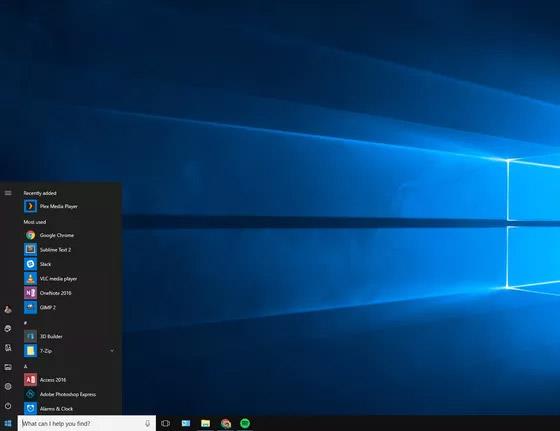
Πριν από τα Windows 10, η δημιουργία ενός screencast δεν ήταν εύκολη. Πρέπει να πληρώσετε πολλά χρήματα για να αγοράσετε την εφαρμογή ή να χρησιμοποιήσετε μια αξιοπρεπή δωρεάν λύση.
Όλα έχουν αλλάξει στα Windows 10 . Η λειτουργία Game DVR της Microsoft στην εφαρμογή Xbox σάς επιτρέπει να εγγράφετε την οθόνη σας. Όπως αναφέρθηκε παραπάνω, το Game DVR έχει σχεδιαστεί επίσημα για να απαθανατίζει στιγμές μέσα στο παιχνίδι για σκληροπυρηνικούς παίκτες PC. Στη συνέχεια, μπορούν να μοιραστούν τις καλύτερες στιγμές τους στο Twitch, το YouTube, το PlaysTV και το Xbox Live. Ωστόσο, η λειτουργία Game DVR μπορεί επίσης να καταγράψει άλλες δραστηριότητες, όχι μόνο παιχνίδια.
Αυτή η λύση είναι προς το παρόν ημιτελής. Για παράδειγμα, υπάρχουν προγράμματα όπου το Game DVR ενδέχεται να μην λειτουργεί. Το Game DVR δεν μπορεί επίσης να καταγράψει ολόκληρη την οθόνη, όπως τη γραμμή εργασιών, το κουμπί Έναρξη, κ.λπ. Λειτουργεί μόνο σε ένα μόνο πρόγραμμα, επειδή έχει σχεδιαστεί για να καταγράφει τη δραστηριότητα του παιχνιδιού.
3. Ξεκινήστε
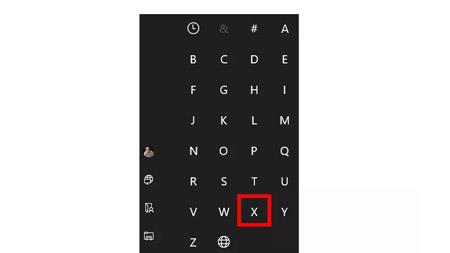
Ανοίξτε την εφαρμογή Xbox στα Windows 10 κάνοντας κλικ στο κουμπί Έναρξη. Στη συνέχεια, μετακινηθείτε προς τα κάτω στο μενού μέχρι να φτάσετε στην ενότητα X και επιλέξτε Xbox .
Εάν δεν θέλετε να κάνετε κύλιση προς τα κάτω σε ολόκληρο το μενού, μπορείτε επίσης να κάνετε κλικ στην επικεφαλίδα του πρώτου γράμματος που βλέπετε, που είναι το σύμβολο # ή A. Το μενού Έναρξη θα εμφανίσει ολόκληρο το αλφάβητο. Επιλέξτε X και θα μεταβείτε κατευθείαν σε αυτήν την ενότητα της αλφαβητικά τακτοποιημένης λίστας εφαρμογών.
4. Ελέγξτε τις ρυθμίσεις Xbox Game DVR
Αφού ανοίξετε την εφαρμογή Xbox Windows, επιλέξτε Settings cog στο κάτω μέρος του αριστερού περιθωρίου. Στη συνέχεια, στην οθόνη Ρυθμίσεις , επιλέξτε την καρτέλα Game DVR στο επάνω μέρος της οθόνης και στο επάνω μέρος της ενότητας Game DVR, ενεργοποιήστε το ρυθμιστικό με την ένδειξη Εγγραφή κλιπ παιχνιδιού και στιγμιότυπα οθόνης χρησιμοποιώντας το Game DVR . Εάν είναι ήδη ενεργοποιημένο, δεν χρειάζεται να κάνετε αυτό το βήμα.
5. Ανοίξτε τη γραμμή παιχνιδιού
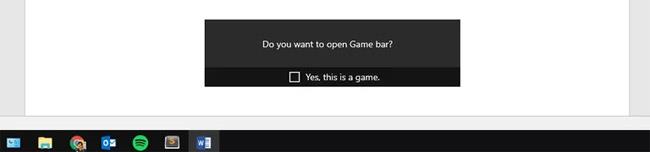
Σε αυτό το παράδειγμα, θα δημιουργήσουμε το προαναφερθέν εκπαιδευτικό βίντεο σχετικά με το πώς να μετατρέψετε ένα έγγραφο DOCX Word σε κανονικό αρχείο DOC. Για να γίνει αυτό, θα ανοίξουμε το Microsoft Word και το αρχείο DOCX που θέλουμε να μετατρέψουμε.
Στη συνέχεια, πατήστε Win+G στο πληκτρολόγιο για να βρείτε τη γραμμή παιχνιδιού. Αυτή είναι απλώς η διεπαφή Game DVR που καταγράφει ό,τι υπάρχει στην οθόνη σας. Η πρώτη φορά που θα επισκεφτείτε το Game Bar μπορεί να διαρκέσει λίγο.
Όταν εμφανιστεί το Game Bar, θα ρωτήσει " Θέλετε να ανοίξετε το Game Bar; " Κάτω από αυτό υπάρχει ένα πλαίσιο ελέγχου που επιβεβαιώνει ότι το πρόγραμμα που χρησιμοποιείτε είναι στην πραγματικότητα ένα παιχνίδι. Προφανώς όχι, αλλά τα Windows δεν το γνωρίζουν αυτό. Απλώς επιλέξτε το πλαίσιο επιβεβαιώνοντας ότι είναι παιχνίδι και συνεχίστε.
6. Καταγράψτε την οθόνη των Windows

Τώρα έχουμε ενημερώσει τα Windows ότι εξετάζουν ένα παιχνίδι και μπορούμε να ξεκινήσουμε την εγγραφή δωρεάν. Όπως μπορείτε να δείτε σε αυτό το παράδειγμα, η γραμμή παιχνιδιού μοιάζει πολύ με τον πίνακα ελέγχου μιας συσκευής αναπαραγωγής βίντεο ή DVD.
Πατήστε το μεγάλο κόκκινο κουμπί και η γραμμή παιχνιδιού αρχίζει να καταγράφει κάθε σας ενέργεια στο Word. Η γραμμή παιχνιδιού έχει ένα πλαίσιο ελέγχου που σας επιτρέπει να ηχογραφήσετε το μικρόφωνο του υπολογιστή σας εάν θέλετε επίσης να αφηγηθείτε τις ενέργειές σας. Κατά τη διάρκεια των δοκιμών, εάν ακουγόταν μουσική κατά την εγγραφή, το Game DVR θα έπαιρνε αυτόν τον ήχο και θα αγνοούσε εντελώς την ομιλία του χρήστη στο μικρόφωνο.
7. Συνεχίστε την εγγραφή
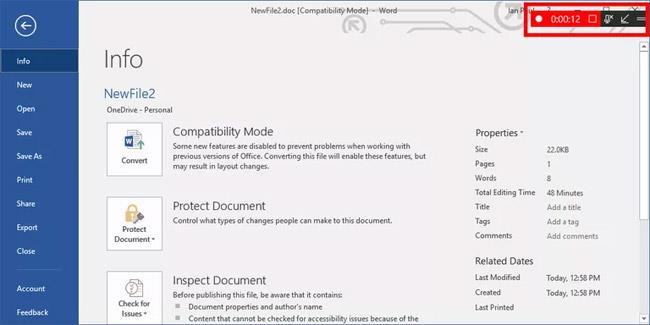
Τώρα ας προχωρήσουμε στα βήματα για τη δημιουργία ενός εκπαιδευτικού βίντεο για τη μετατροπή αρχείων DOCX σε DOC. Κατά τη διάρκεια αυτής της διαδικασίας, η γραμμή παιχνιδιού θα εμφανιστεί ως " mini-player " στην επάνω δεξιά γωνία της οθόνης. Θα εμφανίσει τον τρέχοντα χρόνο εγγραφής. Θα είναι λίγο δύσκολο να δεις τα mini-players γιατί συνδυάζεται με την υπόλοιπη οθόνη. Ωστόσο, μόλις ολοκληρώσετε την εγγραφή της δράσης, πατήστε το κόκκινο τετράγωνο εικονίδιο στο mini-player.
8. Επιστρέψτε στην εφαρμογή Xbox
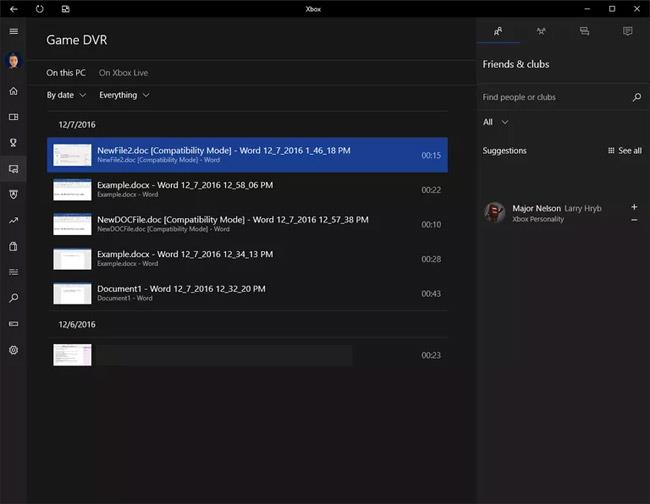
Μόλις εγγραφεί το βίντεό σας, μπορείτε να αποκτήσετε πρόσβαση σε αυτό στην εφαρμογή Xbox. Θα συζητήσουμε πώς να αποκτήσετε πρόσβαση σε αυτές τις εγγραφές απευθείας μέσω του File Explorer .
Τώρα, όμως, κάντε κλικ στο εικονίδιο Game DVR στο αριστερό περιθώριο της εφαρμογής - εδώ φαίνεται σαν μια λήψη με ένα χειριστήριο παιχνιδιού στο προσκήνιο.
Σε αυτήν την ενότητα της εφαρμογής Xbox, θα δείτε όλα τα ηχογραφημένα κλιπ. Κάθε βίντεο θα τιτλοφορείται αυτόματα με το όνομα του αρχείου που εγγράψατε, το όνομα εμφάνισης και την ημερομηνία και την ώρα. Αυτό σημαίνει ότι αν εγγράψατε ένα έγγραφο χωρίς τίτλο στο Word στις 5 Δεκεμβρίου στις 4 μ.μ., ο τίτλος του βίντεο θα μοιάζει με " Έγγραφο 1 - Word 12_05_2016 16_00_31 PM.mp4. "
9. Προσαρμογή για βίντεο
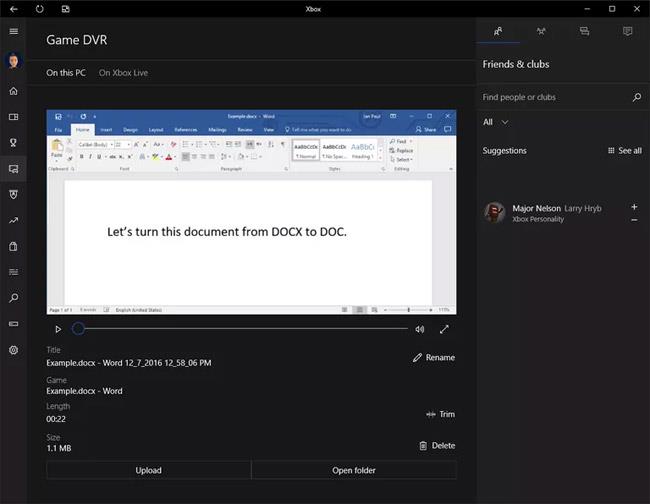
Μπορείτε να προσαρμόσετε την εγγραφή βίντεο στην εφαρμογή Xbox. Κάντε κλικ στο βίντεο που θέλετε να χρησιμοποιήσετε και θα επεκταθεί στην εφαρμογή Xbox για να μπορείτε να το παίξετε. Από εδώ μπορείτε να περικόψετε το βίντεο εάν υπάρχουν μέρη που θέλετε να παραλείψετε. Μπορείτε επίσης να διαγράψετε, να μετονομάσετε το βίντεο και να το ανεβάσετε στο Xbox Live αν θέλετε.
Εάν θέλετε να στείλετε αυτό το βίντεο μέσω email σε κάποιον ή απλώς να το ανεβάσετε στο YouTube, κάντε κλικ στο κουμπί Άνοιγμα φακέλου κάτω από το βίντεο και η εφαρμογή θα σας μεταφέρει στο σημείο όπου είναι αποθηκευμένο το βίντεο. Για τους περισσότερους ανθρώπους, αυτή η τοποθεσία είναι Βίντεο > Λήψεις .
Εάν θέλετε να αποκτήσετε πρόσβαση σε αυτήν την τοποθεσία χωρίς πρόσβαση στην εφαρμογή Xbox, πατήστε Win+E στο πληκτρολόγιό σας για να ανοίξετε την Εξερεύνηση αρχείων στα Windows 10. Στην αριστερή στήλη πλοήγησης, επιλέξτε Βίντεο και, στη συνέχεια, στην αρχική οθόνη του File Explorer, κάντε διπλό κλικ στο Καταγράφει φάκελο .
10. Τελειώστε τη δουλειά

Αυτά είναι τα βασικά στοιχεία της εγγραφής εκπομπών (όχι παιχνιδιών) με το Xbox Game DVR. Λάβετε υπόψη ότι τα βίντεο που έχουν εγγραφεί με Game DVR μπορεί να είναι αρκετά μεγάλα. Δεν μπορείτε να κάνετε τίποτα για να το βελτιώσετε αυτό. Απλώς θυμηθείτε ότι θα πρέπει να διατηρήσετε αυτές τις εκπομπές οθόνης όσο το δυνατόν πιο σύντομες για να διατηρήσετε το μέγεθος του αρχείου μικρό. Εάν θέλετε να ελέγξετε το μέγεθος του αρχείου, σας συνιστώ να βουτήξετε βαθύτερα στις εκπομπές οθόνης με λογισμικό που είναι ειδικό για τη χρήση σας.
Και για όσους χρειάζονται μια γρήγορη μέθοδο για να καταγράψουν μια εκπομπή στην επιφάνεια εργασίας τους, το Game DVR είναι αρκετό.
Δείτε περισσότερα:
Η λειτουργία Kiosk στα Windows 10 είναι μια λειτουργία για χρήση μόνο 1 εφαρμογής ή πρόσβαση σε μόνο 1 ιστότοπο με επισκέπτες επισκέπτες.
Αυτός ο οδηγός θα σας δείξει πώς να αλλάξετε ή να επαναφέρετε την προεπιλεγμένη θέση του φακέλου Camera Roll στα Windows 10.
Η επεξεργασία του αρχείου hosts μπορεί να προκαλέσει αδυναμία πρόσβασης στο Διαδίκτυο εάν το αρχείο δεν τροποποιηθεί σωστά. Το παρακάτω άρθρο θα σας καθοδηγήσει να επεξεργαστείτε το αρχείο hosts στα Windows 10.
Η μείωση του μεγέθους και της χωρητικότητας των φωτογραφιών θα σας διευκολύνει να τις κοινοποιείτε ή να τις στέλνετε σε οποιονδήποτε. Συγκεκριμένα, στα Windows 10 μπορείτε να αλλάξετε το μέγεθος των φωτογραφιών ομαδικά με μερικά απλά βήματα.
Εάν δεν χρειάζεται να εμφανίσετε αντικείμενα και μέρη που επισκεφτήκατε πρόσφατα για λόγους ασφαλείας ή απορρήτου, μπορείτε εύκολα να το απενεργοποιήσετε.
Η Microsoft μόλις κυκλοφόρησε το Windows 10 Anniversary Update με πολλές βελτιώσεις και νέες δυνατότητες. Σε αυτή τη νέα ενημέρωση θα δείτε πολλές αλλαγές. Από την υποστήριξη γραφίδας Windows Ink έως την υποστήριξη επέκτασης προγράμματος περιήγησης Microsoft Edge, το μενού Έναρξη και η Cortana έχουν επίσης βελτιωθεί σημαντικά.
Ένα μέρος για τον έλεγχο πολλών λειτουργιών απευθείας στο δίσκο συστήματος.
Στα Windows 10, μπορείτε να κατεβάσετε και να εγκαταστήσετε πρότυπα πολιτικής ομάδας για να διαχειριστείτε τις ρυθμίσεις του Microsoft Edge και αυτός ο οδηγός θα σας δείξει τη διαδικασία.
Η Dark Mode είναι μια διεπαφή σκούρου φόντου στα Windows 10, που βοηθά τον υπολογιστή να εξοικονομήσει ενέργεια από την μπαταρία και να μειώσει τον αντίκτυπο στα μάτια του χρήστη.
Η γραμμή εργασιών έχει περιορισμένο χώρο και αν εργάζεστε τακτικά με πολλές εφαρμογές, μπορεί γρήγορα να εξαντληθεί ο χώρος για να καρφιτσώσετε περισσότερες από τις αγαπημένες σας εφαρμογές.









