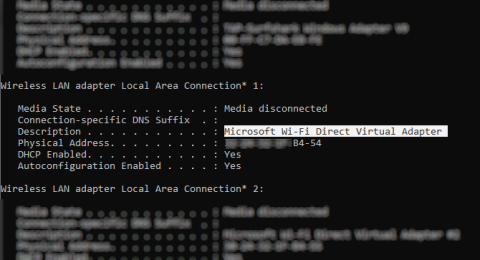Η ασύρματη κοινή χρήση δεδομένων έχει σημειώσει ραγδαία πρόοδο τα τελευταία χρόνια. Χάρη στο Wi-Fi, το Bluetooth και το NFC , τα δεδομένα μπορούν να μετακινηθούν από τη μια συσκευή στην άλλη με ευκολία.
Τα Windows 10 διαθέτουν Wi-Fi Direct , ένα σύστημα ασύρματης συνδεσιμότητας που διευκολύνει τη σύνδεση συσκευών. Θέλετε να μεταφέρετε δεδομένα από υπολογιστή σε φορητό υπολογιστή; Θέλετε να ρυθμίσετε την ασύρματη εκτύπωση; Σύνδεση τηλεφώνου με υπολογιστή;
Μπορείτε να κάνετε απολύτως αυτά τα πράγματα χάρη στο Wi-Fi Direct. Αυτό το άρθρο θα σας δείξει πώς να χρησιμοποιείτε το Wi-Fi Direct στα Windows 10 και να μεταφέρετε αρχεία ασύρματα.
Παρουσιάζουμε το Wi-Fi Direct για υπολογιστή: ασύρματη μεταφορά αρχείων
Μπορείτε να σκεφτείτε το Wi-Fi Direct ως έναν τύπο Bluetooth μέσω Wi-Fi. Έχει την ίδια λειτουργία εντοπισμού και αποστολής του Bluetooth, αλλά τα δεδομένα αποστέλλονται μέσω ασύρματου δικτύου. Αυτό βοηθά στη μεταφορά αρχείων με μεγαλύτερη ταχύτητα.
Το Bluetooth κυκλοφορεί από το 1994 και, ενώ είναι χρήσιμο για ροή ήχου και σύνδεση συσκευών, δεν είναι κατάλληλο για μεταφορά μεγάλων αρχείων. Το Wi-Fi Direct έχει ξεπεράσει αυτό το πρόβλημα και φαίνεται έτοιμο να αντικαταστήσει το Bluetooth τα επόμενα χρόνια.
Σε αυτό το στάδιο, το Wi-Fi Direct δεν είναι τόσο δημοφιλές όσο το Bluetooth.
Ωστόσο, όταν χρησιμοποιείται με επιτυχία, αυτή είναι μια πολύ χρήσιμη δυνατότητα για τη μεταφορά δεδομένων μεταξύ των Windows 10 και άλλου κατάλληλου υλικού.
Ελέγξτε τη συμβατότητα Wi-Fi Direct σε υπολογιστή με Windows 10
Χρησιμοποιήστε το Wi-Fi Direct για να στείλετε αρχεία πιο γρήγορα και πιο απλά από το Bluetooth. Πρώτα, ωστόσο, πρέπει να ελέγξετε εάν η συσκευή είναι συμβατή με το Wi-Fi Direct πατώντας Win+ R, πληκτρολογώντας CMD για να ανοίξετε τη Γραμμή εντολών και μετά πληκτρολογώντας ipconfig /all .

Εάν έχετε Wi-Fi Direct, θα δείτε τον εικονικό προσαρμογέα Microsoft Wi-Fi Direct .
Στη συνέχεια, μπορείτε να μεταφέρετε δεδομένα μέσω Wi-Fi Direct.
Πώς να μεταφέρετε αρχεία από το Android σε Windows χρησιμοποιώντας το Wi-Fi Direct
Εφόσον χρειάζεστε μια εφαρμογή τρίτου μέρους για να χρησιμοποιήσετε το Wi-Fi Direct, είναι σημαντικό να επιλέξετε τη σωστή εφαρμογή.
Το Feem είναι λογισμικό που υποστηρίζει Wi-Fi Direct για χρήστες υπολογιστών και φορητών υπολογιστών με Windows από τα Windows 7 και Windows 8.
https://feem.io/#download
Το Feem είναι δωρεάν στη χρήση, αν και έχει πολλές άλλες επιλογές επί πληρωμή. Το Wi-Fi Direct στο Feem είναι δωρεάν όπως η ζωντανή συνομιλία. Ωστόσο, μπορείτε να πληρώσετε για υποστήριξη iOS, απεριόριστες μεταφορές αρχείων και κατάργηση διαφημίσεων.
Η χρήση του Feem για τη μεταφορά δεδομένων από το Android σε υπολογιστή ή φορητό υπολογιστή είναι πολύ απλή.
Βήμα 1 . Ρυθμίστε το Android ως σημείο πρόσβασης για κινητά στις Ρυθμίσεις > Δίκτυο και Διαδίκτυο > Σημείο πρόσβασης και σύνδεση . Στη συνέχεια, συνδέστε τον υπολογιστή σας με Windows σε αυτό το δίκτυο.
Βήμα 2. Εκκινήστε το Feem σε Android και Windows. Θα δείτε ότι και στις δύο συσκευές έχουν δοθεί ασυνήθιστα ονόματα (για παράδειγμα, Junior Raccoon) και κωδικοί πρόσβασης από την εφαρμογή. Αποθηκεύστε αυτόν τον κωδικό πρόσβασης γιατί θα τον χρειαστείτε για να δημιουργήσετε τη σύνδεση από την αρχή.
Βήμα 3. Στείλτε αρχεία από το Android στα Windows χρησιμοποιώντας Wi-Fi Direct, επιλέξτε τη συσκευή προορισμού και πατήστε Αποστολή αρχείου . Περιηγηθείτε στο αρχείο και πατήστε Αποστολή .


Λίγη ώρα αργότερα, τα δεδομένα θα μεταφερθούν στον υπολογιστή.
Δεν έχετε Wi-Fi Direct; Μεταφέρετε αρχεία από το Android σε υπολογιστή με Windows χρησιμοποιώντας FTP
Εάν ο υπολογιστής σας δεν υποστηρίζει Wi-Fi Direct, μπορείτε να χρησιμοποιήσετε ορισμένα εργαλεία που είναι διαθέσιμα στο Android για να μοιράζεστε δεδομένα εξ αποστάσεως με τα Windows.
Το ES File Explorer είναι μια δημοφιλής εφαρμογή διαχείρισης αρχείων Android τρίτων κατασκευαστών . Διαθέτει πολλές δυνατότητες διαχείρισης αρχείων για τοπική και δικτυακή χρήση. Μεταξύ αυτών είναι ένα χαρακτηριστικό που ονομάζεται FTP, το οποίο παρέχει απευθείας σύνδεση δικτύου μεταξύ δύο συσκευών.
Χρησιμοποιήστε τη δυνατότητα FTP μεταβαίνοντας στο Δίκτυο > FTP για να εμφανίσετε τη διεύθυνση IP της συσκευής σας Android.
Επικολλήστε το σε ένα πρόγραμμα μεταφοράς αρχείων όπως το FileZilla για να περιηγηθείτε στο περιεχόμενο. Στη συνέχεια, μπορείτε να μεταφέρετε αρχεία μεταξύ των δύο συσκευών εύκολα.
Δοκιμάστε το ES File Explorer εάν θέλετε να μεταφέρετε δεδομένα από φορητή συσκευή σε φορητό υπολογιστή μέσω Wi-Fi χωρίς Wi-Fi Direct.
Χωρίς Wi-Fi Direct, μεταφορά αρχείων μέσω Bluetooth
Εάν η συσκευή δεν υποστηρίζει Wi-Fi Direct και δεν θέλει να χρησιμοποιήσει FTP, η έξυπνη λύση είναι να χρησιμοποιήσετε Bluetooth.
Πρώτα, βεβαιωθείτε ότι ο υπολογιστής σας έχει αντιστοιχιστεί με μια κατάλληλη συσκευή Bluetooth (τηλέφωνο, tablet , υπολογιστής κ.λπ.) προτού στείλετε αρχεία σε αυτόν. Η μέθοδος για τη μεταφορά αρχείων μέσω Bluetooth είναι σε μεγάλο βαθμό η ίδια σε όλες τις συσκευές και απαιτεί να ρυθμιστούν και οι δύο σε "ανακάλυψη".
Στη συνέχεια, και οι δύο συσκευές θα αναζητήσουν η μία την άλλη και θα συνδεθούν με επιτυχία αφού εισαγάγετε τον κωδικό επιβεβαίωσης.
Εάν δεν ξέρετε πού να ελέγξετε το Bluetooth στον υπολογιστή σας με Windows 10, ανοίξτε τις Ρυθμίσεις > Συσκευές .
Με τη δεύτερη συσκευή σε λειτουργία εντοπισμού (έλεγχος τεκμηρίωσης συσκευής) επιλέξτε Προσθήκη Bluetooth ή άλλης συσκευής . Τα Windows 10 θα εντοπίσουν τη συσκευή, ακολουθήστε τις οδηγίες για να την προσθέσετε.
Για επιτυχή σύζευξη, μεταβείτε στην επιφάνεια εργασίας των Windows και αναζητήστε το εικονίδιο Bluetooth στο δίσκο συστήματος/την περιοχή ειδοποιήσεων. Κάντε αριστερό κλικ και επιλέξτε Αποστολή αρχείου , θα σας ζητηθεί να επιλέξετε τη συσκευή προορισμού και, στη συνέχεια, να αναζητήσετε το αρχείο.

Για να στείλετε ένα αρχείο, η συσκευή που λαμβάνει το αρχείο καλείται να επιβεβαιώσει ότι θέλει να αποθηκεύσει τα δεδομένα. Συμφωνώ και περιμένετε να ολοκληρωθεί η μεταφορά του αρχείου.
Σημειώστε ότι επειδή η εμβέλεια Bluetooth είναι μικρότερη, πρέπει να κρατάτε τις δύο συσκευές κοντά η μία στην άλλη.
Ταχύτητα μεταφοράς δεδομένων: Ποιο είναι το καλύτερο;
Μπορεί να παρατηρήσετε αφού δοκιμάσετε τις δύο μεθόδους: Το Wi-Fi Direct είναι σημαντικά ταχύτερο από το Bluetooth. Πρόσφατες δοκιμές έχουν αποδείξει ότι οι ταχύτητες Bluetooth είναι σαν τη χελώνα.
Αν και το Wi-Fi Direct δεν είναι ταχύτερο από τη μεταφορά δεδομένων μέσω καλωδίου (όπως USB 2.0 ή USB 3.0), μπορεί να μεταφέρει ένα αρχείο 1,5 GB σε 10 λεπτά, ενώ το Bluetooth χρειάζεται σχεδόν 125 λεπτά για τη μεταφορά των ίδιων δεδομένων.
Η επιλογή που θα επιλέξετε θα εξαρτηθεί από τα δεδομένα που θέλετε να μεταφέρετε. Ένα καλώδιο USB 3.0 με συμβατό υλικό είναι η πιο γρήγορη επιλογή. Το Wi-Fi Direct έρχεται πίσω από αυτό και το Bluetooth έρχεται τρίτο. Το Wi-Fi Direct είναι μια επιλογή μεσαίου επιπέδου, αλλά δεν είναι τόσο ευρέως διαθέσιμη (ή τόσο άγνωστη) όσο το Bluetooth.
Σας εύχομαι επιτυχία!