Πώς να χρησιμοποιήσετε το Trend Cleaner για τον καθαρισμό των Windows 10

Το Trend Cleaner είναι μια εφαρμογή για τη διαγραφή ανεπιθύμητων αρχείων και τον καθαρισμό των Windows 10 για την επιτάχυνση του συστήματος.

Για να επιταχύνετε τον υπολογιστή σας καθώς και την απόδοσή του, εκτός από τη χρήση λογισμικού προστασίας από ιούς για σάρωση για ιούς, είναι επίσης απαραίτητη η διαγραφή ανεπιθύμητων αρχείων και προσωρινών αρχείων στον υπολογιστή σας . Υπάρχουν πολλές εφαρμογές, λογισμικό καθαρισμού και λογισμικό καθαρισμού συστήματος όπως το Trend Cleaner, για παράδειγμα.
Το Trend Cleaner είναι μια εφαρμογή καθαρισμού UWP στα Windows 10, που βοηθά στην επιτάχυνση των Windows 10 διαγράφοντας ανεπιθύμητα αρχεία, διπλότυπα αρχεία ή μεγάλα αχρησιμοποίητα αρχεία για να ανακτήσετε χώρο αποθήκευσης για τον υπολογιστή σας. Η εφαρμογή προέρχεται από την Trend Micro, μια διάσημη εταιρεία ασφαλείας με πολλά προϊόντα όπως το Trend Micro RansomBuster , ώστε οι χρήστες να αισθάνονται ασφαλείς όταν τη χρησιμοποιούν. Το παρακάτω άρθρο θα σας καθοδηγήσει πώς να χρησιμοποιήσετε την εφαρμογή Trend Cleaner στον υπολογιστή σας.
Οδηγίες για την επιτάχυνση του υπολογιστή σας με το Trend Cleaner
Βήμα 1:
Οι χρήστες κάνουν κλικ στον παρακάτω σύνδεσμο για να κατεβάσουν την εφαρμογή Trend Cleaner για υπολογιστές με Windows 10.
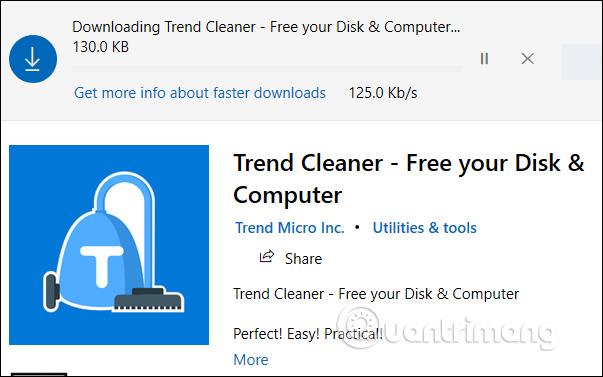
Βήμα 2:
Αφού ολοκληρωθεί η εγκατάσταση, προβάλλουμε τους όρους και αποδεχόμαστε τη χρήση, κάνουμε κλικ στην Αποδοχή και Συνέχεια και συνεχίζουμε να κάνουμε κλικ στο Συμφωνώ... στη διεπαφή.
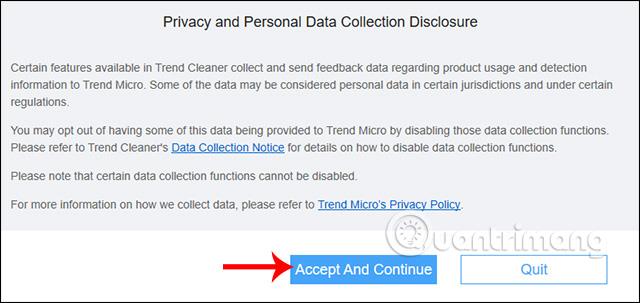
Βήμα 3:
Στο Παρακαλώ επιβεβαιώστε τη διεπαφή δίσκου συστήματος , οι χρήστες κάνουν κλικ στο Συνέχεια για να επιλέξουν το διαμέρισμα εγκατάστασης των Windows 10 που θέλουν να ελέγξουν και να καθαρίσουν τα ανεπιθύμητα αρχεία στο σύστημα.
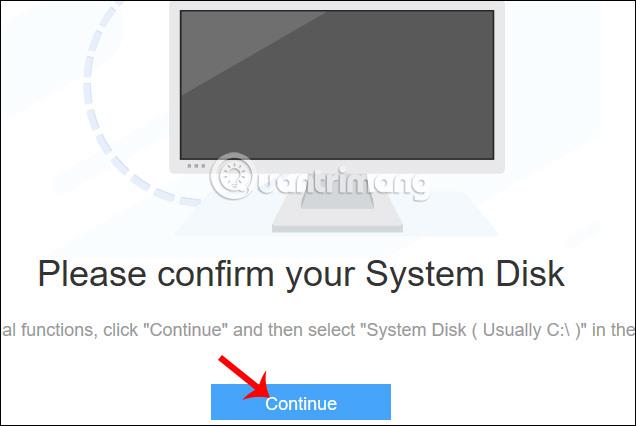
Εμφανίζει τη διεπαφή αναζήτησης και ελέγχου για ανεπιθύμητα αρχεία με 3 διαφορετικά επιλεγμένα στοιχεία: Ανεπιθύμητα Αρχεία, Διπλότυπα Αρχεία και Μεγάλα Αρχεία. Κάθε στοιχείο έχει διαφορετικό τρόπο αναζήτησης και καθαρισμού αρχείων.
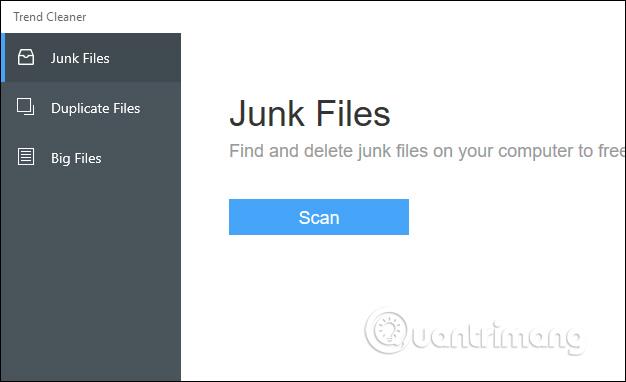
1. Καθαρίστε τα ανεπιθύμητα αρχεία με τα ανεπιθύμητα αρχεία
Αυτή η επιλογή αναζήτησης αρχείων θα σαρώσει για ανεπιθύμητα αρχεία και προσωρινά αρχεία από τη χρήση εφαρμογών ή την περιήγηση στον Ιστό. Σε μια μακρά περίοδο χρήσης, η χωρητικότητα αυτών των ανεπιθύμητων αρχείων αυξάνεται, επηρεάζοντας την απόδοση της συσκευής.
Βήμα 1:
Κάντε κλικ στην επιλογή Σάρωση για να συνεχίσετε με τη σάρωση για ανεπιθύμητα αρχεία. Θα γίνει αναζήτηση περιεχομένων ανεπιθύμητων αρχείων, όπως:
Ως αποτέλεσμα, θα δούμε μια λίστα με ανεπιθύμητα αρχεία σε κάθε στοιχείο και τον αριθμό των ανεπιθύμητων αρχείων, εάν υπάρχει.
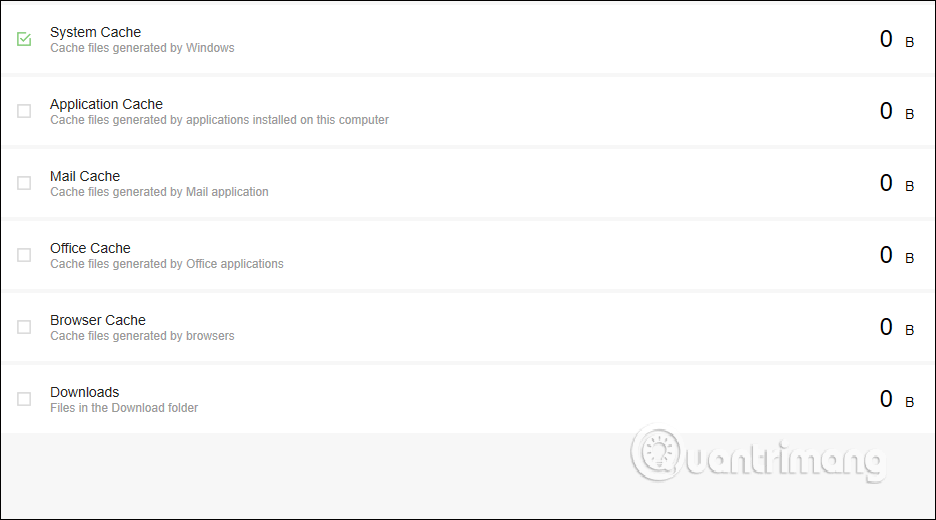
Βήμα 2:
Εάν θέλετε να διαγράψετε οποιοδήποτε στοιχείο, απλώς επιλέξτε το και κάντε κλικ στο κουμπί Κατάργηση παρακάτω για να το διαγράψετε.
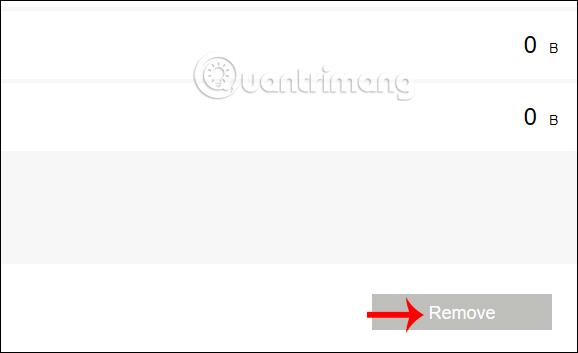
2. Διαγράψτε διπλά αρχεία με Διπλότυπα Αρχεία
Βήμα 1:
Στα Διπλότυπα Αρχεία, οι χρήστες κάνουν κλικ στο Προσθήκη φακέλων για να ελέγξουν αν υπάρχουν διπλότυπα αρχεία ή όχι.
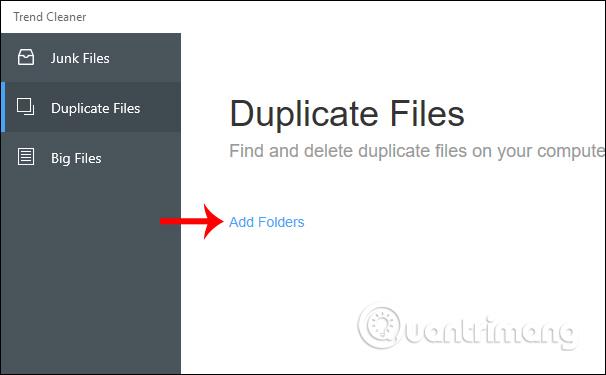
Κάντε κλικ στο κουμπί Σάρωση για να πραγματοποιήσετε αναζήτηση στον καθορισμένο φάκελο. Μπορείτε να κάνετε λήψη επιπλέον φακέλων για δοκιμή ταυτόχρονα.

Βήμα 2:
Στη συνέχεια, η διαδικασία αναζήτησης διπλών δεδομένων σε φακέλους προχωρά αμέσως μετά.
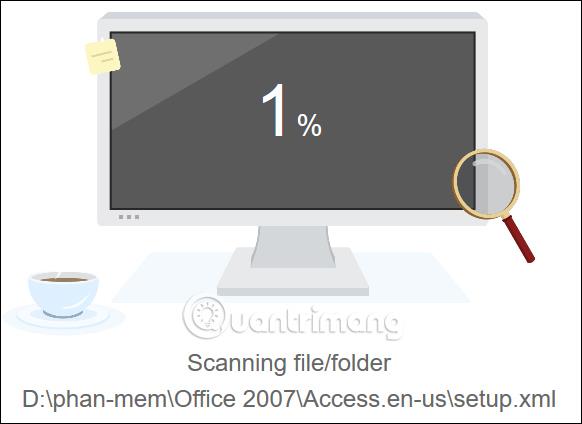
Εμφανίζει τη διεπαφή των διπλότυπων αρχείων που βρέθηκαν. Εδώ οι χρήστες θα δουν την εφαρμογή να χωρίζει το διπλό περιεχόμενο σε πολλές διαφορετικές ενότητες, όπως:
Η εφαρμογή ελέγχει πλήρως και εντοπίζει με ακρίβεια διπλά αρχεία ή φακέλους ανεξάρτητα από το όνομα ή τη μορφή. Με αυτόν τον τρόπο δεν θα χάσουμε κανένα περιεχόμενο.
Βήμα 3:
Για να διαγράψετε οποιοδήποτε αρχείο, κάντε κλικ στην επιλογή. Κάντε κλικ στην επιλογή Επιλεγμένα για να προβάλετε τα επιλεγμένα αρχεία και, τέλος, κάντε κλικ στην επιλογή Κατάργηση για διαγραφή.
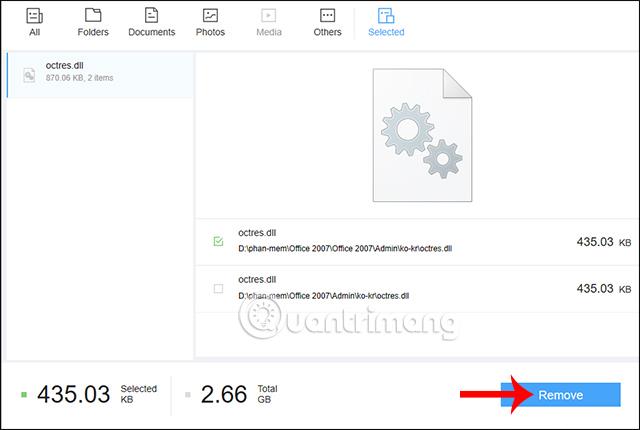
Στη συνέχεια, η εφαρμογή δίνει την επιλογή να διαγράψετε οριστικά το αρχείο ή να το βάλετε στον κάδο απορριμμάτων για να το ανακτήσετε εάν θέλετε.
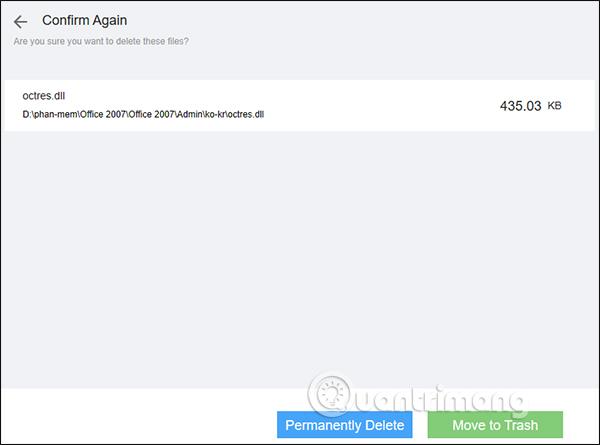
Ως αποτέλεσμα, θα λάβετε μια ειδοποίηση σχετικά με την ποσότητα του χώρου που έχει ελευθερωθεί.
3. Διαγράψτε μεγάλα αρχεία με Big Files
Βήμα 1:
Στη διεπαφή Big Files, κάνουμε επίσης κλικ στο Add Folders και, στη συνέχεια, επιλέγουμε το φάκελο που θέλουμε να αναζητήσουμε. Στη συνέχεια, πατήστε Σάρωση για να εντοπίσετε δεδομένα.
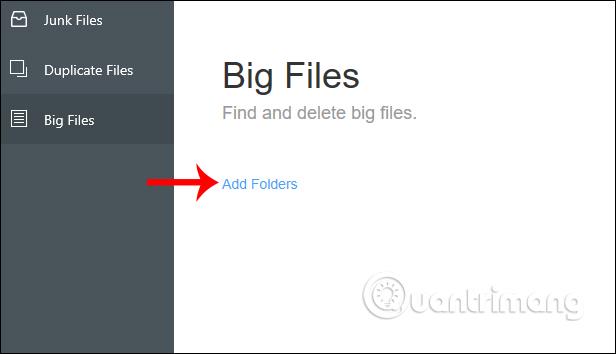
Βήμα 2:
Ως αποτέλεσμα, βλέπουμε μεγάλα αρχεία να εμφανίζονται σε κάθε στήλη μεγέθους (Μέγεθος), ημερομηνίας (Ημερομηνία) και κατηγορίας (Κατηγορία). Η εφαρμογή ταξινομεί τα αρχεία κατά μέγεθος, ώστε να μπορούμε να τα βρούμε και να τα διαγράψουμε εύκολα, συμπεριλαμβανομένων των 10MB έως 500MB, από 500MB σε 1GB, από 1GB έως 5GB.
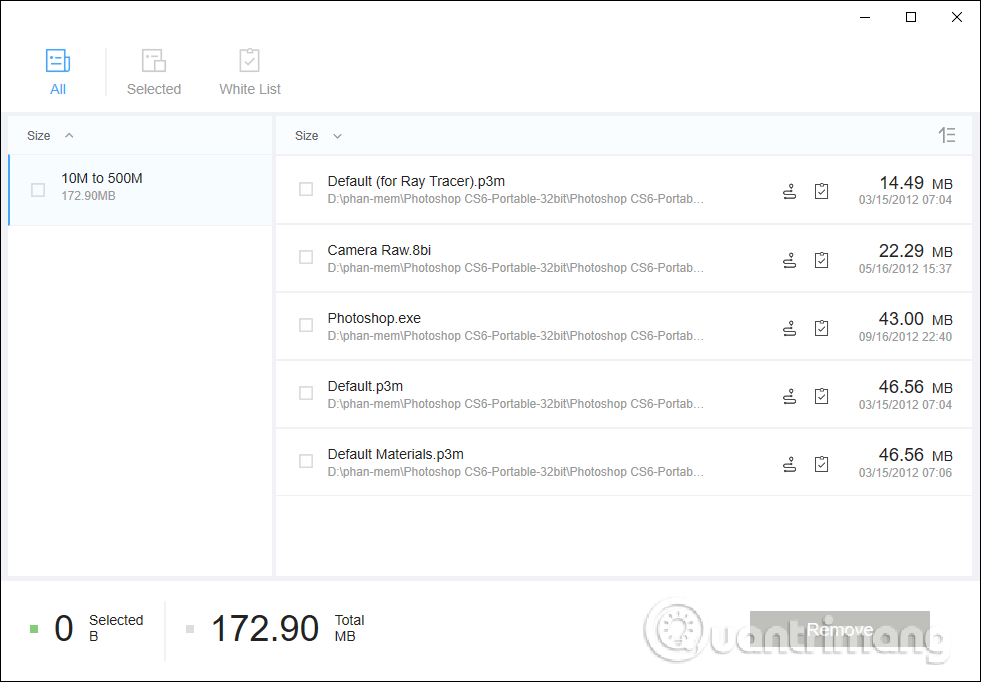
Βήμα 3:
Κάθε αρχείο έχει ένα εικονίδιο για να ανοίξει τη θέση αποθήκευσης του αρχείου και να το βάλει στη λευκή λίστα. Η Λευκή λίστα δεν διαγράφει το αρχείο. Κάντε κλικ στο εικονίδιο της λίστας εργασιών στη λίστα επιτρεπόμενων.
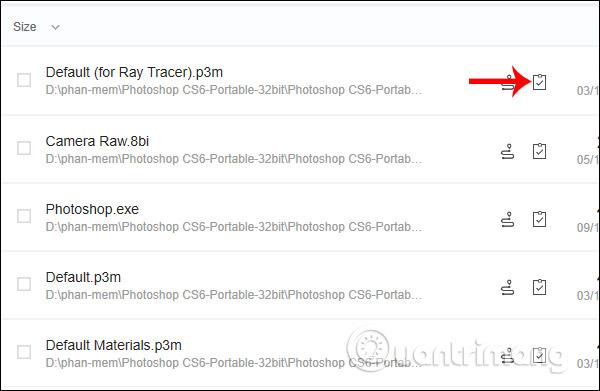
Βήμα 4:
Κάντε ξανά κλικ στο στοιχείο Λευκή λίστα για να ελέγξετε ξανά τη λίστα λευκών αρχείων. Για να αφαιρέσετε ένα αρχείο από τη λίστα λευκών αρχείων, απλώς κάντε ξανά κλικ στο εικονίδιο της λίστας εργασιών.
Οι λειτουργίες για τη χρήση του Trend Cleaner είναι πολύ απλές, η διεπαφή δεν έχει πάρα πολλά στοιχεία περιεχομένου. Κάθε μέρα, οι χρήστες θα πρέπει να χρησιμοποιούν τη δυνατότητα σάρωσης ανεπιθύμητων αρχείων για να διαγράφουν ανεπιθύμητα αρχεία και προσωρινά αρχεία στη μνήμη του συστήματος.
Σας εύχομαι επιτυχία!
Η λειτουργία Kiosk στα Windows 10 είναι μια λειτουργία για χρήση μόνο 1 εφαρμογής ή πρόσβαση σε μόνο 1 ιστότοπο με επισκέπτες επισκέπτες.
Αυτός ο οδηγός θα σας δείξει πώς να αλλάξετε ή να επαναφέρετε την προεπιλεγμένη θέση του φακέλου Camera Roll στα Windows 10.
Η επεξεργασία του αρχείου hosts μπορεί να προκαλέσει αδυναμία πρόσβασης στο Διαδίκτυο εάν το αρχείο δεν τροποποιηθεί σωστά. Το παρακάτω άρθρο θα σας καθοδηγήσει να επεξεργαστείτε το αρχείο hosts στα Windows 10.
Η μείωση του μεγέθους και της χωρητικότητας των φωτογραφιών θα σας διευκολύνει να τις κοινοποιείτε ή να τις στέλνετε σε οποιονδήποτε. Συγκεκριμένα, στα Windows 10 μπορείτε να αλλάξετε το μέγεθος των φωτογραφιών ομαδικά με μερικά απλά βήματα.
Εάν δεν χρειάζεται να εμφανίσετε αντικείμενα και μέρη που επισκεφτήκατε πρόσφατα για λόγους ασφαλείας ή απορρήτου, μπορείτε εύκολα να το απενεργοποιήσετε.
Η Microsoft μόλις κυκλοφόρησε το Windows 10 Anniversary Update με πολλές βελτιώσεις και νέες δυνατότητες. Σε αυτή τη νέα ενημέρωση θα δείτε πολλές αλλαγές. Από την υποστήριξη γραφίδας Windows Ink έως την υποστήριξη επέκτασης προγράμματος περιήγησης Microsoft Edge, το μενού Έναρξη και η Cortana έχουν επίσης βελτιωθεί σημαντικά.
Ένα μέρος για τον έλεγχο πολλών λειτουργιών απευθείας στο δίσκο συστήματος.
Στα Windows 10, μπορείτε να κατεβάσετε και να εγκαταστήσετε πρότυπα πολιτικής ομάδας για να διαχειριστείτε τις ρυθμίσεις του Microsoft Edge και αυτός ο οδηγός θα σας δείξει τη διαδικασία.
Η Dark Mode είναι μια διεπαφή σκούρου φόντου στα Windows 10, που βοηθά τον υπολογιστή να εξοικονομήσει ενέργεια από την μπαταρία και να μειώσει τον αντίκτυπο στα μάτια του χρήστη.
Η γραμμή εργασιών έχει περιορισμένο χώρο και αν εργάζεστε τακτικά με πολλές εφαρμογές, μπορεί γρήγορα να εξαντληθεί ο χώρος για να καρφιτσώσετε περισσότερες από τις αγαπημένες σας εφαρμογές.









