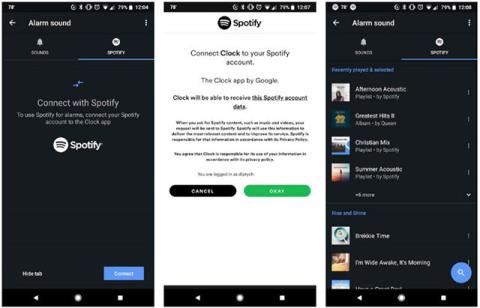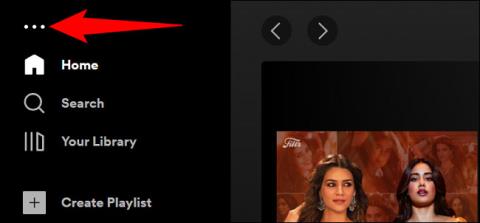Τα Windows 10 περιλαμβάνουν ένα εργαλείο που ονομάζεται Game Bar , και έχει μερικές ενδιαφέρουσες λειτουργίες που ίσως δεν γνωρίζετε. Μπορείτε να ελέγχετε το Spotify ενώ παίζετε χωρίς να χρειάζεται να βγείτε από τη λειτουργία πλήρους οθόνης. Αυτή η δυνατότητα είναι εξαιρετικά εύχρηστη.
Χωρίς τη γραμμή παιχνιδιών, ο έλεγχος του Spotify κατά τη διάρκεια του παιχνιδιού μπορεί να μην είναι πολύ ευχάριστος, καθώς μπορεί να παίζετε το παιχνίδι σε λειτουργία πλήρους οθόνης. Εάν οποιαδήποτε στιγμή θέλετε να προσαρμόσετε την αναπαραγωγή μουσικής, δεν έχετε παρά να πατήσετε Alt + Tab για να το κάνετε.
Το Game Bar περιλαμβάνει ένα γραφικό στοιχείο Spotify που επιπλέει πάνω από το παιχνίδι όποτε το χρειάζεστε.
Ο, τι χρειάζεσαι
Το μενού Widget προστέθηκε στη Γραμμή παιχνιδιών στην ενημέρωση των Windows 10 Μαΐου 2019. Η συσκευή σας πρέπει να εκτελεί αυτήν την έκδοση ή νεότερη έκδοση, εάν θέλετε να χρησιμοποιήσετε τη Γραμμή παιχνιδιών.
Πρέπει επίσης να εγκαταστήσετε την εφαρμογή Spotify για Windows. Εάν δεν το έχετε εγκαταστήσει, το Game Bar θα σας ζητήσει να το εγκαταστήσετε όταν ενεργοποιήσετε το γραφικό στοιχείο Spotify.
Πώς να χρησιμοποιήσετε το Spotify στη γραμμή παιχνιδιών των Windows 10
Πρώτα, πατήστε Win + G για να εκκινήσετε το Game Bar. Εναλλακτικά, μπορείτε να κάνετε κλικ στο "Xbox Game Bar" στο μενού Έναρξη.

Κάντε κλικ στο "Xbox Game Bar"
Στη γραμμή εργαλείων της Γραμμής παιχνιδιών, κάντε κλικ στο εικονίδιο του μενού Widget.

Κάντε κλικ στο εικονίδιο του μενού Widget
Θα εμφανιστεί μια αναπτυσσόμενη λίστα. Κάντε κλικ στο Spotify.

Κάντε κλικ στο Spotify
Θα εμφανιστεί το αναδυόμενο παράθυρο του Spotify . Εισαγάγετε τα στοιχεία του λογαριασμού σας και, στη συνέχεια, κάντε κλικ στην επιλογή Σύνδεση .

Συνδεθείτε στο λογαριασμό σας
Κάντε κλικ στο Συμφωνώ για να επιτρέψετε στο Game Bar να ελέγχει το Spotify και να έχει πρόσβαση στον λογαριασμό σας.
Θα βλέπετε τώρα ένα πλωτό πρόγραμμα αναπαραγωγής Spotify κάθε φορά που ανοίγετε την επικάλυψη της γραμμής παιχνιδιού. Διαθέτει στοιχεία ελέγχου αναπαραγωγής και προτιμήσεις συσκευής, καθώς και επεκτάσιμο ιστορικό " Πρόσφατα Παιγμένο" .

Το ιστορικό "Παίχτηκε πρόσφατα" είναι επεκτάσιμο
Μπορείτε να ανοίξετε ξανά το μενού Widget και, στη συνέχεια, κάντε κλικ στο αστέρι δίπλα στο "Spotify" για να προσθέσετε τη συντόμευση στη γραμμή εργαλείων της Γραμμής παιχνιδιών.

Κάντε κλικ στο αστέρι δίπλα στο "Spotify"
Εγινε! Τώρα, κάθε φορά που παίζετε σε πλήρη οθόνη και θέλετε να προσαρμόσετε την αναπαραγωγή του Spotify, απλώς πατήστε Win + G για να ανοίξετε τα χειριστήρια.
Συμβουλή : Μπορείτε επίσης να κάνετε κλικ στο εικονίδιο με την καρφίτσα και το παράθυρο του Spotify "Now Playing" θα εμφανίζεται πάντα στο επάνω μέρος του παιχνιδιού ή της οθόνης σας.