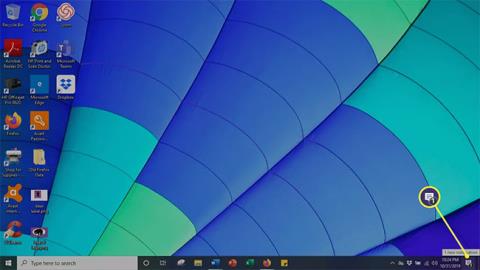Αυτό το άρθρο εξηγεί πώς να ρυθμίσετε το Screen Mirroring σε έναν υπολογιστή με Windows 10 , καθώς και πώς να βεβαιωθείτε ότι είναι ενεργοποιημένο και ενημερωμένο σωστά.
Πώς να ρυθμίσετε το Screen Mirroring σε υπολογιστή με Windows 10
Χρησιμοποιώντας το Miracast , μπορείτε να συνδέσετε τον υπολογιστή σας με Windows 10 σε άλλον υπολογιστή, ασύρματη συσκευή και συμβατό smartphone. Ακολουθώντας αυτά τα απλά βήματα, μπορείτε να ξεκινήσετε την προβολή της οθόνης σας γρήγορα.
1. Ανοίξτε το Κέντρο δράσης κάνοντας κλικ στο εικονίδιο με το συννεφάκι ομιλίας στην κάτω δεξιά γωνία της οθόνης.

Ανοίξτε το Κέντρο Δράσης
2. Επιλέξτε το κουμπί Σύνδεση.
Επιλέξτε το κουμπί Σύνδεση
3. Εμφανίζεται μια λίστα με συμβατούς υπολογιστές και άλλες συσκευές. Επιλέξτε τη συσκευή στην οποία θέλετε να προβάλετε την οθόνη σας.

Επιλέξτε τη συσκευή στην οποία θέλετε να προβάλετε την οθόνη σας
4. Εμφανίζεται ένα παράθυρο στη συσκευή λήψης, που σας ρωτά εάν θέλετε να επιτρέψετε στον υπολογιστή να συνδεθεί. Κάντε κλικ στην Αποδοχή για να συνδέσετε τον υπολογιστή.
5. Όταν τελειώσετε, κάντε κλικ στην Αποσύνδεση για να τερματίσετε την προβολή της οθόνης.
Πώς να ελέγξετε εάν το Miracast είναι ενεργοποιημένο σε υπολογιστή με Windows 10
Ενώ το Miracast είναι μια τυπική δυνατότητα στους περισσότερους υπολογιστές με Windows 10, δεν βλάπτει ποτέ να βεβαιωθείτε ότι το λογισμικό είναι έτοιμο για χρήση. Ευτυχώς, είναι εύκολο να ελέγξετε εάν το Miracast βρίσκεται στον υπολογιστή σας.
1. Πατήστε το πλήκτρο Windows + R στο πληκτρολόγιο για να ανοίξετε το παράθυρο εντολών .
2. Εισαγάγετε dxdiag στο πλαίσιο και πατήστε το πλήκτρο Enter.

Εισαγάγετε dxdiag
3. Κάντε κλικ στο κουμπί Αποθήκευση όλων των πληροφοριών που βρίσκεται στο κάτω μέρος του παραθύρου. Αποθηκεύστε το αρχείο κειμένου στην επιθυμητή θέση.

Κάντε κλικ στο κουμπί Αποθήκευση όλων των πληροφοριών
4. Ανοίξτε το αρχείο κειμένου και αναζητήστε το Miracast. Η τρέχουσα διαθεσιμότητα εμφανίζεται δίπλα του.
Ανοίξτε το αρχείο κειμένου και βρείτε το Miracast
Πώς να διασφαλίσετε ότι η έκδοση του Miracast είναι πλήρως ενημερωμένη
Παρόλο που οι υπολογιστές με Windows 10 διαθέτουν προεγκατεστημένο Miracast, πρέπει να ενημερωθεί στην πιο πρόσφατη έκδοση για να λειτουργεί αποτελεσματικά. Ο απλούστερος τρόπος για να χειριστείτε αυτό το πρόβλημα είναι να κάνετε λήψη ενός βοηθητικού εργαλείου προγράμματος οδήγησης που ελέγχει και ενημερώνει αυτόματα τα προγράμματα οδήγησης στην πιο πρόσφατη έκδοση.
Εάν διαπιστώσετε ότι τα προγράμματα οδήγησης Miracast είναι παλιά, ακολουθήστε αυτά τα βήματα για να τα ενημερώσετε.
1. Κατεβάστε το εργαλείο Intel Driver And Support Assistant .
2. Βρείτε το φάκελο λήψης και κάντε κλικ στο αρχείο .exe για να τον εκτελέσετε.

Εκτελέστε το Intel Driver And Support Assistant Tool
3. Αποδεχτείτε τους όρους και τις προϋποθέσεις της άδειας χρήσης στη σελίδα που ανοίγει και κάντε κλικ στην Εγκατάσταση.

Κάντε κλικ στην Εγκατάσταση
4. Το σύστημα εμφανίζει τη γραμμή προόδου. Περιμένετε να ολοκληρωθεί η εγκατάσταση.

Περιμένετε να ολοκληρωθεί η διαδικασία εγκατάστασης
5. Όταν ολοκληρωθεί η εγκατάσταση, επιλέξτε Εκκίνηση.
Επιλέξτε Εκκίνηση
6. Κάντε κλικ στο Έναρξη σάρωσης . Σαρώνει ολόκληρο το σύστημα για να βρει διαθέσιμα προγράμματα οδήγησης. Μετά από αυτό, όλα τα διαθέσιμα προγράμματα οδήγησης που χρειάζονται ενημέρωση θα παρατίθενται και θα ενημερωθούν.

Κάντε κλικ στο Έναρξη σάρωσης