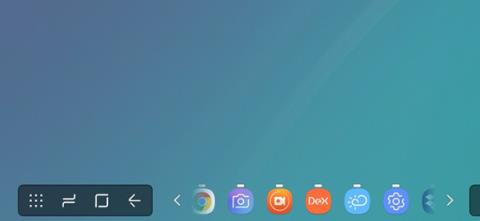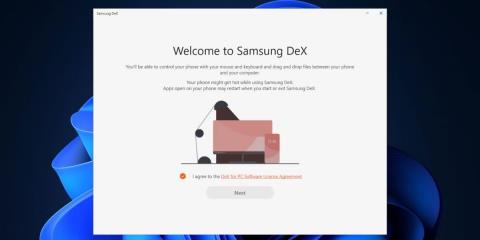Οι οθόνες των smartphone είναι μικρές, αλλά μπορείτε να τις προβάλλετε στον υπολογιστή ή την τηλεόρασή σας χρησιμοποιώντας Miracast ή οποιαδήποτε άλλη παρόμοια τεχνολογία. Ωστόσο, η εμπειρία δεν είναι τόσο ομαλή όσο αναμενόταν. Η Samsung διαθέτει μια δυνατότητα που ονομάζεται DeX που επιχειρεί να προσφέρει μια εμπειρία πολλαπλών εργασιών με πλούσια στοιχεία ελέγχου σε μεγαλύτερη οθόνη.
Μπορείτε να χρησιμοποιήσετε το Samsung DeX ασύρματα, αλλά δεν είναι εύκολη δουλειά. Η Samsung κυκλοφόρησε μια εφαρμογή για τα Windows 11 που ονομάζεται Samsung DeX για να σας βοηθήσει να συνδέσετε το τηλέφωνό σας Galaxy μέσω καλωδίου USB. Το παρακάτω άρθρο θα συζητήσει τα χαρακτηριστικά της εφαρμογής και τους περιορισμούς της.
Πώς να εγκαταστήσετε και να ρυθμίσετε το Samsung Dex στα Windows 11
Το Samsung DeX είναι διαθέσιμο για χρήστες Windows 10 και 11. Επειδή αυτή η εφαρμογή βασίζεται σε σύνδεση USB, το μόνο που χρειάζεται να κάνετε είναι να συνδέσετε το καλώδιο φόρτισης στη θύρα USB Type-C του φορητού υπολογιστή σας. Φροντίστε να ενημερώσετε τα Windows πριν εγκαταστήσετε το Samsung Dex, εάν έχετε τη συνήθεια να παραλείπετε ενημερώσεις για μήνες. Επίσης, σημειώστε ότι τόσο το τηλέφωνό σας όσο και ο υπολογιστής με Windows πρέπει να είναι συνδεδεμένοι στο ίδιο δίκτυο WiFi για να λειτουργήσει αυτή η δυνατότητα. Εάν η επιφάνεια εργασίας σας δεν διαθέτει σύνδεση WiFi, θα πρέπει να αγοράσετε έναν προσαρμογέα WiFi για να συνδέσετε και τις δύο συσκευές.
1. Κάντε λήψη της εφαρμογής Samsung DeX από τον ιστότοπο της Samsung και εκκινήστε το αρχείο εγκατάστασης.
2. Συμφωνήστε με την EULA και κάντε κλικ στο Next. Επιλέξτε τον κατάλογο εγκατάστασης και κάντε κλικ στο κουμπί Εγκατάσταση.

Εγκαταστήστε το Samsung DeX
3. Θα εμφανιστεί το UAC. Κάντε κλικ στο κουμπί Ναι.
4. Περιμένετε να ολοκληρωθεί η εγκατάσταση και, στη συνέχεια, εκκινήστε την εφαρμογή.
Πώς να συνδέσετε το τηλέφωνο Samsung χρησιμοποιώντας το Samsung DeX στα Windows 11
Αφού ολοκληρώσετε την εγκατάσταση της εφαρμογής στα Windows, ακολουθήστε τα εξής βήματα:
1. Συνδέστε το τηλέφωνό σας στο ίδιο δίκτυο WiFi με τον υπολογιστή σας. Συνδέστε το τηλέφωνό σας στον υπολογιστή σας χρησιμοποιώντας ένα καλώδιο USB.
2. Σύρετε προς τα κάτω τον πίνακα ειδοποιήσεων και πατήστε το εικονίδιο DeX. Κάντε κύλιση προς τα κάτω και κάντε κλικ στο όνομα του υπολογιστή με το ενσύρματο εικονίδιο πάνω του.
3. Κάντε κλικ στο κουμπί Έναρξη τώρα .

Ενεργοποιήστε το DeX στο τηλέφωνό σας
4. Θα δείτε μια προτροπή στον υπολογιστή σας για αποδοχή της εισερχόμενης αίτησης. Κάντε κλικ στο κουμπί OK για να ξεκινήσετε τη λειτουργία DeX.

Ρυθμίστε το Samsung DeX
5. Θα δείτε ορισμένες εφαρμογές στην αρχική οθόνη με μια γραμμή εργασιών παρόμοια με τα Windows, μαζί με ορισμένες εφαρμογές και εικονίδια φακέλων στην επιφάνεια εργασίας.

Εφαρμογή Samsung DeX στα Windows 11
6. Πατήστε το πλήκτρο Win για να ανοίξετε το συρτάρι εφαρμογών και κάντε διπλό κλικ σε οποιαδήποτε εφαρμογή για να την ανοίξετε. Μπορείτε να χρησιμοποιήσετε τα πλήκτρα βέλους ή να κάνετε κλικ στα εικονίδια με τα βέλη για να μετακινηθείτε στην επόμενη σελίδα του συρταριού εφαρμογών.

Συρτάρι εφαρμογών Samsung DeX
7. Αλλάξτε το μέγεθος του παραθύρου της εφαρμογής με τον ίδιο τρόπο που θα κάνατε σε έναν υπολογιστή με Windows. Μπορείτε ακόμη και να καρφιτσώσετε εφαρμογές στην κορυφή.
8. Για να παραμερίσετε μια εφαρμογή, κάντε κλικ στο παράθυρο της εφαρμογής και πατήστε το πλήκτρο Win + το αριστερό ή το δεξί βέλος . Στη συνέχεια, μπορείτε να κάνετε κλικ σε έναν κενό χώρο και να επιλέξετε μια εφαρμογή για το δεύτερο μισό της οθόνης DeX.

Δύο εφαρμογές Windows δίπλα δίπλα
9. Κάντε κλικ στο εικονίδιο ειδοποίησης στη γραμμή εργασιών για να δείτε τις πρόσφατες. Δεν μπορείτε να απαντήσετε σε εισερχόμενα μηνύματα στο WhatsApp, αλλά μπορείτε να τα κλείσετε ή να τα επισημάνετε ως αναγνωσμένα.

Ενότητα ειδοποιήσεων Samsung DeX
10. Το Samsung DeX υποστηρίζει επίσης συντομεύσεις πληκτρολογίου και μπορείτε απλά να κλείσετε μια εφαρμογή με το συνδυασμό πλήκτρων Alt + F4 ή να προβάλετε ανοιχτές εφαρμογές με τη συντόμευση πληκτρολογίου Alt + Tab . Εάν θέλετε την πλήρη λίστα των υποστηριζόμενων συντομεύσεων πληκτρολογίου, πατήστε το πλήκτρο Win + / για να ανοίξετε τη σελίδα.
11. Για να κλειδώσετε τη λειτουργία DeX, πατήστε το πλήκτρο Win και κάντε κλικ στην επιλογή Lock DeX . Κλειδώνει τόσο το τηλέφωνο όσο και την εφαρμογή DeX. Θα πρέπει να εισαγάγετε ένα PIN ή να χρησιμοποιήσετε το δακτυλικό σας αποτύπωμα για να ξεκλειδώσετε τη λειτουργία DeX.
12. Τέλος, για έξοδο από τη λειτουργία DeX, πατήστε τα πλήκτρα Win + W .
Τι κερδίζετε με την εφαρμογή Samsung DeX στα Windows 11;
Σε σύγκριση με την ασύρματη εμπειρία DeX χωρίς την επίσημη εφαρμογή των Windows, η ενσύρματη εμπειρία λειτουργεί πολύ καλύτερα. Μετακινήστε γρήγορα τον δείκτη του ποντικιού και μπορείτε να τραβήξετε ένα στιγμιότυπο οθόνης με ένα ειδικό κουμπί στη γραμμή εργασιών. Μπορείτε να απαντάτε σε εισερχόμενα μηνύματα χωρίς να σηκώνετε το τηλέφωνό σας και μπορείτε να εκτελέσετε οποιαδήποτε εφαρμογή σε ένα παράθυρο DeX ενώ απολαμβάνετε μια πλήρως διαδραστική εμπειρία με το πληκτρολόγιο και το ποντίκι σας.
Η διασκέδαση δεν σταματά εκεί. Χρησιμοποιώντας το απλό drag and drop, μπορείτε να μεταφέρετε αρχεία από το τηλέφωνό σας στον υπολογιστή σας. Είναι αρκετά καλό για μικρές εικόνες και έγγραφα, αλλά οι ταχύτητες μεταφοράς αρχείων είναι πολύ αργές εάν σκοπεύετε να αντιγράψετε αρχεία. Για να το κάνετε αυτό, πρέπει να αποσυνδέσετε τη λειτουργία DeX και να χρησιμοποιήσετε απευθείας μεταφορά αρχείων χρησιμοποιώντας ενσύρματη σύνδεση.

Αντιγράψτε το αρχείο Samsung DeX
Το Samsung DeX για Windows υποστηρίζει επίσης κλιμάκωση και αλλαγή μεγέθους. Έτσι, μπορείτε να τοποθετήσετε το παράθυρο DeX στη μία πλευρά της οθόνης και να χρησιμοποιήσετε οποιαδήποτε άλλη εφαρμογή μαζί του. Το πλεονέκτημα είναι ότι υποστηρίζει κοινές συντομεύσεις πληκτρολογίου των Windows και έχει ακόμη και ορισμένες προσαρμοσμένες συντομεύσεις πληκτρολογίου για να ανοίξετε τις Ειδοποιήσεις, τη Διαχείριση αρχείων και άλλες εφαρμογές στο τηλέφωνό σας Samsung Galaxy.