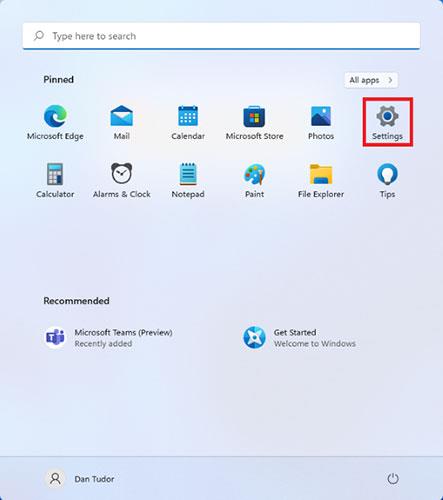Οι περισσότερες σύγχρονες συσκευές χειρός και υπολογιστές διαθέτουν μια δυνατότητα που μπορεί να μειώσει το μπλε φως που εκπέμπεται από την οθόνη. Σε συσκευές με Windows, αυτό το φίλτρο μπλε φωτός ονομάζεται Night Light. Αυτή η δυνατότητα εμφανίστηκε για πρώτη φορά στα Windows 10 και τώρα το υποστηρίζει και τα Windows 11 . Διαβάστε το παρακάτω άρθρο του Quantrimang.com για να μάθετε πώς να ενεργοποιείτε και να διαμορφώνετε το Night Light στα Windows 11!
Πώς να ενεργοποιήσετε και να ρυθμίσετε το Night Light στα Windows 11
Για να ενεργοποιήσετε αυτήν τη δυνατότητα, πρέπει πρώτα να ανοίξετε το παράθυρο Ρυθμίσεις . Ένας τρόπος για να το κάνετε αυτό είναι να κάνετε κλικ στο Έναρξη και στη συνέχεια να επιλέξετε Ρυθμίσεις. Εάν δεν μπορείτε να βρείτε το εικονίδιο, απλώς πληκτρολογήστε "ρυθμίσεις" στη γραμμή αναζήτησης.

Μπορείτε να βρείτε το εικονίδιο Ρυθμίσεις κάνοντας κλικ στο Έναρξη
Στην εφαρμογή Ρυθμίσεις , βεβαιωθείτε ότι το Σύστημα είναι επιλεγμένο στα αριστερά και, στη συνέχεια, κάντε κλικ στην επιλογή Εμφάνιση (αυτό είναι το πρώτο στοιχείο στη λίστα στα δεξιά).

Κάντε κλικ στην Εμφάνιση για να δείτε περισσότερες ρυθμίσεις
Στην επόμενη οθόνη, θα βρείτε όλες τις ρυθμίσεις Οθόνης από τα Windows 11. Μπορείτε απλώς να ενεργοποιήσετε το Night Light γυρίζοντας τον διακόπτη εναλλαγής δίπλα του ή μπορείτε να κάνετε κλικ στο κείμενο για να αποκτήσετε πρόσβαση στις ρυθμίσεις. Ορίστε περισσότερες λεπτομέρειες. .

Η λειτουργία Night Light μπορεί να ενεργοποιηθεί ή να απενεργοποιηθεί με τον αντίστοιχο διακόπτη εναλλαγής
Στη συνέχεια, θα δείτε την επιλογή για μικρορύθμιση του Night Light:
Μπορείτε να αυξήσετε ή να μειώσετε την ένταση του εφέ μετακινώντας το ρυθμιστικό. Εάν το σύρετε προς τα δεξιά, η οθόνη θα χρησιμοποιήσει πιο ζεστά χρώματα και θα μειώσει την καταπόνηση των ματιών, ενώ σύροντάς την προς τα αριστερά θα κάνει την οθόνη να χρησιμοποιεί πιο ψυχρά χρώματα. Θα πρέπει να εργάζεστε με το ρυθμιστικό τη νύχτα και όχι κατά τη διάρκεια της ημέρας, καθώς θα είναι ευκολότερο να βρείτε τη σωστή ρύθμιση.
Ρυθμίστε το διακόπτη εναλλαγής νυχτερινού φωτός Προγραμματισμός στη θέση On και, στη συνέχεια, διαμορφώστε τον ώστε να ενεργοποιείται σε συγκεκριμένες ώρες της ημέρας ή ακόμα και να συγχρονίζεται με τις ώρες δύσης και ανατολής, εάν έχετε ενεργοποιήσει τις Υπηρεσίες τοποθεσίας.

Επεξεργαστείτε τις ρυθμίσεις νυχτερινού φωτός των Windows 11
Όλες οι αλλαγές θα εφαρμοστούν άμεσα. Όταν ολοκληρώσετε τη διαμόρφωση του Night Light, κλείστε τις Ρυθμίσεις.
Πώς να ενεργοποιήσετε ή να απενεργοποιήσετε το Night Light από τις Γρήγορες ενέργειες
Εάν δεν σας ενδιαφέρει να προσαρμόσετε τις ρυθμίσεις του Νυχτερινού Φωτός και θέλετε απλώς να ενεργοποιήσετε ή να απενεργοποιήσετε τη λειτουργία, υπάρχει ένας πιο γρήγορος τρόπος για να το κάνετε. Πατήστε Windows + A στο πληκτρολόγιο ή κάντε κλικ στα εικονίδια δίπλα στο ρολόι (μπαταρία, ένταση, δίκτυο), στην κάτω δεξιά γωνία της οθόνης.

Κάντε κλικ στο εικονίδιο δίπλα στο ρολόι για να ανοίξετε τις Γρήγορες ενέργειες
Το πλαίσιο Γρήγορες ενέργειες ανοίγει στην κάτω δεξιά γωνία της οθόνης. Εδώ, μπορείτε να αλλάξετε διάφορες λειτουργίες των Windows 11, συμπεριλαμβανομένου του Night Light. Απλώς κάντε κλικ ή πατήστε το κουμπί Night Light και το εφέ θα εμφανιστεί αμέσως.
ΣΗΜΕΙΩΣΗ : Τα κουμπιά Γρήγορες Ενέργειες που βλέπετε ενδέχεται να έχουν διαφορετική διάταξη στους υπολογιστές ή τις συσκευές σας με Windows 11.

Ενεργοποιήστε ή απενεργοποιήστε το Night Light πατώντας αυτό το κουμπί
Για να απενεργοποιήσετε τις Γρήγορες ενέργειες, κάντε κλικ οπουδήποτε στην οθόνη.
Γιατί δεν λειτουργεί το Night Light των Windows 11;
Εάν η λειτουργία Night Light είναι γκριζαρισμένη, σημαίνει ότι δεν έχετε εγκαταστήσει το σωστό πρόγραμμα οδήγησης για την κάρτα γραφικών σας ή ότι η συσκευή σας χρησιμοποιεί ορισμένα προγράμματα οδήγησης που δεν είναι συμβατά με αυτήν τη δυνατότητα. Εάν χρειάζεστε βοήθεια για την εγκατάσταση ή την ενημέρωση των προγραμμάτων οδήγησης, μπορείτε να βρείτε όλες τις σχετικές πληροφορίες σε αυτό το άρθρο: 5 βασικοί τρόποι ενημέρωσης και ενημέρωσης των προγραμμάτων οδήγησης του υπολογιστή σας .