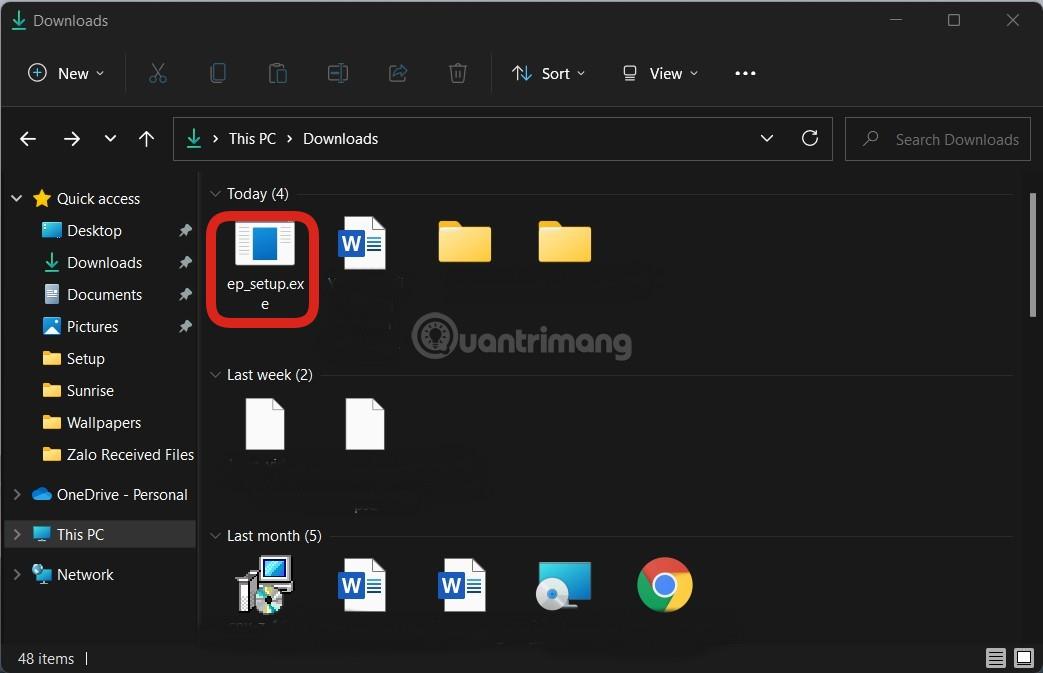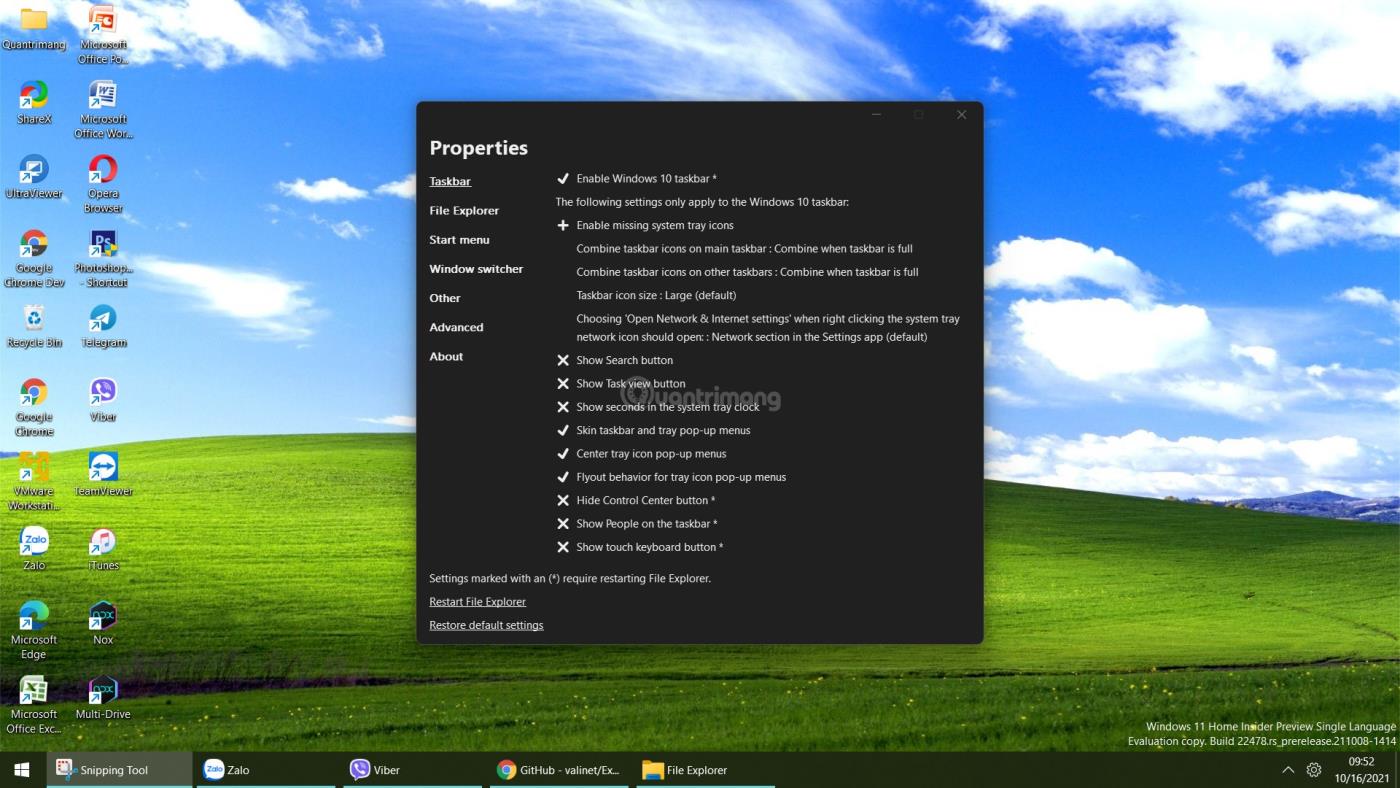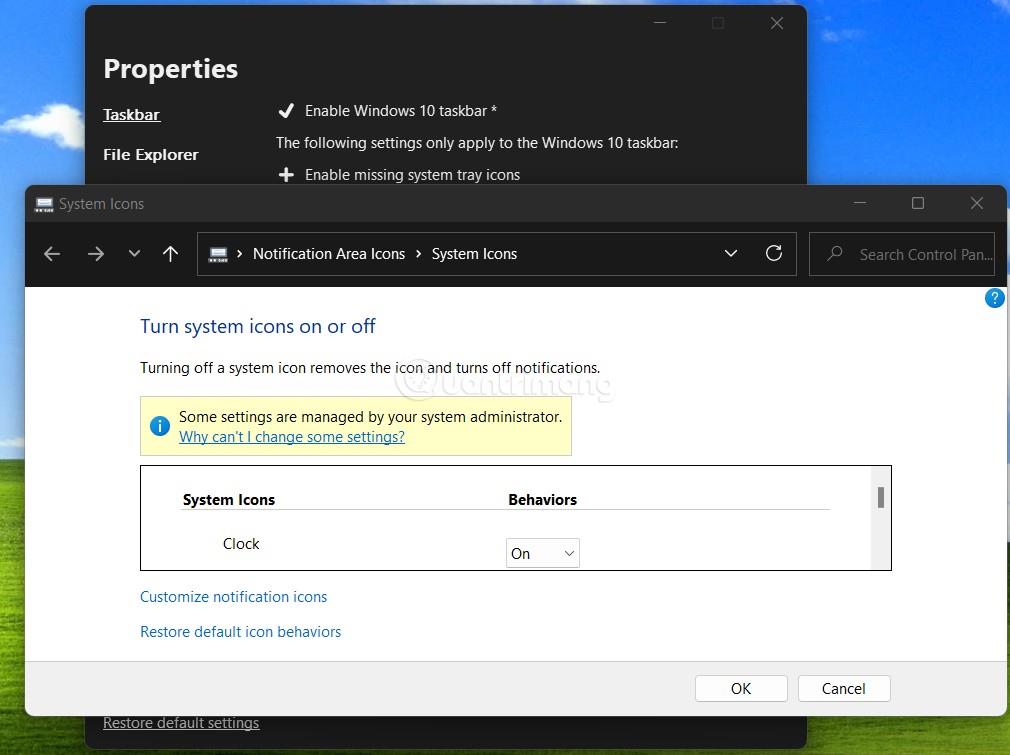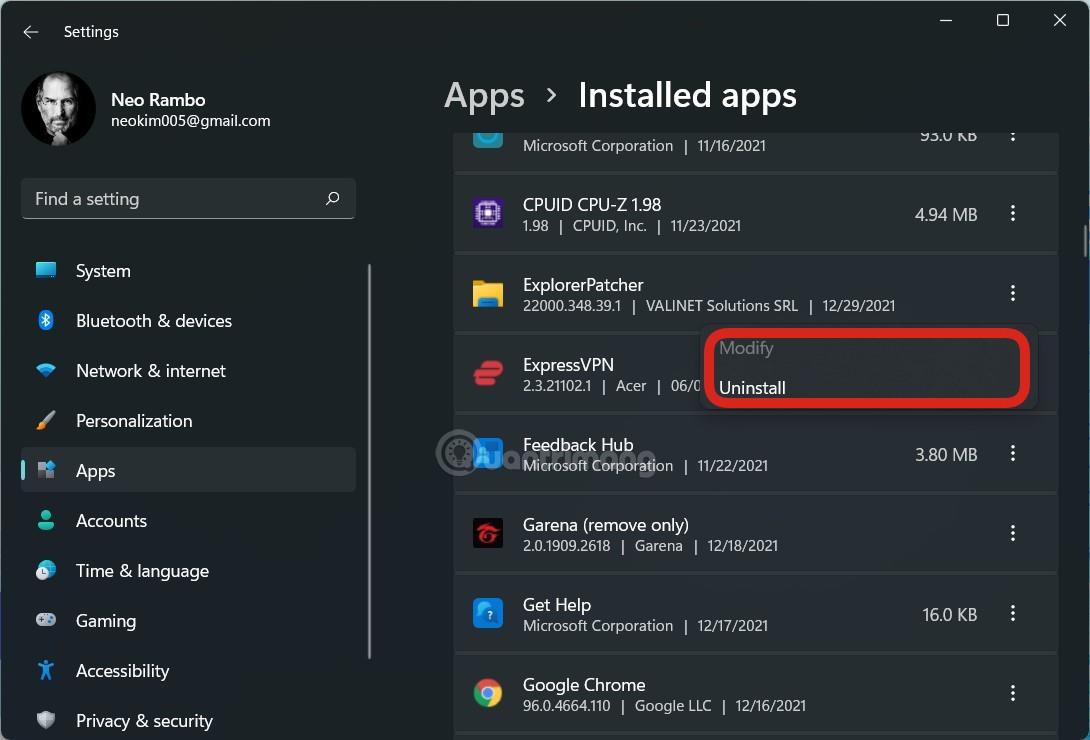Αν θέλετε να επαναφέρετε τη γραμμή εργασιών και την Εξερεύνηση αρχείων στη συμπεριφορά που μοιάζει με τα Windows 10, τότε αυτό το δωρεάν εργαλείο Explorer Patcher είναι μόνο για εσάς.
Ο προγραμματιστής του Explorer Patcher ισχυρίζεται ότι αυτό το έργο στοχεύει να βοηθήσει τους ανθρώπους να αυξήσουν την παραγωγικότητα στα Windows 11 .
Χαρακτηριστικά Explorer Patcher:
Γραμμή εργασιών :
- Επαναφέρετε τις επιλογές συγχώνευσης του εικονιδίου εφαρμογής "πάντα συνδυάζω"/"συνδυασμός όταν είναι γεμάτο"/"ποτέ μη συνδυάζω" τόσο στην κύρια όσο και στη δευτερεύουσα γραμμή εργασιών
- Αφαιρέστε το κουμπί Αναζήτηση
- Καταργήθηκε το κουμπί Προβολή εργασιών
- Μαζί με κάποια άλλα χαρακτηριστικά...
Εξερεύνηση αρχείων :
- Απενεργοποιήστε τη γραμμή ελέγχου των Windows 11
- Απενεργοποιήστε το μενού περιβάλλοντος των Windows 11
- Μαζί με κάποιες άλλες επιλογές...
Μαζί με κάποιες άλλες προσαρμογές και επιλογές για το Start Menu, το Windows switcher (Alt+Tab)...
Πώς να εγκαταστήσετε το Explorer Patcher
Μετά από πολλές αναβαθμισμένες εκδόσεις, το Explorer Patcher έχει πλέον ένα αρχείο εγκατάστασης (.exe) για να βοηθά τους χρήστες να εγκαταστήσουν όσο το δυνατόν γρηγορότερα. Για να εγκαταστήσετε αυτό το εργαλείο, ακολουθήστε τα εξής βήματα:
Βήμα 1 : Αρχικά, πρέπει να αποκτήσετε πρόσβαση στον παρακάτω σύνδεσμο για να κάνετε λήψη του αρχείου εγκατάστασης με το όνομα ep_setup.exe. Σύμφωνα με τον προγραμματιστή, το Explorer Patcher λειτουργεί σταθερά στην επίσημη έκδοση των Windows 11. Ωστόσο, οι δοκιμές από το Tips.BlogCafeIT δείχνουν ότι ακόμη και η πιο πρόσφατη έκδοση για προγραμματιστές μπορεί να λειτουργεί κανονικά:
Βήμα 2 : Μετά τη λήψη του αρχείου εγκατάστασης, απλώς κάντε διπλό κλικ στο αρχείο για να προχωρήσετε στην εγκατάσταση:
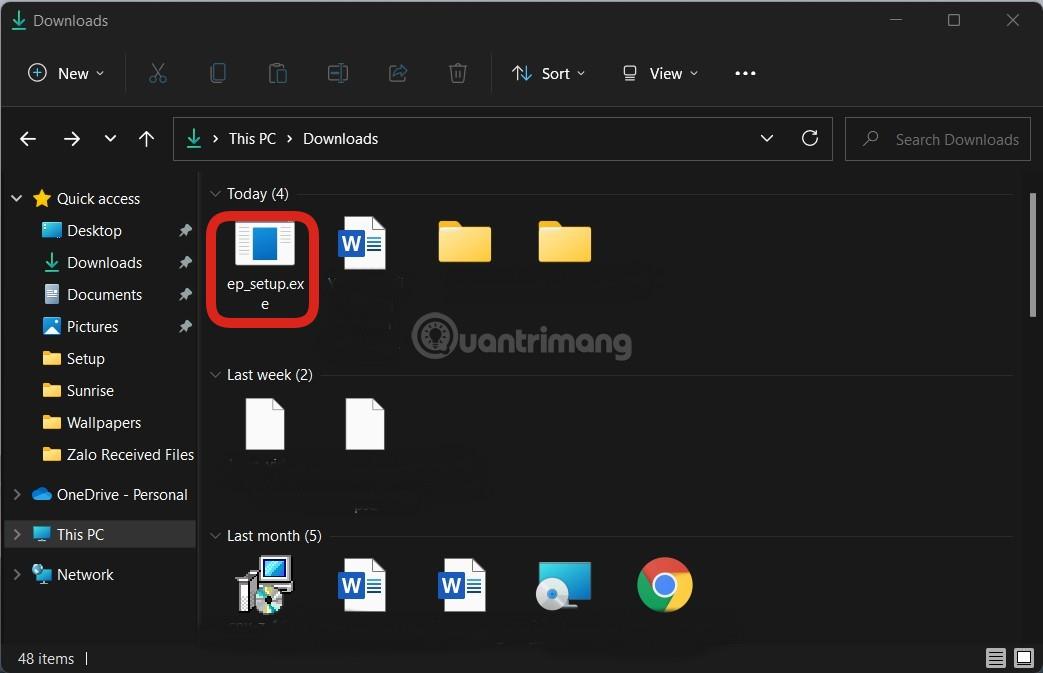
Βήμα 3 : Απλώς πρέπει να περιμένετε μια στιγμή για να λειτουργήσει μόνο του το εργαλείο. Το Explorer.exe θα επανεκκινήσει μόνο του μερικές φορές και θα εμφανιστεί η γραμμή εργασιών με το μενού Έναρξη των Windows 10.

Μετά την επανεκκίνηση του Explorer.exe μερικές φορές, θα δείτε τη γραμμή εργασιών των Windows 10 και το μενού Έναρξη
Βήμα 4 : Πρέπει να το διαμορφώσετε ξανά για να ταιριάζει στις ανάγκες σας. Για να ρυθμίσετε τις παραμέτρους του Explorer Patcher, πρέπει να αποκτήσετε πρόσβαση στις ρυθμίσεις αυτού του εργαλείου κάνοντας δεξί κλικ στη γραμμή εργασιών και, στη συνέχεια, επιλέγοντας Ιδιότητες.
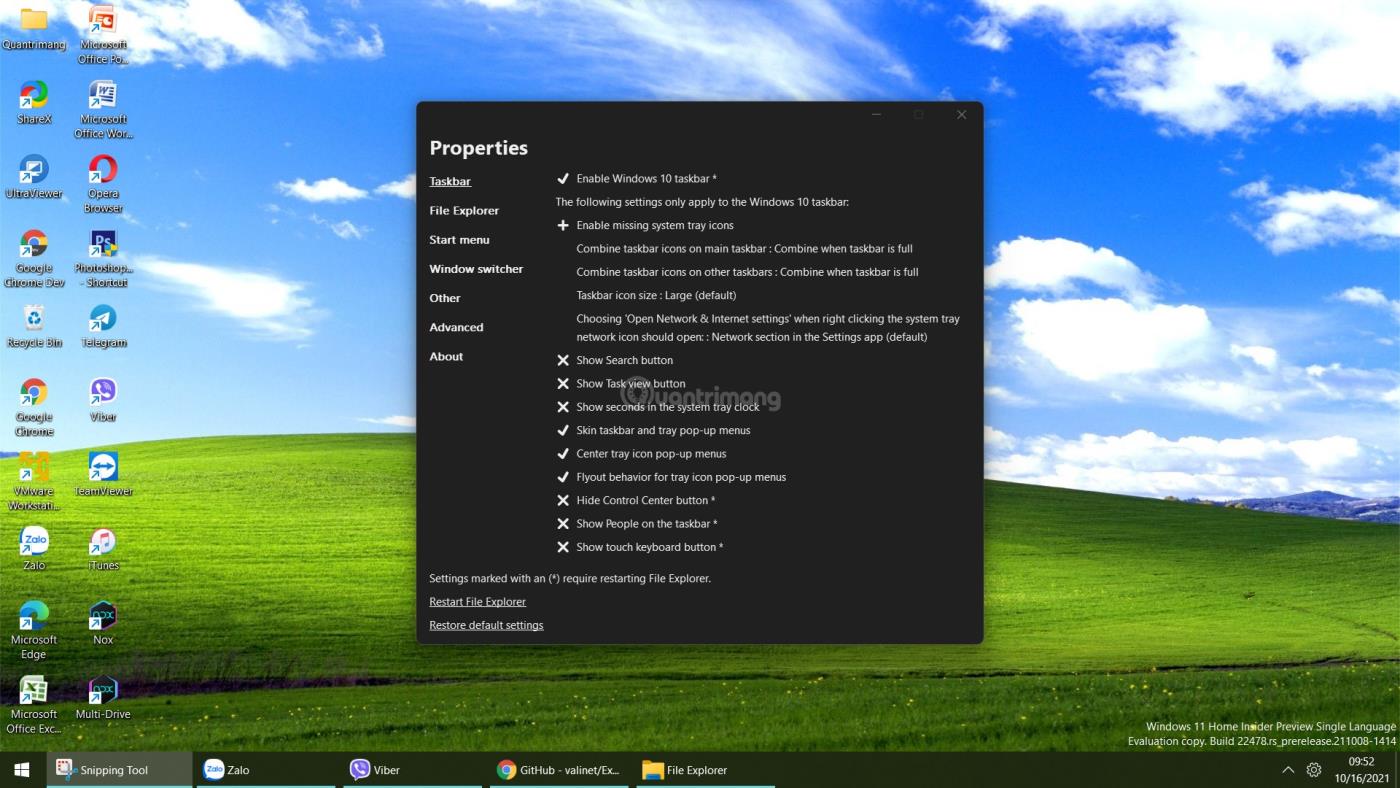
Ρύθμιση παραμέτρων του Explorer Patcher
Βήμα 5 : Σε αυτήν τη διεπαφή, μπορείτε να εμφανίσετε το εικονίδιο του ρολογιού και της ημερομηνίας που λείπει στη γραμμή εργασιών κάνοντας κλικ στην επιλογή Ενεργοποίηση εικονιδίων στη γραμμή εργασιών που λείπουν. Στο νέο παράθυρο που εμφανίζεται, επιλέξτε On στην ενότητα Ρολόι.
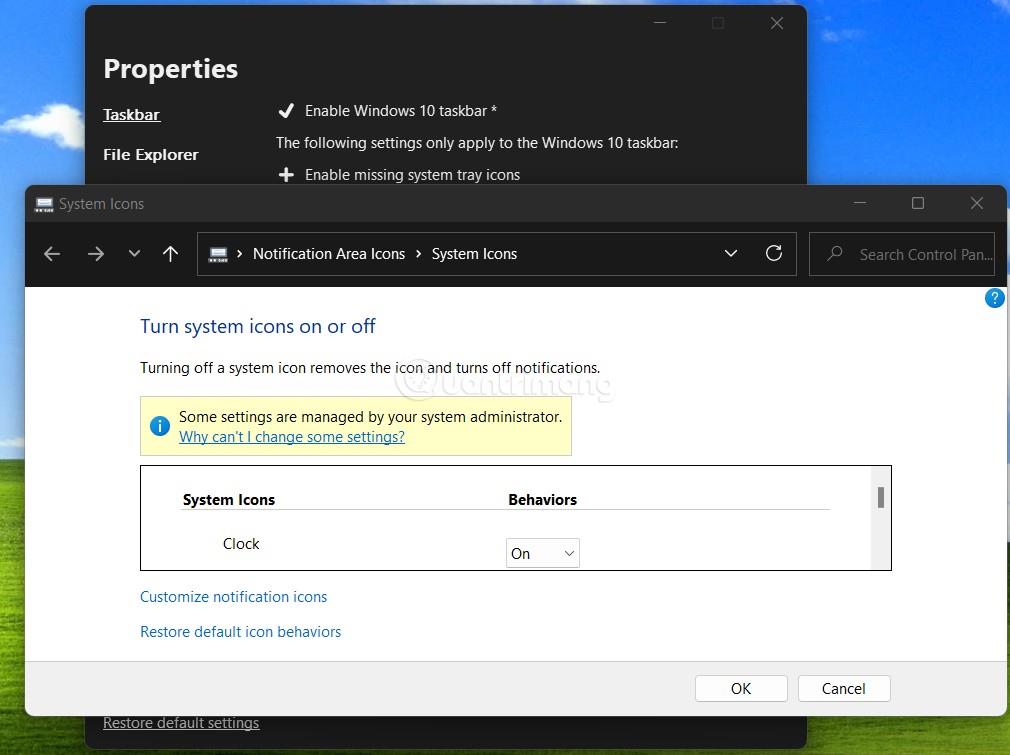
Εμφάνιση του ρολογιού και της ημερομηνίας στο δίσκο εικονιδίων συστήματος
Βήμα 6 : Μπορείτε να προσαρμόσετε την ομαδοποίηση των εικονιδίων εφαρμογών κάνοντας κλικ στο Combine taskbar icons στην κύρια γραμμή εργασιών.
Το Explorer Patcher έχει πολλά άλλα ενδιαφέροντα χαρακτηριστικά που μπορείτε να ανακαλύψετε μόνοι σας. Μπορείτε επίσης να το συνδυάσετε με άλλα εργαλεία όπως το TaskbarX .
Δείτε περισσότερα για το Explorer Patcher:
Πώς να αφαιρέσετε το Explorer Patcher
Για να καταργήσετε το Explorer Patcher και να επιστρέψετε στην κανονική γραμμή εργασιών και το μενού Έναρξης των Windows 11, πρέπει πρώτα να επαναφέρετε τη γραμμή εργασιών στη θέση κάτω από την οθόνη (αν έχετε αλλάξει τη θέση της).
Στη συνέχεια, μεταβείτε στις Ρυθμίσεις > Εφαρμογή > Εγκατεστημένες εφαρμογές , βρείτε το Explorer Patcher και μετά κάντε κλικ στην Κατάργηση εγκατάστασης. Μπορείτε επίσης να διαγράψετε το φάκελο %appdata%\ExplorerPatcher για να διασφαλίσετε ότι η εμπειρία θα επιστρέψει στο κανονικό.
Για να ενημερώσετε το Explorer Patcher, μπορείτε να αποκτήσετε πρόσβαση στις Ιδιότητες και, στη συνέχεια, να επιλέξετε Ενημέρωση ή απλώς να κάνετε λήψη του πιο πρόσφατου αρχείου ep_setup.exe και, στη συνέχεια, να εκτελέσετε την ενημέρωση.
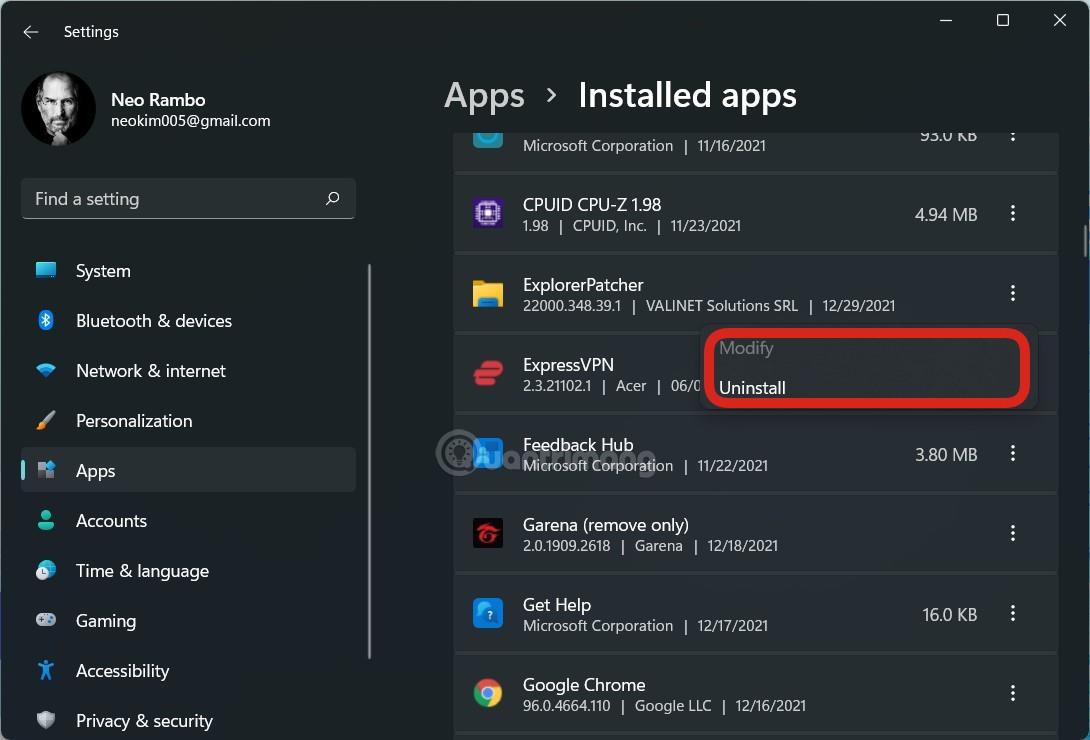
Παρακαλούμε παρακολουθήστε το εισαγωγικό βίντεο σχετικά με τον Explorer Patcher και υποστηρίξτε το κανάλι YouTube του Tips.BlogCafeIT κάνοντας like και subbing:
Καλή τύχη!