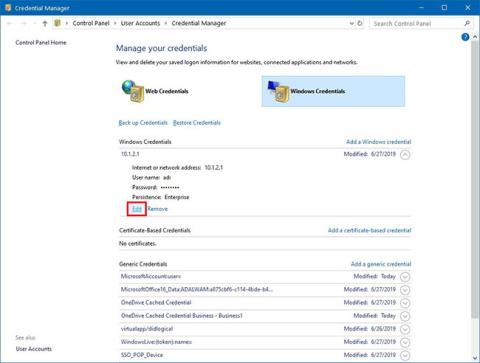Στα Windows 10, το Credential Manager είναι μια δυνατότητα που αποθηκεύει διαπιστευτήρια για ιστότοπους (χρησιμοποιώντας Microsoft Edge), εφαρμογές και δίκτυα (όπως αντιστοιχισμένα προγράμματα οδήγησης ή κοινόχρηστους φακέλους) όταν επιλέγετε την επιλογή αποθήκευσης των πληροφοριών για σύνδεση στο μέλλον.
Το Credential Manager δεν είναι νέο. Υπάρχει εδώ και πολύ καιρό και όχι μόνο σας επιτρέπει να αποθηκεύετε ονόματα χρήστη και κωδικούς πρόσβασης σύνδεσης, αλλά σας επιτρέπει επίσης να προβάλετε, να διαγράψετε, να προσθέσετε, να δημιουργήσετε αντίγραφα ασφαλείας και να επαναφέρετε πληροφορίες σύνδεσης.
Σε αυτόν τον οδηγό, θα μάθετε τα βήματα για τη χρήση του Credential Manager στα Windows 10 για τη διαχείριση όλων των διαπιστευτηρίων σας.
Επεξεργαστείτε τα υπάρχοντα διαπιστευτήρια χρησιμοποιώντας το Credential Manager
Για να ενημερώσετε τους κωδικούς πρόσβασης ή τα ονόματα χρήστη που είναι αποθηκευμένα στα Windows 10, ακολουθήστε τα εξής βήματα:
1. Ανοίξτε τον Πίνακα Ελέγχου στα Windows 10.
2. Κάντε κλικ στην επιλογή Λογαριασμοί χρηστών.
3. Κάντε κλικ στο Credential Manager.
4 Κάντε κλικ στην καρτέλα Διαπιστευτήρια των Windows (ή Διαπιστευτήρια Web ) .
5. Επιλέξτε λογαριασμό.
6. Κάντε κλικ στο κουμπί Επεξεργασία.

Κάντε κλικ στο κουμπί Επεξεργασία
7. Ενημερώστε το όνομα χρήστη και τον κωδικό πρόσβασης όπως απαιτείται.
8. Κάντε κλικ στο κουμπί Αποθήκευση.

Κάντε κλικ στο κουμπί Αποθήκευση
Μόλις ολοκληρώσετε τα βήματα, τα νέα στοιχεία σύνδεσής σας θα ενημερωθούν, πράγμα που σημαίνει ότι δεν θα υπάρχουν πλέον προτροπές σύνδεσης, εάν αρχικά αποθηκεύσατε λάθος όνομα χρήστη ή κωδικό πρόσβασης ή τα στοιχεία σύνδεσης έχουν αλλάξει.
Διαγράψτε τα διαπιστευτήρια χρησιμοποιώντας το Credential Manager
Διαγράψτε τα αποθηκευμένα διαπιστευτήρια λογαριασμού στα Windows 10, ακολουθήστε τα εξής βήματα:
1. Ανοίξτε τον Πίνακα Ελέγχου.
2. Κάντε κλικ στην επιλογή Λογαριασμοί χρηστών.
3. Κάντε κλικ στο Credential Manager.
4. Κάντε κλικ στην καρτέλα Διαπιστευτήρια των Windows (ή Διαπιστευτήρια Web ).
5. Επιλέξτε λογαριασμό.
6. Κάντε κλικ στο κουμπί Κατάργηση.

Κάντε κλικ στο κουμπί Κατάργηση
7. Κάντε κλικ στο κουμπί Ναι.
Μόλις ολοκληρώσετε τα βήματα, τα διαπιστευτήρια του λογαριασμού σας δεν θα είναι πλέον διαθέσιμα στη συσκευή σας, πράγμα που σημαίνει ότι θα σας ζητηθεί να εισαγάγετε το όνομα χρήστη και τον κωδικό πρόσβασής σας κατά τη σύνδεση στο μέλλον.
Προσθέστε νέα διαπιστευτήρια χρησιμοποιώντας το Credential Manager
Για να προσθέσετε εφαρμογές ή πληροφορίες δικτύου στα Windows 10, ακολουθήστε τα εξής βήματα:
1. Ανοίξτε τον Πίνακα Ελέγχου.
2. Κάντε κλικ στην επιλογή Λογαριασμοί χρηστών.
3. Κάντε κλικ στο Credential Manager.
4. Κάντε κλικ στην καρτέλα Διαπιστευτήρια των Windows.
5. Κάντε κλικ στην επιλογή Προσθήκη διαπιστευτηρίου Windows (ή Προσθήκη διαπιστευτηρίου βάσει πιστοποιητικού ) .

Κάντε κλικ στην επιλογή Προσθήκη διαπιστευτηρίων των Windows
6. Καθορίστε τη διεύθυνση Internet ή δικτύου που αντιστοιχεί στην εφαρμογή ή τον πόρο δικτύου.
7. Καθορίστε ένα όνομα χρήστη και έναν κωδικό πρόσβασης για έλεγχο ταυτότητας.

Καθορίστε ένα όνομα χρήστη και έναν κωδικό πρόσβασης για έλεγχο ταυτότητας
8. Κάντε κλικ στο κουμπί OK.
Όταν ολοκληρώσετε τα βήματα, τα νέα στοιχεία του λογαριασμού σας θα προστεθούν στη συσκευή σας για να συνδεθείτε αυτόματα την επόμενη φορά που θα αποκτήσετε πρόσβαση σε κοινόχρηστες εφαρμογές ή δίκτυα.
Δημιουργήστε αντίγραφα ασφαλείας των διαπιστευτηρίων σας με το Credential Manager
Για να εξαγάγετε και να δημιουργήσετε αντίγραφα ασφαλείας όλων των πληροφοριών σύνδεσης για εφαρμογές και δίκτυα, ακολουθήστε τα εξής βήματα:
1. Ανοίξτε τον Πίνακα Ελέγχου.
2. Κάντε κλικ στην επιλογή Λογαριασμοί χρηστών.
3. Κάντε κλικ στο Credential Manager.
4. Κάντε κλικ στην καρτέλα Διαπιστευτήρια των Windows.
5. Κάντε κλικ στην επιλογή Δημιουργία αντιγράφων ασφαλείας διαπιστευτηρίων.

Κάντε κλικ στην επιλογή Δημιουργία αντιγράφων ασφαλείας διαπιστευτηρίων
6. Κάντε κλικ στο κουμπί Αναζήτηση για να καθορίσετε τον προορισμό για το αντίγραφο ασφαλείας.

Κάντε κλικ στο κουμπί Αναζήτηση για να καθορίσετε τον προορισμό για το αντίγραφο ασφαλείας
7. Καθορίστε ένα όνομα για το αρχείο αντιγράφου ασφαλείας .crd.
8. Κάντε κλικ στο κουμπί Αποθήκευση.
9. Κάντε κλικ στο κουμπί Επόμενο.
10. Χρησιμοποιήστε τη συντόμευση πληκτρολογίου Ctrl+ Alt+ Deleteγια να συνεχίσετε.
11. Καθορίστε έναν κωδικό πρόσβασης για την προστασία του αρχείου Credential Manager στα Windows 10.
12. Κάντε κλικ στο κουμπί Επόμενο.
13. Κάντε κλικ στο κουμπί Τέλος.
Αφού ολοκληρώσετε τα βήματα, θα καταλήξετε σε ένα αρχείο .crd που περιέχει όλες τις πληροφορίες ιστού και Windows 10 που μπορείτε να εισαγάγετε σε άλλον υπολογιστή ή στην ίδια συσκευή μετά από μια «καθαρή» εγκατάσταση.
Ανακτήστε τα διαπιστευτήρια χρησιμοποιώντας το Credential Manager
Για να επαναφέρετε τα διαπιστευτήρια από ένα αντίγραφο ασφαλείας στα Windows 10, ακολουθήστε τα εξής βήματα:
1. Ανοίξτε τον Πίνακα Ελέγχου.
2. Κάντε κλικ στην επιλογή Λογαριασμοί χρηστών.
3. Κάντε κλικ στο Credential Manager.
4. Κάντε κλικ στην καρτέλα Διαπιστευτήρια των Windows.
5. Κάντε κλικ στην επιλογή Restore Credentials .

Κάντε κλικ στην επιλογή Επαναφορά διαπιστευτηρίων
6. Κάντε κλικ στο κουμπί Αναζήτηση.

Κάντε κλικ στο κουμπί Αναζήτηση
7. Επιλέξτε το αρχείο .crd με πληροφορίες αντιγράφων ασφαλείας.
8. Κάντε κλικ στο κουμπί Άνοιγμα.
9. Κάντε κλικ στο κουμπί Επόμενο.
10. Χρησιμοποιήστε τη συντόμευση πληκτρολογίου Ctrl+ Alt+ Deleteγια να συνεχίσετε.
11. Εισαγάγετε τον κωδικό πρόσβασης για να ξεκλειδώσετε το αντίγραφο ασφαλείας του Credential Manager.
12. Κάντε κλικ στο κουμπί Επόμενο.
13. Κάντε κλικ στο κουμπί Τέλος.
Μόλις ολοκληρώσετε αυτό το βήμα, όλες οι πληροφορίες ιστού, εφαρμογής και δικτύου θα αποκατασταθούν στη συσκευή σας.
Παρόλο που αυτός ο οδηγός εστιάζει στα Windows 10, το Credential Manager είναι διαθέσιμο εδώ και πολύ καιρό, πράγμα που σημαίνει ότι τα βήματα ισχύουν και στα Windows 8.1 και Windows 7.