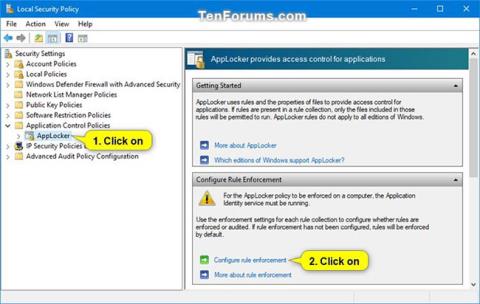Το AppLocker σάς βοηθά να ελέγχετε ποιες εφαρμογές και αρχεία μπορούν να εκτελούν οι χρήστες. Αυτά περιλαμβάνουν εκτελέσιμα, σενάρια, αρχεία Windows Installer, βιβλιοθήκες δυναμικών συνδέσμων (DLL), εφαρμογές του Microsoft Store και προγράμματα εγκατάστασης αυτών των εφαρμογών.
Το AppLocker προσδιορίζει τους κανόνες εκτέλεσης ως οποιοδήποτε αρχείο με τις επεκτάσεις .exe και .com που σχετίζονται με μια εφαρμογή. Επειδή όλοι οι προεπιλεγμένοι κανόνες για τη συλλογή κανόνων εκτέλεσης βασίζονται σε διαδρομές καταλόγου, όλα τα αρχεία σε αυτές τις διαδρομές θα επιτρέπονται. Ο παρακάτω πίνακας παραθέτει τους προεπιλεγμένους κανόνες που είναι διαθέσιμοι για τη συλλογή κανόνων επιβολής.
Οποιοδήποτε εκτελέσιμο αρχείο που δεν επιτρέπεται από τους παρακάτω προεπιλεγμένους κανόνες θα αποκλειστεί αυτόματα από προεπιλογή, εκτός εάν δημιουργήσετε έναν νέο κανόνα για να επιτρέψετε αυτό το αρχείο για έναν χρήστη ή ομάδα.
Εάν θέλετε να αποκλείσετε ένα εκτελέσιμο αρχείο που επιτρέπεται από τους προεπιλεγμένους κανόνες παρακάτω, θα χρειαστεί να δημιουργήσετε έναν νέο κανόνα για να αποκλείσετε (άρνηση) αυτό το αρχείο για έναν χρήστη ή ομάδα.
Αυτός ο οδηγός θα σας δείξει πώς να χρησιμοποιήσετε το AppLocker για να επιτρέψετε ή να αποκλείσετε την εκτέλεση καθορισμένων εκτελέσιμων αρχείων (.exe και .com) για όλους ή συγκεκριμένους χρήστες και ομάδες στα Windows 10 Enterprise και Windows 10 Education.
Πώς να χρησιμοποιήσετε το AppLocker για να επιτρέψετε ή να αποκλείσετε την εκτέλεση εκτελέσιμων αρχείων στα Windows 10
Δείτε πώς:
1. Ανοίξτε τη γραμμή εντολών με δικαιώματα διαχειριστή .
2. Αντιγράψτε και επικολλήστε την παρακάτω εντολή στη γραμμή εντολών , πατήστε Enter και κλείστε τη γραμμή εντολών όταν τελειώσει.
Αυτή η εντολή διασφαλίζει ότι η υπηρεσία Application Identity είναι ενεργοποιημένη, έχει οριστεί σε Automatic και εκτελείται. Το AppLocker δεν μπορεί να επιβάλει κανόνες εάν αυτή η υπηρεσία δεν εκτελείται.
sc config "AppIDSvc" start=auto & net start "AppIDSvc"
3. Ανοίξτε την Τοπική Πολιτική Ασφαλείας ( secpol.msc ).
4. Αναπτύξτε το Application Control Policies στο αριστερό τμήμα του παραθύρου Local Security Policy , κάντε κλικ στο AppLocker και κάντε κλικ στη σύνδεση Configure Rule Enforcement Enforcement στη δεξιά πλευρά.

Κάντε κλικ στο σύνδεσμο Διαμόρφωση επιβολής κανόνων
5. Επιλέξτε το πλαίσιο Configured ( Ρυθμισμένες παραμέτρους) στους Εκτελέσιμους κανόνες και κάντε κλικ στο OK.

Επιλέξτε το πλαίσιο Ρυθμισμένες παραμέτρους στην ενότητα Εκτελέσιμοι κανόνες
6. Αναπτύξτε το ανοιχτό AppLocker στο αριστερό τμήμα του παραθύρου Τοπική πολιτική ασφαλείας , κάντε κλικ στην επιλογή Κανόνες εφαρμογής συσκευασμένων , κάντε δεξί κλικ ή πατήστε παρατεταμένα Κανόνες εφαρμογής συσκευασμένων και, στη συνέχεια, επιλέξτε Δημιουργία προεπιλεγμένων κανόνων .
Εάν δεν εκτελεστεί αυτό το βήμα, το AppLocker θα αποκλείσει την εκτέλεση όλων των εφαρμογών του Microsoft Store.


7. Κάντε κλικ στην επιλογή Εκτελέσιμοι κανόνες , κάντε δεξί κλικ ή πατήστε παρατεταμένα Εκτελέσιμοι κανόνες και, στη συνέχεια, επιλέξτε Δημιουργία προεπιλεγμένων κανόνων .
Εάν αυτό το βήμα δεν εκτελεστεί, το AppLocker θα αποκλείσει την εκτέλεση όλων των εκτελέσιμων αρχείων από προεπιλογή, εκτός εάν επιτρέπεται από έναν δημιουργημένο κανόνα.


8. Κάντε δεξί κλικ ή πατήστε παρατεταμένα στο Εκτελέσιμοι κανόνες , κάντε κλικ στην επιλογή Δημιουργία νέου κανόνα .

Κάντε κλικ στην επιλογή Δημιουργία νέου κανόνα
9. Κάντε κλικ στο Επόμενο .

Κάντε κλικ στο Επόμενο
10. Εάν θέλετε να καθορίσετε χρήστες ή ομάδες για την επιβολή αυτού του κανόνα, κάντε κλικ στην επιλογή Επιλογή.
Η προεπιλεγμένη ρύθμιση είναι Όλοι για όλους τους χρήστες και τις ομάδες.

Η προεπιλεγμένη ρύθμιση είναι Όλοι
Α) Κάντε κλικ στο κουμπί Για προχωρημένους.

Κάντε κλικ στο κουμπί Για προχωρημένους
Β) Κάντε κλικ στο κουμπί Εύρεση τώρα.

Κάντε κλικ στο κουμπί Εύρεση τώρα
Γ) Επιλέξτε τον χρήστη ή την ομάδα που θέλετε και κάντε κλικ στο OK.

Επιλέξτε τον χρήστη ή την ομάδα που θέλετε
Δ) Κάντε κλικ στο OK.

Κάντε κλικ στο OK
11. Επιλέξτε Allow ή Deny ανάλογα με το τι θέλετε και κάντε κλικ στο Next.

Επιλέξτε Να επιτρέπεται ή Απόρριψη
12. Επιλέξτε Διαδρομή και κάντε κλικ στο Επόμενο.

Επιλέξτε Διαδρομή
13. Εκτελέστε το βήμα 14 (για αρχεία) ή το βήμα 15 (για φακέλους/δίσκους) παρακάτω για τη διαδρομή αρχείου ή φακέλου που θέλετε να καθορίσετε να επιτρέψετε ή να αποκλείσετε.
14. Για να καθορίσετε μια διαδρομή εκτελέσιμου αρχείου που θα επιτρέπεται ή θα αποκλείεται
Α) Κάντε κλικ στο κουμπί Αναζήτηση αρχείων .

Κάντε κλικ στο κουμπί Αναζήτηση αρχείων
Β) Επιλέξτε εάν θέλετε να επιτρέψετε ή να αποκλείσετε αρχεία .exe ή .com στο αναπτυσσόμενο μενού στην κάτω δεξιά γωνία.
Γ) Πλοηγηθείτε και επιλέξτε το αρχείο .exe ή .com που θέλετε να επιτρέψετε ή να αποκλείσετε.
Δ) Κάντε κλικ στο Άνοιγμα και μεταβείτε στο βήμα 16 παρακάτω.

Κάντε κλικ στο Άνοιγμα
15. Για να καθορίσετε έναν φάκελο ή μια διαδρομή μονάδας δίσκου για να επιτρέπονται ή να αποκλείονται όλα τα εκτελέσιμα αρχεία στο φάκελο ή τη μονάδα δίσκου.
Α) Κάντε κλικ στο κουμπί Αναζήτηση φακέλων .

Κάντε κλικ στο κουμπί Αναζήτηση φακέλων
Β) Πλοηγηθείτε και επιλέξτε έναν φάκελο ή μονάδα δίσκου που θέλετε να επιτρέψετε ή να αποκλείσετε όλα τα εκτελέσιμα αρχεία (.exe και .com) σε αυτόν.
Γ) Κάντε κλικ στο OK και μεταβείτε στο βήμα 16 παρακάτω.

Κάντε κλικ στο OK
16. Κάντε κλικ στο Επόμενο.


17. Κάντε ξανά κλικ στο Επόμενο .


18. Κάντε κλικ στο Create.


19. Θα δημιουργηθεί τώρα ο νέος σας κανόνας για τους "Εκτελέσιμους κανόνες" .
Δημιουργείται νέος κανόνας
20. Επαναλάβετε τα βήματα 8 έως 19 εάν θέλετε να δημιουργήσετε έναν άλλο νέο κανόνα για να επιτρέψετε ή να αποκλείσετε ένα άλλο εκτελέσιμο αρχείο για έναν χρήστη ή ομάδα.
21. Όταν τελειώσετε, μπορείτε να κλείσετε το παράθυρο Τοπική πολιτική ασφαλείας .